বিষয়বস্তুৰ তালিকা
ইনফ'গ্ৰাফিক্স নিৰ্মাণৰ বাবে এড'ব ইলাষ্ট্ৰেটৰ কিয় আদৰ্শ? বহুত কাৰণ।
ইনফ’গ্ৰাফিকৰ বাবে ভেক্টৰ গ্ৰাফিক্স বনোৱাৰ বাবে ইয়াত আচৰিত সঁজুলি থকাৰ উপৰিও, মই চাৰ্ট তৈয়াৰ কৰিবলৈ এড’ব ইলাষ্ট্ৰেটৰ ব্যৱহাৰ কৰি ভাল পাওঁ কাৰণ ইয়াক চাৰ্ট ষ্টাইলিছ কৰাটো ইমানেই সহজ আৰু মই চাৰ্টসমূহ সহজে সম্পাদনা কৰিব পাৰো।
ব্যৱহাৰৰ বাবে প্ৰস্তুত গ্ৰাফ সঁজুলি আছে যিবোৰ আপুনি মাত্ৰ কেইটামান পদক্ষেপত এটা চাৰ্ট বনাবলৈ ব্যৱহাৰ কৰিব পাৰে। প্লাছ চাৰ্টবোৰ ষ্টাইল কৰিবলৈ বিভিন্ন বিকল্প আছে।
এই টিউটোৰিয়েলত, আপুনি পাই চাৰ্টৰ বিভিন্ন শৈলী কেনেকৈ বনাব লাগে শিকিব, য’ত আছে এটা প্ৰামাণিক পাই চাৰ্ট, ডোনাট পাই চাৰ্ট, আৰু 3D পাই চাৰ্ট।
টোকা: এই টিউটোৰিয়েলৰ পৰা সকলো স্ক্ৰীণশ্বট Adobe Illustrator CC 2022 Mac সংস্কৰণৰ পৰা লোৱা হৈছে। উইণ্ড’জ বা অন্য সংস্কৰণ বেলেগ বেলেগ দেখাব পাৰে।
Adobe Illustrator ত পাই চাৰ্ট সঁজুলি ক'ত আছে
আপুনি ব্যৱহাৰ কৰিলে অন্য গ্ৰাফ সঁজুলিৰ দৰে একেটা মেনুত পাই গ্ৰাফ সঁজুলি বিচাৰি পাব পাৰে উন্নত সঁজুলিদণ্ডিকা।

যদি আপুনি মূল সঁজুলিদণ্ডিকা ব্যৱহাৰ কৰিছে, আপুনি অভাৰহেড তালিকাৰ পৰা উন্নত সঁজুলিদণ্ডীলৈ দ্ৰুতভাৱে সলনি কৰিব পাৰিব উইণ্ড' > সঁজুলিদণ্ডসমূহ > উন্নত ।

এতিয়া যেতিয়া আপুনি সঠিক সঁজুলিটো পাইছে, আহক আমি আগবাঢ়ি যাওঁ আৰু এড’ব ইলাষ্ট্ৰেটৰত পাই চাৰ্ট বনাবলৈ পদক্ষেপবোৰত জপিয়াই যাওঁ।
Adobe Illustrator ত পাই চাৰ্ট কেনেকৈ বনাব পাৰি
Pie Graph Tool ব্যৱহাৰ কৰি এটা চাৰ্ট বনাবলৈ মাত্ৰ দুটামান পদক্ষেপ লাগে।
পদক্ষেপ ১: এটা পাই চাৰ্ট তৈয়াৰ কৰক। বাছক Pie Graph Tool টুলবাৰৰ পৰা আৰু আৰ্টবৰ্ডত ক্লিক কৰক।
এটা গ্ৰাফ ছেটিং উইণ্ড' পপ আপ হ'ব আৰু আপুনি চাৰ্টৰ আকাৰ ইনপুট কৰিব লাগিব।

প্ৰস্থ আৰু উচ্চতা মানসমূহত টাইপ কৰক, আৰু ঠিক আছে ক্লিক কৰক।
আপুনি এটা বৃত্ত (চাৰ্ট) আৰু এটা টেবুল দেখিব, গতিকে পৰৱৰ্তী পদক্ষেপটো হ’ল টেবুলত তথ্য ইনপুট কৰা।

পদক্ষেপ ২: বৈশিষ্ট্যসমূহ ইনপুট কৰক। টেবুলৰ প্ৰথম বাকচটোত ক্লিক কৰক আৰু ওপৰৰ বগা বাৰত বৈশিষ্ট্যটো টাইপ কৰক। Return বা Enter কি' টিপক, আৰু বৈশিষ্ট্য টেবুলত দেখুৱাব।
উদাহৰণস্বৰূপে, আপুনি তথ্য A, তথ্য B, আৰু তথ্য C ৰাখিব পাৰে।

তাৰ পিছত টেবুলৰ দ্বিতীয় শাৰীত প্ৰতিটো বৈশিষ্ট্যৰ মান ইনপুট কৰক।
উদাহৰণস্বৰূপে, তাৰিখ A 20%, তথ্য B 50%, আৰু তথ্য C 30%, গতিকে আপুনি সংশ্লিষ্ট তথ্যৰ অধীনত 20, 50, আৰু 30 সংখ্যা যোগ কৰিব পাৰে।
টোকা: সংখ্যাবোৰ যোগ কৰিলে ১০০ হ'ব লাগিব।
পৰীক্ষা চিহ্নত ক্লিক কৰক আৰু আপুনি এনেকুৱা এটা পাই চাৰ্ট দেখা পাব।

পদক্ষেপ ৩: গ্ৰাফ টেবুল বন্ধ কৰক ।
পদক্ষেপ ৪: শৈলী আৰু সম্পাদনা কৰক উদাহৰণস্বৰূপে, আপুনি ৰং সলনি কৰিব পাৰে, বা পাই চাৰ্টত লিখনী যোগ কৰিব পাৰে।
প্ৰথম কামটো হ'ল পাই চাৰ্টৰ ষ্ট্ৰ'ক ৰঙৰ পৰা মুক্তি দি ইয়াক অধিক আধুনিক দেখাবলৈ।


তাৰ পিছত পাই চাৰ্টৰ ৰং সলনি কৰোঁ আহক।
পাই চাৰ্টৰ ক'লা ৰঙৰ ওপৰত ক্লিক কৰিবলৈ প্ৰত্যক্ষ নিৰ্বাচন সঁজুলি ব্যৱহাৰ কৰক আৰু...

Swatches পেনেলৰ পৰা এটা ৰং বাছক বা ৰং পূৰণ কৰিবলে অন্য কোনো পদ্ধতি ব্যৱহাৰ কৰক।

ডাটা B আৰু ডাটা C ৰ ৰং সলনি কৰিবলৈ একে পদ্ধতি ব্যৱহাৰ কৰক।

আপুনি ডাটাৰ লিখনী সম্পাদনা কৰিব পাৰে বা পাই চাৰ্টত লিখনী হস্তচালিতভাৱে যোগ কৰিব পাৰে .

অৱশ্যেই পাই চাৰ্ট বিভিন্ন ধৰণৰ আছে। আন এটা জনপ্ৰিয় সংস্কৰণ হ’ল ডোনাট পাই চাৰ্ট।
ডোনাট পাই চাৰ্ট কেনেকৈ বনাব পাৰি
আমি ওপৰত আমি মাত্ৰ সৃষ্টি কৰা পাই চাৰ্টৰ পৰা মই আপোনাক দেখুৱাম যে কেনেকৈ ডোনাট পাই চাৰ্ট বনাব পাৰি। আৰম্ভ কৰাৰ আগতে নিশ্চিত কৰক যে আপোনাৰ তথ্য সঠিক। যদি আপুনি ১০০% নিশ্চিত নহয়, তেন্তে পিছত পৰিৱৰ্তন কৰিব বিচৰাৰ বাবে পাই চাৰ্টটোৰ নকল কৰক৷
পদক্ষেপ 1: পাই চাৰ্টত ক্লিক কৰক, আৰু ওভাৰহেড মেনুলৈ যাওক বস্তু > আনগ্ৰুপ কৰক। আপুনি এটা সতৰ্কবাণী বাৰ্তা দেখিব, ক্লিক কৰক হয় ।

এতিয়া আকৃতিসমূহ লিখনীৰ পৰা আনগ্ৰুপ কৰা হ’ব, কিন্তু আপুনি আকৃতিসমূহ আকৌ আনগ্ৰুপ কৰিব লাগিব।

গতিকে পাই চাৰ্ট নিৰ্বাচন কৰক, ৰাইট-ক্লিক কৰক আৰু আনগ্ৰুপ বাছক। ৰংবোৰো আনগ্ৰুপ কৰিব লাগিব।
পদক্ষেপ ২: Ellipse tool ( L ) ব্যৱহাৰ কৰি এটা বৃত্ত বনাওক আৰু পাই চাৰ্টৰ মাজত ৰাখক।

পদক্ষেপ 3: পাই চাৰ্ট আৰু বৃত্ত নিৰ্ব্বাচন কৰক, আৰু আকৃতি নিৰ্মাতা সঁজুলি বাছক ( Shift + M ) সঁজুলিদণ্ডৰ পৰা।
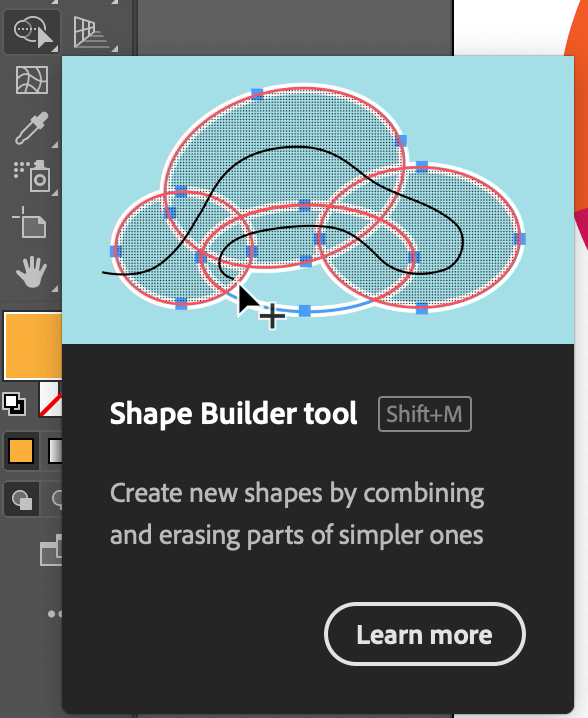
আপুনি পাই চাৰ্টৰ এটা অংশ বৃত্তৰ তলত তিনিটা ভাগত ভাগ কৰা দেখিব পাৰে। ক্লিক কৰকআৰু বৃত্তৰ ভিতৰৰ আকৃতিসমূহ একত্ৰিত কৰিবলৈ বৃত্তৰ আকৃতিৰ ভিতৰত অংকন কৰক।

পদক্ষেপ 4: বৃত্তটো নিৰ্বাচন কৰক আৰু আপুনি আকৃতিসমূহ একত্ৰিত কৰাৰ পিছত ইয়াক মচি পেলাওক।

যদি এটা ডোনাট চাৰ্ট যথেষ্ট আড়ম্বৰপূৰ্ণ নহয়, তেন্তে আপুনি 3D দেখা এটাও বনাব পাৰে।
3D পাই চাৰ্ট কেনেকৈ বনাব
3D পাই চাৰ্ট বনোৱাটো হ'ল আপোনাৰ 2D পাই চাৰ্টত 3D ইফেক্ট যোগ কৰা। আপুনি সমগ্ৰ চাৰ্টটো 3D কৰিব পাৰে, বা ইয়াৰ এটা অংশহে 3D কৰিব পাৰে। তলৰ পদক্ষেপসমূহ অনুসৰণ কৰক আৰু ই কেনেকৈ কাম কৰে চাওক।
পদক্ষেপ ১: পাই চাৰ্ট তৈয়াৰ কৰক। আপুনি বৈকল্পিকভাৱে 3D প্ৰভাৱ যোগ কৰাৰ আগতে বা পিছত ৰং সলনি কৰিবলে বাছনি কৰিব পাৰে।
মই ওপৰৰ পাই চাৰ্টটো ব্যৱহাৰ কৰি আপোনাক উদাহৰণটো দেখুৱাম।
পদক্ষেপ ২: পাই চাৰ্টটো আনগ্ৰুপ কৰক যেতিয়ালৈকে সকলো আকৃতি ব্যক্তিগত আকৃতি হিচাপে পৃথক নহয়।
পদক্ষেপ ৩: পাই চাৰ্ট নিৰ্বাচন কৰক, লৈ যাওক অভাৰহেড মেনু প্ৰভাৱ > 3D আৰু সামগ্ৰী > এক্সট্ৰুড & Bevel বা আপুনি 3D (ক্লাছিক) ধৰণ বাছি ল’ব পাৰে যদি আপুনি ইয়াৰ সৈতে অধিক পৰিচিত।

আপুনি পাই চাৰ্টৰ এটা 3D সংস্কৰণ দেখিব আৰু পৰৱৰ্তী পদক্ষেপটো হ’ল কিছুমান ছেটিংছৰ মান সামঞ্জস্য কৰা।

Step 4: Depth মান সলনি কৰক, সংখ্যা যিমানেই বেছি হ'ব, এক্সট্ৰুড লেভেল সিমানেই গভীৰ হ'ব। মই ক’ম প্ৰায় ৫০ pt এটা ভাল মূল্য।

তাৰ পিছত Rotation মান সলনি কৰক। Y আৰু Z মান দুয়োটা 0 লে সংহতি কৰক, আৰু আপুনি X মান সেই অনুসৰি সামঞ্জস্য কৰিব পাৰিব। যোগ কৰিবলৈ নিৰ্দিষ্ট অংশবোৰতো ক্লিক কৰিব পাৰেবিভিন্ন মান।
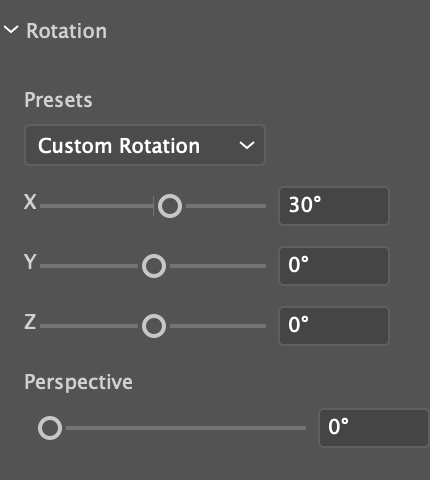
এইখিনিতে মই যি পাইছো। হালধীয়া পাইৰ আকৃতিটো অলপ লৰচৰ কৰিবলৈ মই Direct Selection tool টোও ব্যৱহাৰ কৰিলোঁ।
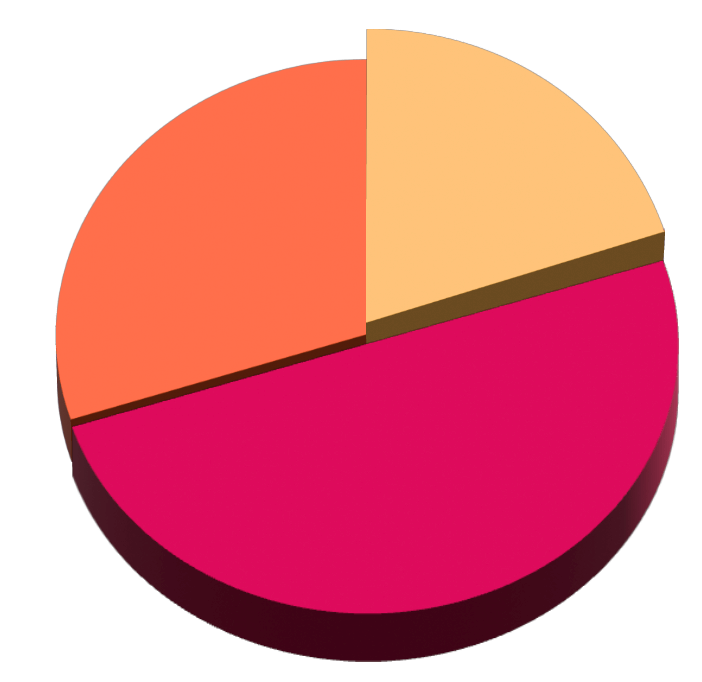
এবাৰ আপুনি ৰূপটোৰ সৈতে সুখী হ’লে, পাই চাৰ্ট নিৰ্ব্বাচন কৰক, আৰু ওভাৰহেড মেনুলৈ যাওক বস্তু > ৰূপ প্ৰসাৰিত কৰক । ইয়াৰ ফলত আপুনি 3D সম্পাদনা ধৰণৰ পৰা ওলাই আহিব।
উপসংহাৰ
আপুনি পাই গ্ৰাফ সঁজুলি ব্যৱহাৰ কৰি Adobe Illustrator ত এটা পাই চাৰ্ট দ্ৰুতভাৱে বনাব পাৰে আৰু আপুনি প্ৰত্যক্ষ নিৰ্বাচন সঁজুলি<7 ৰ সৈতে চাৰ্ট সম্পাদনা কৰিব পাৰে>. মনত ৰাখিব যে আপুনি গ্ৰাফ টেবুলত যোগ কৰা মানসমূহ 100 লৈ যোগ হ’ব লাগিব আৰু আপুনি এটা সুন্দৰ পাই চাৰ্ট বনাবলৈ ভাল। <১>

