বিষয়বস্তুৰ তালিকা
মই Adobe Illustrator ভাল পাওঁ আৰু মই ইয়াক ব্যৱহাৰ কৰি আহিছো ১০ বছৰ ধৰি কিন্তু ইৰেজাৰ সঁজুলিৰ কথা ক’বলৈ গ’লে ক’ব লাগিব যে ই নবীনসকলৰ বাবে সহজ সঁজুলি নহয়।
বিশেষকৈ যেতিয়া আপুনি ইতিমধ্যে ছবিখনত বহুবাৰ ব্ৰাছ কৰিলেও মচি পেলাব নোৱাৰে তেতিয়া ই যথেষ্ট বিভ্ৰান্তিকৰ হ’ব পাৰে। আৰু তেতিয়াই আপুনি উপলব্ধি কৰে যে সেইটো এটা ছবি মচি পেলাবলৈ সঠিক আহিলা নহয়।
আপুনি সঠিকভাৱে কি মচি পেলাব বিচাৰে, এটা ছবিৰ অংশ, চিত্ৰকল্প, আকৃতি, বা পথসমূহৰ ওপৰত নিৰ্ভৰ কৰি, Adobe Illustrator ত মচি পেলাবলৈ বিভিন্ন সঁজুলি আছে।
মচি পেলোৱাৰ বাবে জনপ্ৰিয় সঁজুলি দুটা হ’ল ইৰেজাৰ সঁজুলি আৰু কেঁচি সঁজুলি, কিন্তু ইহঁতে সদায় সকলো কামতে কাম নকৰে, কেতিয়াবা মচি পেলাবলৈ আপুনি এটা ক্লিপিং মাস্ক বনাব লাগিব।
এই টিউটোৰিয়েলত মই আপোনাক দেখুৱাম যে বিভিন্ন সঁজুলি ব্যৱহাৰ কৰি Illustrator ত কেনেকৈ মচিব পাৰি আৰু কোনটো কেতিয়া ব্যৱহাৰ কৰিব লাগে।
আহক আমি ডুব যাওঁ!
Adobe Illustrator ত মচি পেলোৱাৰ 3 উপায়
টোকা: স্ক্ৰীণশ্বটসমূহ Adobe Illustrator CC 2021 Mac সংস্কৰণৰ পৰা লোৱা হৈছে। উইণ্ড'জ বা অন্য সংস্কৰণসমূহ বেলেগ দেখাব পাৰে।
1. ইৰেজাৰ সঁজুলি
আপুনি ব্ৰাছ ষ্ট্ৰ'ক, পেঞ্চিল পথ, বা ভেক্টৰ আকৃতিসমূহ মচি পেলাবলৈ ইৰেজাৰ সঁজুলি ব্যৱহাৰ কৰিব পাৰে। সঁজুলিবাৰৰ পৰা মচি পেলোৱা সঁজুলি ( Shift + E ) নিৰ্ব্বাচন কৰক, আৰু আপুনি মচি পেলাব বিচৰা অঞ্চলসমূহত ব্ৰাছ কৰক।

যেতিয়া আপুনি পথ বা আকৃতিত মচি পেলায়, আপুনি সেইবোৰক বিভিন্ন অংশত ভাগ কৰি আছে। আপুনি এংকৰ পইণ্টসমূহ স্থানান্তৰ বা সম্পাদনা কৰিব পাৰিব৷ দেখাৰ দৰে যেতিয়া মই পেঞ্চিলটো নিৰ্বাচন কৰোমই ইৰেজাৰ সঁজুলিটো ভাঙিবলৈ ব্যৱহাৰ কৰা পথটো, ই ইয়াৰ এংকৰ পইণ্ট দেখুৱায় আৰু মই ইয়াক সম্পাদনা কৰিবলৈ সক্ষম হৈছো।

2. কেঁচি সঁজুলি
কেঁচি সঁজুলি পথ কাটি আৰু বিভাজনৰ বাবে অতি উত্তম, কিন্তু আপুনি ইয়াক পথৰ এটা অংশ আঁতৰাবলৈও ব্যৱহাৰ কৰিব পাৰে। যেনে, মই বৃত্তৰ এটা অংশ মচি পেলাব বিচাৰো।

পদক্ষেপ ১: সঁজুলিদণ্ডৰ পৰা কেঁচি সঁজুলি ( C ) নিৰ্ব্বাচন কৰক, সাধাৰণতে ই ইৰেজাৰৰ সৈতে একেটা মেনুতে থাকে সঁজুলি.

পদক্ষেপ ২: আৰম্ভণি বিন্দু সৃষ্টি কৰিবলৈ বৃত্ত পথত ক্লিক কৰক আৰু শেষ বিন্দু সৃষ্টি কৰিবলৈ পুনৰ ক্লিক কৰক। মাজৰ দূৰত্ব/এলেকাটো আপুনি মচি পেলাব বিচৰা অংশ হ'ব লাগে।
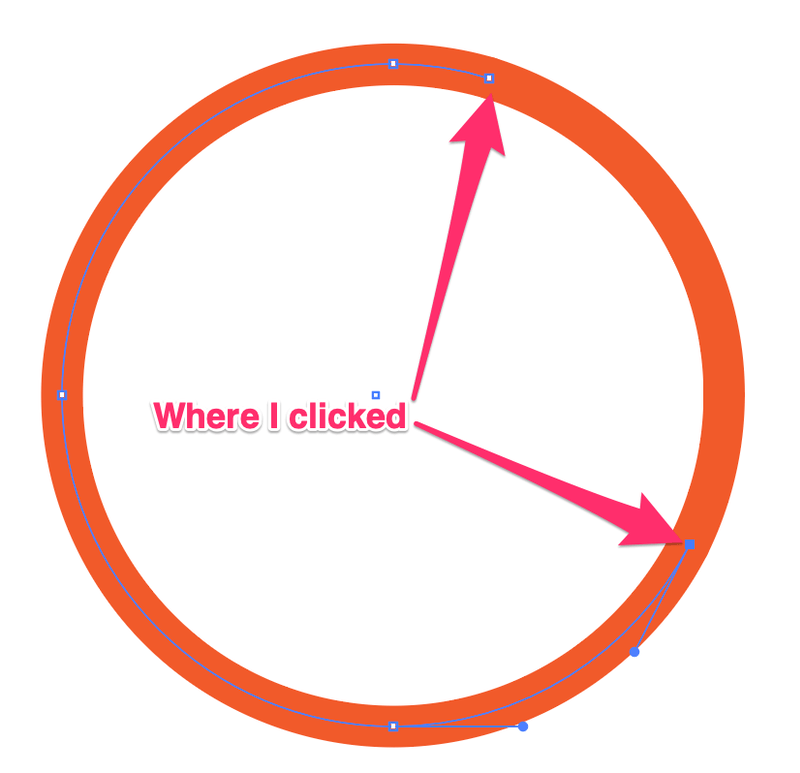
পদক্ষেপ 3: দুটা এংকৰ বিন্দুৰ মাজৰ পথ নিৰ্বাচন কৰিবলৈ নিৰ্বাচন সঁজুলি (V) ব্যৱহাৰ কৰক।

Delete কি' টিপক আৰু আপুনি বৃত্ত পথৰ এটা অংশ মচি পেলাব।

3. ক্লিপিং মাস্ক
যদি আপুনি এটা ছবিৰ অংশ মচি পেলাব লাগে, এইটো সঠিক পথ কাৰণ আপুনি আমদানি কৰা ছবিত মচি পেলোৱা সঁজুলি ব্যৱহাৰ কৰিব নোৱাৰে।

আৰম্ভ কৰাৰ আগতে, ওভাৰহেড মেনুৰ পৰা স্বচ্ছতা পেনেল খোলক Windows > Transparency ।

পদক্ষেপ ১: পেইণ্টব্ৰাছ সঁজুলি ( B ) নিৰ্ব্বাচন কৰক আৰু আপুনি মচি পেলাব বিচৰা ছবিখনৰ অংশত ব্ৰাছ কৰক। উদাহৰণস্বৰূপে, গোলাপী ৰঙৰ অংশটোৱেই মই ব্ৰাছ কৰা ঠাইখন। বৃহৎ অংশ মচি পেলাব বিচাৰিলে ব্ৰাছৰ আকাৰ বৃদ্ধি কৰিব পাৰে।
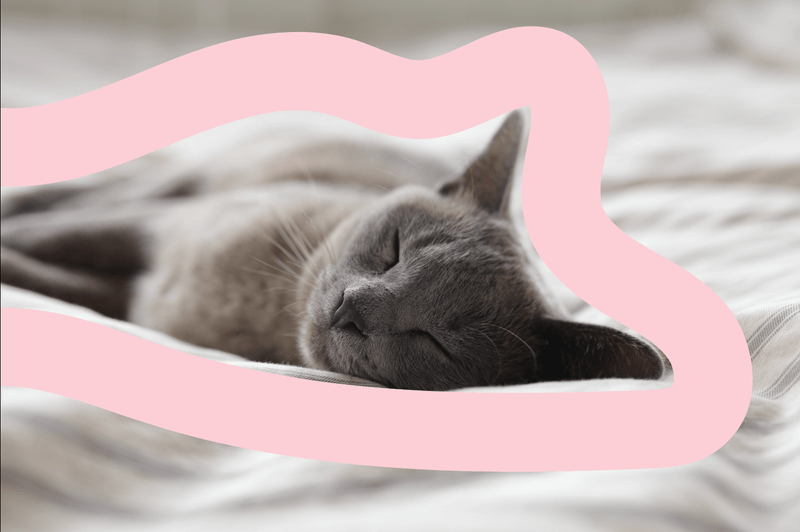
পদক্ষেপ ২: ব্ৰাছ ষ্ট্ৰ'ক আৰু ছবি দুয়োটা নিৰ্বাচন কৰক, তাৰ পিছত মাস্ক বনাওক ক্লিক কৰকস্বচ্ছতা পেনেল।

টোকা: যদি আপোনাৰ একাধিক ব্ৰাছ ষ্ট্ৰ'ক আছে, আপুনি ক্লিপিং মাস্ক বনোৱাৰ আগতে সিহতক গোট কৰিব লাগে।
আপুনি দেখিব যে ছবিখন অদৃশ্য হৈ গৈছে, দেখুৱাইছে কেৱল ব্ৰাছৰ অংশটোহে।
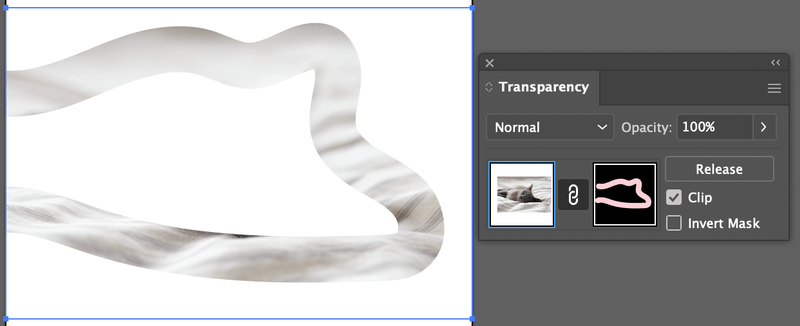
স্তৰ ৩: মাস্ক ওলোটা ক্লিক কৰক আৰু ক্লিপ আনচেক কৰক। আপুনি ছবিখন দেখিব আৰু আপুনি ব্ৰাছ কৰা অংশটো মচি পেলোৱা হৈছে৷

সেইটোৱেই কথা!
ওপৰৰ তিনিটা পদ্ধতি ব্যৱহাৰ কৰি আপুনি প্ৰয়োজনীয় যিকোনো বস্তু মচি পেলাব পাৰিব লাগে। মনত ৰাখিব Eraser সঁজুলি আৰু Scissors সঁজুলিয়ে কেৱল ভেক্টৰসমূহ মচি পেলাব পাৰে। যদি আপুনি এটা ছবিৰ অংশ মচি পেলাব বিচাৰে, তেন্তে আপুনি এটা ক্লিপিং মাস্ক বনাবলৈ ব্ৰাছ ব্যৱহাৰ কৰিব লাগে।
মচিব নোৱাৰিনে? কি ভুল হ’ল? যদি আপুনি কিয় বুজিব পৰা নাই যেন লাগে, তেন্তে ইলাষ্ট্ৰেটৰত মচি পেলাব নোৱাৰাৰ ৫টা কাৰণৰ বিষয়ে এই প্ৰবন্ধটো আপোনাৰ বাবে।

