বিষয়বস্তুৰ তালিকা
কোন ৰঙৰ সংমিশ্ৰণ ভাল দেখা যায় নিশ্চিত নহয়নে? মাত্ৰ এটা ৰং আছে যিটো ফিট নহয় আৰু আপুনি ইয়াক সলনি কৰিব বিচাৰে কিন্তু কোনটো বিকল্পৰ কোনো তথ্য নাই? মই সম্পূৰ্ণ বুজি পাওঁ, বিশেষকৈ আপুনি প্ৰথম আৰম্ভ কৰাৰ সময়ত প্ৰতিজন গ্রাফিক ডিজাইনাৰ বাবে ই এক সংগ্ৰাম হৈ আহিছে।
ভাগ্য ভাল, আজি Adobe Illustrator এ ইয়াৰ সঁজুলি আৰু বৈশিষ্ট্যসমূহক উদাহৰণস্বৰূপে দহ বছৰৰ আগৰ তুলনাত অধিক ব্যৱহাৰকাৰী-বন্ধুত্বপূৰ্ণ কৰি তুলিছে যেতিয়া মই গ্রাফিক ডিজাইনৰ ছাত্ৰ আছিলো।
মোৰ দৰে এটা এটাকৈ ৰং সলনি কৰাৰ পৰিৱৰ্তে, এতিয়া আপুনি ৰংবোৰ বহুত সহজে সলনি কৰিব পাৰিব Recolor বৈশিষ্ট্যৰ বাবে। বাৰু, ক’ব লাগিব যে আইড্ৰপাৰ সঁজুলিটোৱেও সদায় সঁচাকৈয়ে সহায়ক হৈ আহিছে।
যদি আপুনি এজন হাৰ্ডকোৰ ফ্ৰী স্পিৰিট ডিজাইনাৰ, হয়তো ৰং পিকাৰৰ সৈতে মূল ৰঙৰ শ্বাটচ সৃষ্টি কৰাটো আপোনাৰ বাবে এটা উত্তম বিকল্প।
যি নহওক, আজি আপুনি এই ভয়ংকৰ বৈশিষ্ট্যসমূহ ব্যৱহাৰ কৰি Adobe Illustrator ত বস্তুৰ ৰং সলনি কৰাৰ চাৰিটা ভিন্ন উপায় শিকিব আৰু লগতে কিছুমান উপযোগী টিপছও শিকিব।
আৰু কোনো কথা নকৰাকৈ, আহকচোন ডুব যাওঁ!
Adobe Illustrator ত এটা বস্তুৰ ৰং সলনি কৰাৰ 4 টা উপায়
টোকা: স্ক্ৰীণশ্বটসমূহ Illustrator CC 2021 Mac সংস্কৰণৰ পৰা লোৱা হৈছে। উইণ্ড'জ বা অন্য সংস্কৰণসমূহ অলপ বেলেগ দেখা যাব পাৰে।
আপুনি শিল্পকৰ্মৰ বিভিন্ন সংস্কৰণত কাম কৰি আছে, বা কেৱল এটা বস্তুৰ এটা নিৰ্দিষ্ট ৰং সলনি কৰিব বিচাৰে, আপুনি এটা উপায় বিচাৰি পাব৷
1. শিল্পকৰ্ম পুনৰ ৰং কৰা
কিমান সুবিধাজনক! যদি আপুনি চেষ্টা কৰা নাই তেন্তে...Adobe Illustrator ৰ Recolor Artwork বৈশিষ্ট্য, আপুনি কৰিব লাগে। যদি আপুনি এটা বস্তুৰ গোটেই ৰঙৰ আঁচনি সলনি কৰিব বিচাৰে তেন্তে এইটো ব্যৱহাৰ কৰিব পৰা সৰ্বোত্তম পদ্ধতি।
পদক্ষেপ 1 : আপুনি ৰং সলনি কৰিব বিচৰা বস্তুসমূহ নিৰ্ব্বাচন কৰক। একাধিক বস্তু নিৰ্ব্বাচন কৰিবলে Shift চাবি ধৰি ৰাখক, বা যদি আপুনি সকলো বস্তু নিৰ্ব্বাচন কৰিব বিচাৰে আদেশ + A টিপক।
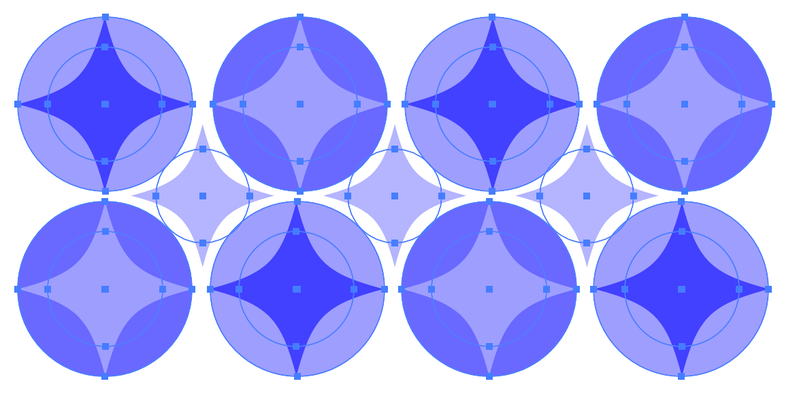
যেতিয়া আপোনাৰ বস্তু নিৰ্বাচিত কৰা হয়, আপুনি বৈশিষ্ট্য পেনেলত এটা পুনৰ ৰং বুটাম দেখিব।
পদক্ষেপ ২ : পুনৰ ৰং বুটামত ক্লিক কৰক।
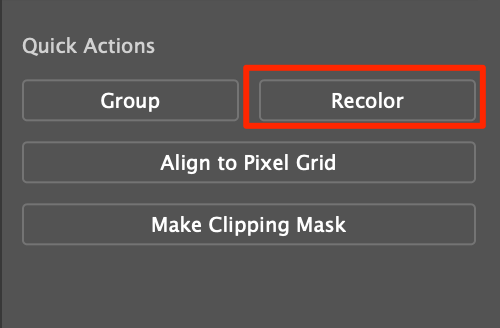
আপুনি এটা ৰং সম্পাদনা উইণ্ড’ দেখিব আৰু আপোনাৰ শিল্পকৰ্মৰ মূল ৰং ৰঙৰ চকাত দেখুওৱা হ’ব।
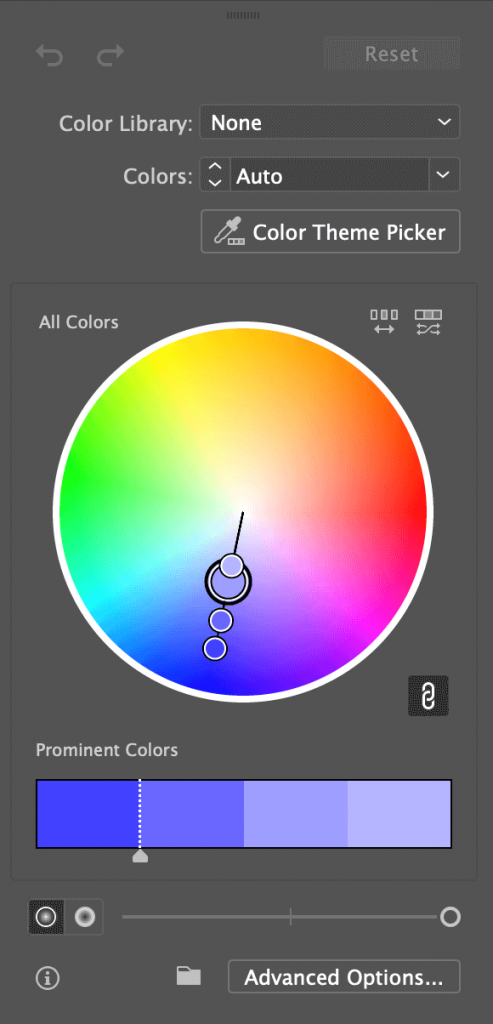
ষ্টেপ ৩ : এতিয়া ৰং সলনি কৰিবলৈ দুটামান কাম কৰিব পাৰি।
যদি আপুনি সকলো বস্তুৰ ৰং সলনি কৰিব বিচাৰে, ৰঙৰ হেণ্ডেলসমূহৰ এটাত ক্লিক কৰক আৰু আপোনাৰ আদৰ্শ ৰং বিচাৰি নোপোৱালৈকে টানিব।
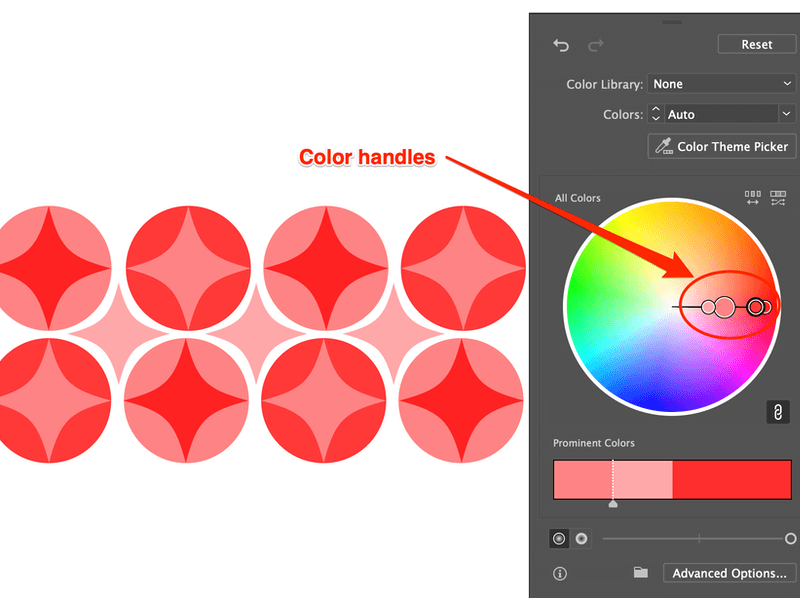
যদি আপুনি এটা নিৰ্দিষ্ট ৰং সলনি কৰিব বিচাৰে, লিংক আনলিংক হামনি ৰংসমূহ আইকন ক্লিক কৰক। আপুনি ৰংসমূহ আনলিংক কৰি পৃথকে পৃথকে সম্পাদনা কৰিব পাৰে।
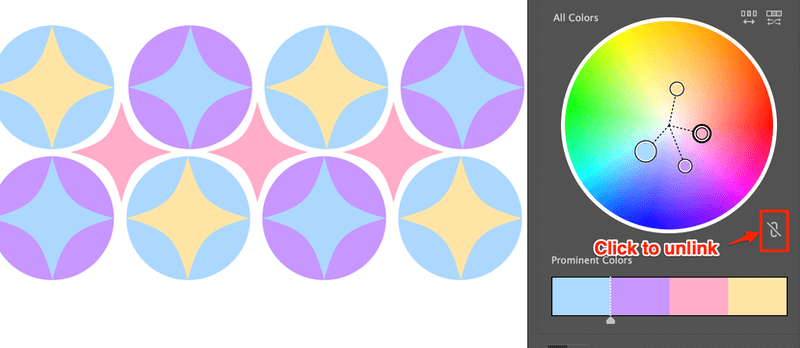
টিপছ: অধিক সম্পাদনা বিকল্প উপলব্ধ যেতিয়া আপুনি অলিংক কৰা ৰঙত ৰাইট-ক্লিক কৰে, আৰু আপুনি সদায় উন্নত বিকল্পসমূহত সম্পাদনা কৰিবলৈ যাব পাৰে।
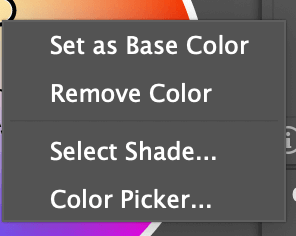
যেতিয়া আপুনি এটা নিৰ্দিষ্ট ৰং সম্পাদনা কৰে, ৰাইট-ক্লিক কৰা, শ্বেড নিৰ্বাচন কৰা, আৰু তাৰ পিছত এটা নিৰ্দিষ্ট ৰঙৰ উইণ্ড’ত সম্পাদনা কৰাটো বেয়া ধাৰণা নহয়।
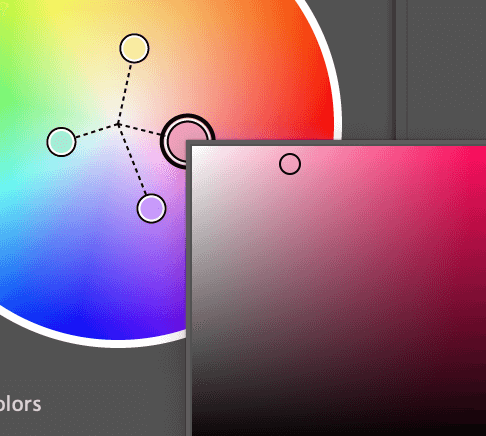
শেষ পদক্ষেপটো হ'ল, সম্পাদনা কৰাত মজা লওক!
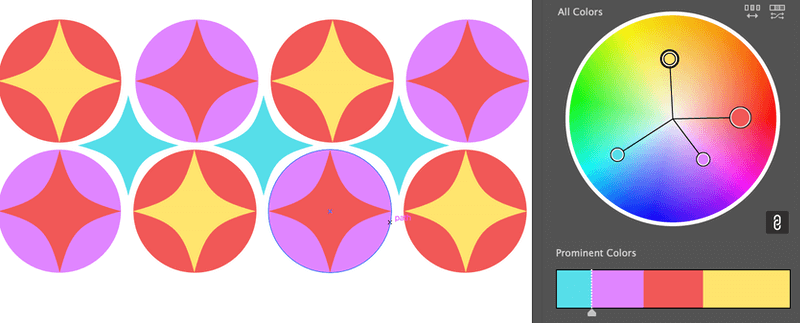
2. ৰং পিককাৰী
পদক্ষেপ 1 : নিৰ্বাচন কৰক বস্তু. উদাহৰণস্বৰূপে, মই নিৰ্বাচন কৰিলোঁমাজত নীলা ৰঙৰ জিলিকি থকা আকৃতিটো ইয়াৰ ৰং সলনি কৰিবলৈ।
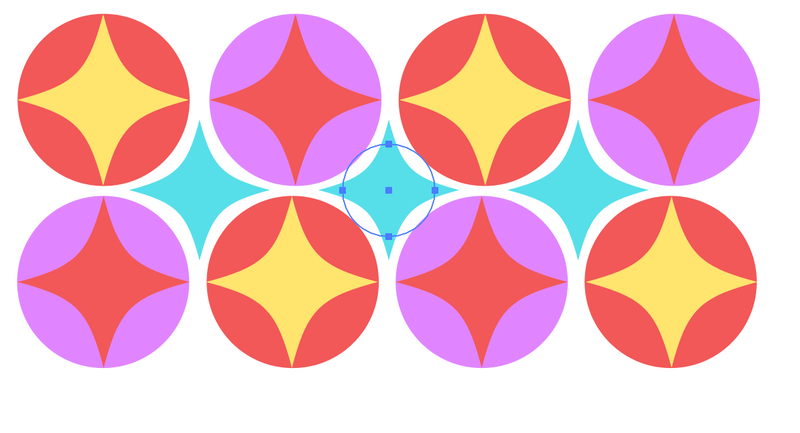
পদক্ষেপ ২ : আপোনাৰ পৰ্দাৰ বাওঁফালে থকা সঁজুলিদণ্ডিত (ৰং) পূৰণ কৰক ত দুবাৰ ক্লিক কৰক।
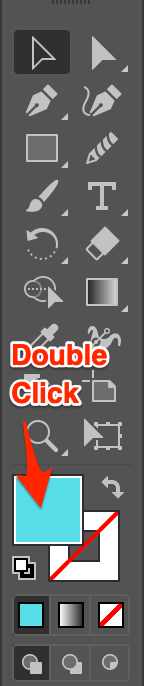
এটা ৰং পিকাৰ উইণ্ড' পপ আপ হ'ব।
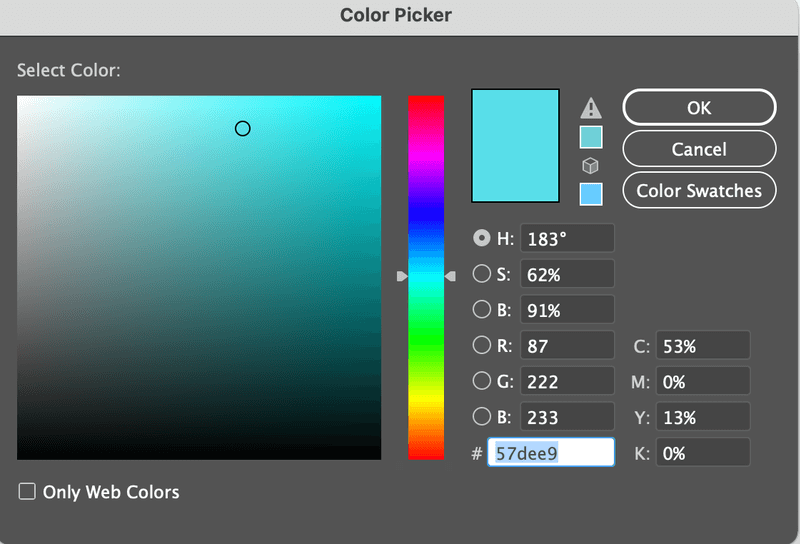
স্তৰ ৩ : এটা ৰং নিৰ্বাচন কৰিবলৈ বৃত্তটো লৰচৰ কৰক বা পাবলৈ ৰঙৰ হেক্স ক'ড ইনপুট কৰক এটা নিৰ্দিষ্ট ৰং।
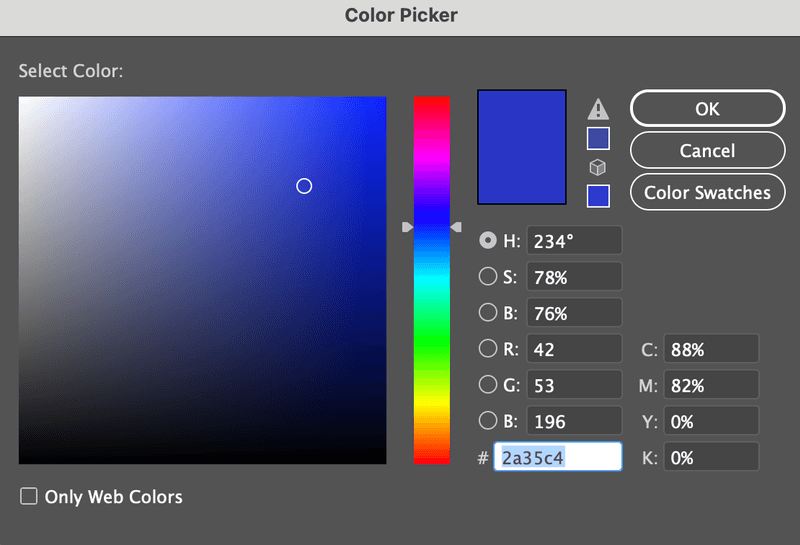
পদক্ষেপ ৪ : ঠিক আছে ক্লিক কৰক।
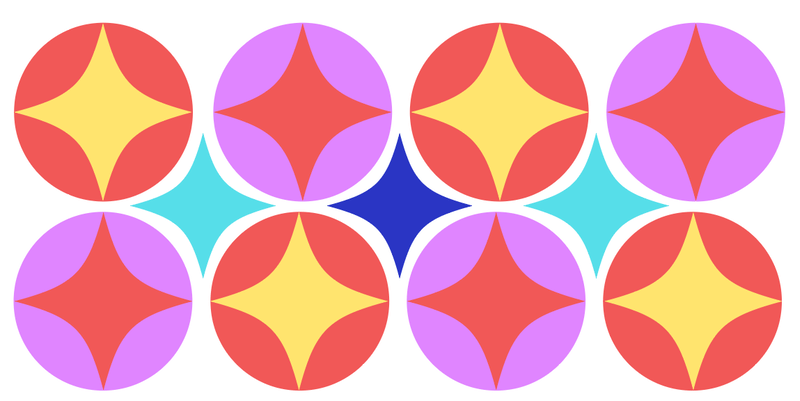
3. চকুৰ ড্ৰপাৰ সঁজুলি
এইটো এটা ভাল বিকল্প যদি আপোনাৰ নমুনা ৰং সাজু আছে। উদাহৰণস্বৰূপে, ইয়াত মোৰ নমুনা ৰংটো হৈছে মাজত থকা নীলা স্পাৰ্কল আকৃতি আৰু মই ইয়াৰ কাষৰ আকৃতি দুটাৰ ৰং একে ৰংলৈ সলনি কৰিব বিচাৰো।
পদক্ষেপ 1 : বস্তু নিৰ্বাচন কৰক।
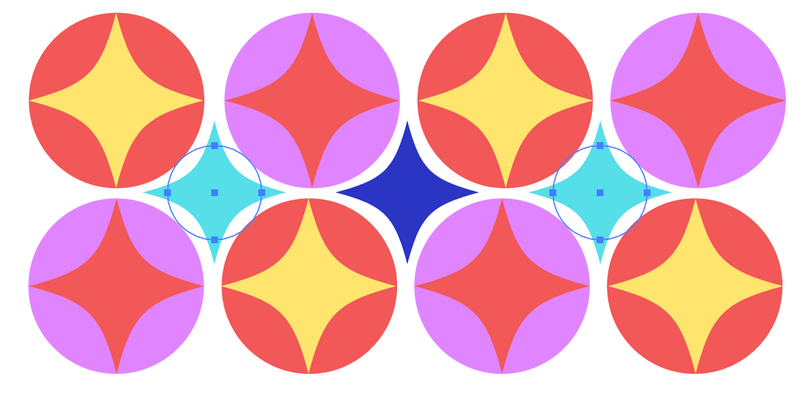
পদক্ষেপ 2 : আইড্ৰপাৰ সঁজুলি ( I ) নিৰ্ব্বাচন কৰক।

স্তৰ ৩<৯>: নমুনা ৰং বিচাৰি উলিয়াওক আৰু নমুনা ৰঙৰ অঞ্চলত ক্লিক কৰক।
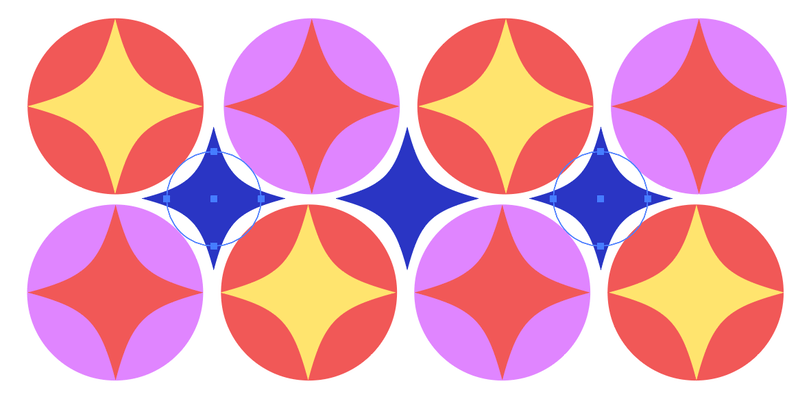
4. ৰঙৰ গ্ৰেডিয়েণ্ট
অলপ আড়ম্বৰপূৰ্ণ হৈ, আপুনি মূল ৰং এটা গ্ৰেডিয়েণ্টলৈও সলনি কৰিব পাৰে।
পদক্ষেপ 1 : বস্তু নিৰ্বাচন কৰক।
পদক্ষেপ 2 : গ্ৰেডিয়েন্ট সঁজুলি ( G নিৰ্ব্বাচন কৰক ), বা কেৱল পূৰণ ৰ অন্তৰ্গত গ্ৰেডিয়েন্ট বিকল্পত ক্লিক কৰক।
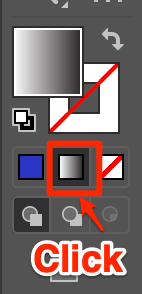
স্তৰ ৩ : ৰং নিৰ্বাচন কৰিবলৈ গ্ৰেডিয়েণ্ট স্লাইডাৰসমূহত ক্লিক কৰক আৰু আপুনি বিচৰা গ্ৰেডিয়েণ্ট ইফেক্ট কৰিবলৈ ইফালে সিফালে যাওক। এটা সহজ বিকল্প হৈছে আপোনাৰ গ্ৰেডিয়েণ্ট প্ৰভাৱৰ বাবে নমুনা ৰং বাছনি কৰিবলে আইড্ৰপাৰ সঁজুলি ব্যৱহাৰ কৰা।
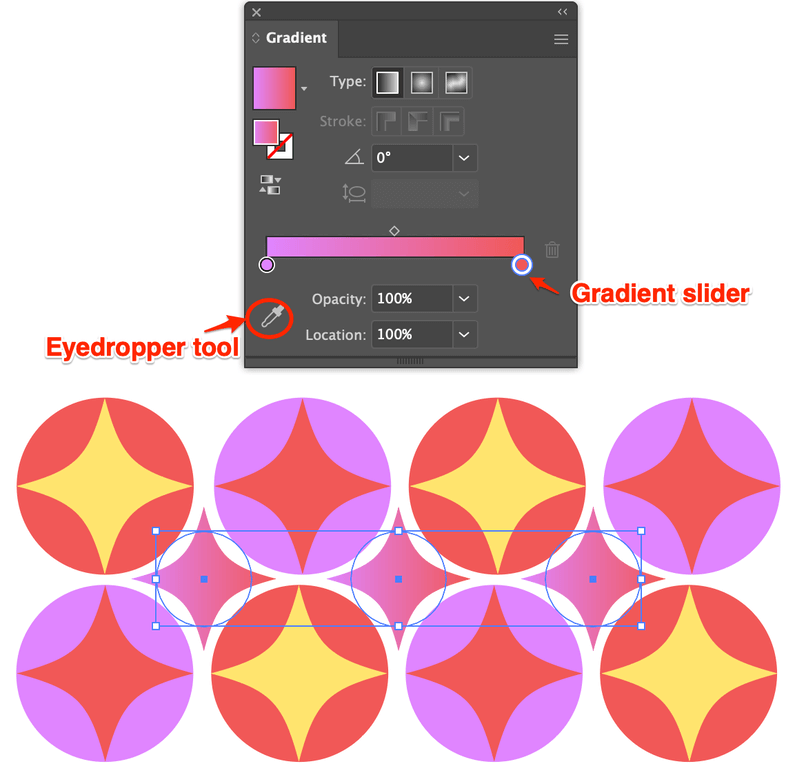
প্ৰশ্ন?
তলত আপোনাৰ সতীৰ্থ ডিজাইনাৰ বন্ধুসকলে Adobe ত ৰং পুনৰ ৰং কৰাৰ বিষয়ে সোধা কিছুমান সাধাৰণ প্ৰশ্ন দিয়া হৈছেচিত্ৰকৰ। আপুনিও সেইবোৰ চাব বিচাৰিব পাৰে।
ভেক্টৰ ছবিৰ মাত্ৰ এটা ৰং কেনেকৈ সলনি কৰিব পাৰি?
প্ৰথমে, বস্তুটো আনগ্ৰুপ কৰক, আৰু আপুনি ৰং পিকাৰ বা আইড্ৰপাৰ সঁজুলি ব্যৱহাৰ কৰি এটা বস্তুৰ এটা ৰং সলনি কৰিব পাৰিব। যদি আপুনি এটা ৰঙৰ সকলো উপাদান সলনি কৰিব বিচাৰে, ওপৰৰ পুনৰ ৰং পদ্ধতি ব্যৱহাৰ কৰক, হাৰমনি ৰংসমূহ আনলিংক কৰক, আৰু এটা নিৰ্দিষ্ট ৰং সম্পাদনা কৰক।
Illustrator ত এটা ৰঙৰ সকলো মচি পেলোৱাৰ উপায় আছেনে?
হয়, আপুনি Illustrator ত এটা ৰঙৰ সকলো মচি পেলাব পাৰে আৰু ই অতি সহজ। Shift কি' ধৰি ৰাখক, এটা নিৰ্দিষ্ট ৰঙৰ বস্তুসমূহ নিৰ্ব্বাচন কৰক যি আপুনি মচি পেলাব বিচাৰে, আৰু আপোনাৰ কিবৰ্ডত মচি পেলাওক টিপক। যদি আপোনাৰ ৰঙৰ বস্তুসমূহ গোট কৰা হৈছে, আপুনি প্ৰথমে সিহতক গোট আঁতৰাব লাগিব।
ইলাষ্ট্ৰেটৰত মোৰ ৰঙৰ শ্বাটচ ক'ত আছে?
যদি আপুনি আপোনাৰ Illustrator দস্তাবেজৰ সোঁফালে ৰঙৰ শ্বাটচ দেখা নাপায়, আপুনি ইয়াক দ্ৰুতভাৱে ছেট আপ কৰিব পাৰে। ওভাৰহেড মেনুলৈ যাওক উইণ্ড' > শ্বাচ , ই সোঁফালে অন্য সঁজুলি পেনেলৰ সৈতে দেখা যাব।
আপুনি Swatch Libraries মেনুৰ পৰা অধিক swatches বিচাৰি পাব পাৰে, বা আপোনাৰ নিজৰ swatches সৃষ্টি কৰিব পাৰে আৰু ভৱিষ্যত ব্যৱহাৰৰ বাবে সংৰক্ষণ কৰিব পাৰে।
চূড়ান্ত চিন্তা
ওপৰৰ প্ৰতিটো পদ্ধতিৰ বিশেষ কামত নিজৰ সুবিধা আছে। উদাহৰণস্বৰূপে, মই এতিয়াও Recolor বৈশিষ্ট্যটোৱে যথেষ্ট আচৰিত হৈছো কাৰণ ই মোৰ চিত্ৰসমূহৰ বিভিন্ন সংস্কৰণ নিৰ্মাণ কৰাৰ সময়ত বহু সময় ৰাহি কৰে।
মই ৰঙৰ শ্বাটচ সৃষ্টিৰ বাবে আইড্ৰপাৰ সঁজুলিটো অতি উত্তম বুলি বিবেচনা কৰোঁ, যিটো...মই ৯৯% সময় ব্ৰেণ্ড ডিজাইনৰ বাবে ব্যৱহাৰ কৰো।
ৰং পিকাৰ আৰু গ্ৰেডিয়েণ্ট সঁজুলিসমূহে আপোনাক মুক্তভাৱে প্ৰবাহিত কৰিবলৈ দিয়ে। মানে আপোনাৰ সৃষ্টিশীলতাক অন্বেষণ কৰক। <১>

