বিষয়বস্তুৰ তালিকা
যদি আপোনাৰ দস্তাবেজ আপোনাৰ ধাৰণাসমূহৰ বিভিন্ন সংস্কৰণৰ সৈতে বস্তু আৰু আৰ্টবৰ্ডেৰে ভৰি থাকে তেন্তে সেয়া ঠিকেই আছে। আমি সকলোৱে এনেকৈয়ে আৰম্ভ কৰিলোঁ৷ মূল কথাটো হ'ল আৰ্টবৰ্ডসমূহ সংগঠিত কৰা আৰু সঠিক বস্তুসমূহ সঠিক আৰ্টবৰ্ডত থকাটো নিশ্চিত কৰা। যদি নাই, তেন্তে সেইবোৰ স্থানান্তৰিত কৰক!
মই মোৰ ডিজাইন প্ৰক্ৰিয়াৰ সময়ত সকলো সময়তে আৰ্টবৰ্ডসমূহ স্থানান্তৰিত কৰো যাতে ওভাৰলেপ নহয় বা প্ৰিন্ট কামৰ ক্ৰম সলনি কৰিব বিচাৰো। আপুনি আৰ্টবৰ্ডসমূহ কেনেকৈ লৰচৰ কৰিব বিচাৰে তাৰ ওপৰত নিৰ্ভৰ কৰি, ইয়াক কৰাৰ দুটা ভিন্ন উপায় আছে।
আপুনি Artboards পেনেলৰ পৰা artboards স্থানান্তৰ কৰিব পাৰে, বা Artboard সঁজুলি ব্যৱহাৰ কৰিব পাৰে। এই টিউটোৰিয়েলত মই আপোনাক আৰ্টব’ৰ্ডখন কেনেকৈ স্থানান্তৰ আৰু সংগঠিত কৰিব লাগে তাৰ লগতে কিছুমান উপযোগী টিপছ দেখুৱাম।
টোকা: এই টিউটোৰিয়েলৰ পৰা স্ক্ৰীণশ্বটসমূহ Adobe Illustrator CC 2022 Mac সংস্কৰণৰ পৰা লোৱা হৈছে। Windows বা অন্য সংস্কৰণসমূহ বেলেগ দেখাব পাৰে।
পদ্ধতি 1: আৰ্টবৰ্ড পেনেল
আৰ্টবৰ্ড পেনেলৰ পৰা, আপুনি সকলো আৰ্টবৰ্ড পুনৰায় সাজিব পাৰে বা এটা নিৰ্দিষ্ট আৰ্টবৰ্ড ওপৰলৈ আৰু তললৈ লৈ যাব পাৰে।
আৰম্ভ কৰাৰ আগতে, আৰ্টব’ৰ্ড পেনেলৰ অভাৰভিউটোলৈ ক্ষন্তেকীয়াকৈ চাওঁ আহক।
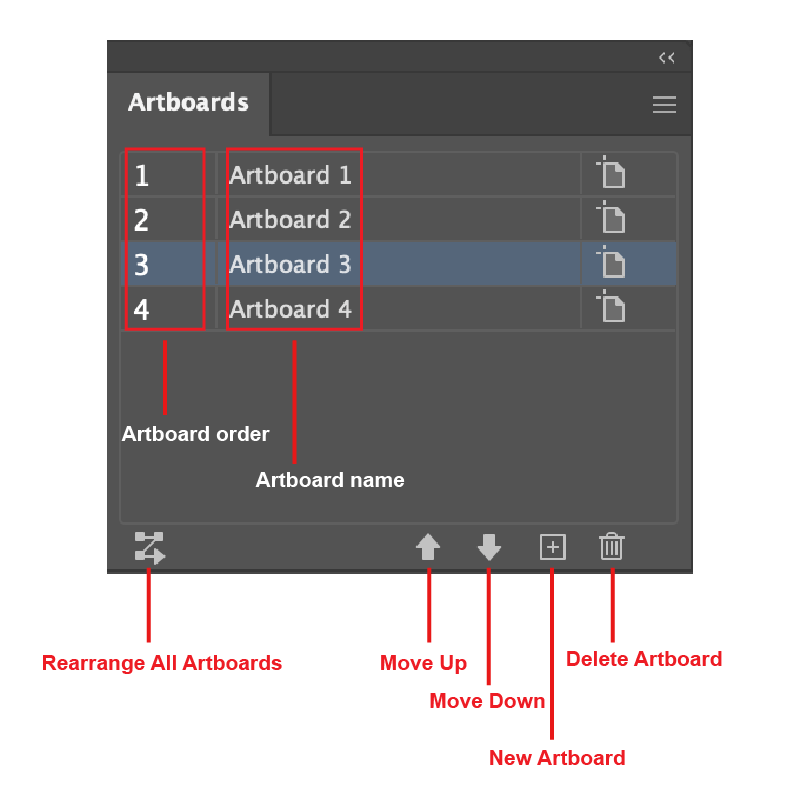
যদি আপুনি আপোনাৰ দস্তাবেজ উইন্ডোৰ সোঁফালে সঁজুলি পেনেলসমূহৰ মাজত পেনেল দেখা নাপায়, আপুনি পেনেলটো অভাৰহেড মেনুৰ পৰা দ্ৰুতভাৱে খোলিব পাৰিব উইণ্ড' > ; আৰ্টবৰ্ডসমূহ .
এটা আৰ্টবৰ্ড ওপৰলৈ বা তললৈ লৰচৰ কৰা
যদি আপুনি এটা আৰ্টবৰ্ড ওপৰলৈ বা তললৈ লৈ যাব বিচাৰে, কেৱল আৰ্টবৰ্ড নিৰ্ব্বাচন কৰক, আৰু ওপৰলৈ যাওক ক্লিক কৰক বা তললৈ যাওক ।
টোকা: কেতিয়াআপুনি artboards ওপৰলৈ বা তললৈ লৈ যায়, ই দস্তাবেজ কাৰ্য্য আন্তঃপৃষ্ঠত নতুন ক্ৰম দেখুৱাব নোৱাৰে, ই কেৱল artboards ক্ৰমক প্ৰভাৱিত কৰে যেতিয়া আপুনি ফাইলটো pdf হিচাপে সংৰক্ষণ কৰে।
উদাহৰণস্বৰূপে, এই চাৰিটা ছবি চাৰিটা ভিন্ন আৰ্টবৰ্ডত আছে। বাওঁফালৰ পৰা সোঁফালে আৰ্টবৰ্ড ১, আৰ্টবৰ্ড ২, আৰ্টবৰ্ড ৩, আৰ্টবৰ্ড ৪।
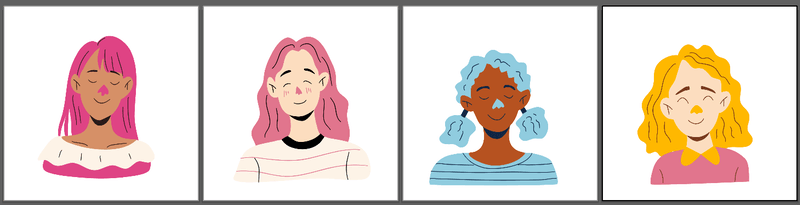
যদি আপুনি artboard অৰ্ডাৰ সলনি কৰিবলে ওপৰলৈ যাওক বা তললৈ যাওক ব্যৱহাৰ কৰে, Artboards পেনেলত অৰ্ডাৰসমূহ বেলেগ দেখুৱাব (এতিয়া ই Artboard 2, Artboard 1, Artboard 4, Artboard 3 দেখুৱাই), কিন্তু যদি আপুনি দস্তাবেজটো চায়, ই তথাপিও ছবিসমূহ একে ক্ৰমত দেখুৱায়।
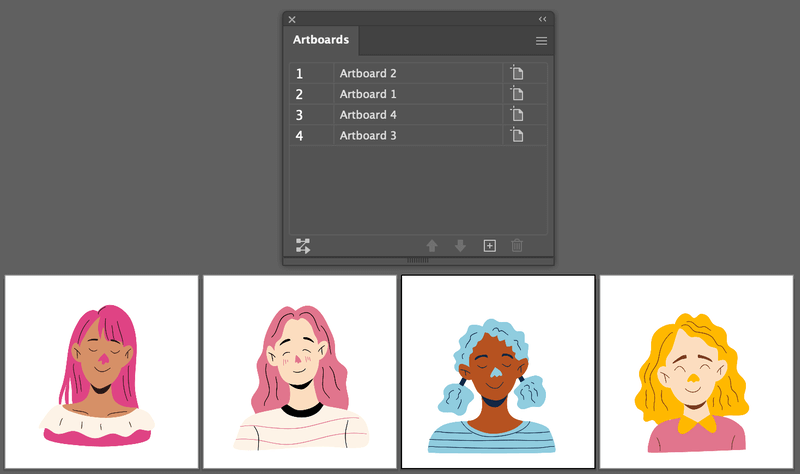
যেতিয়া আপুনি সংৰক্ষণটো pdf হিচাপে সংৰক্ষণ কৰে, আপুনি Artboard অৰ্ডাৰৰ ওপৰত ভিত্তি কৰি অৰ্ডাৰ চাব পাৰিব।
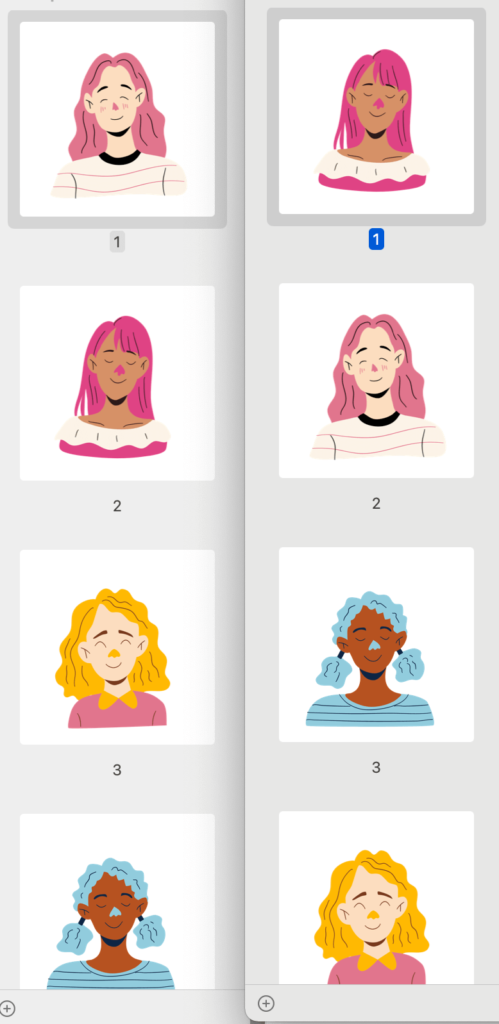
আপোনাৰ কিছুমানে সংখ্যাৰ বাবে আৰ্টব’ৰ্ডৰ ক্ৰম আৰু নামৰ মাজত অলপ হেৰাই যাব পাৰে, গতিকে বিভ্ৰান্তিৰ পৰা হাত সাৰিবলৈ আপুনি আপোনাৰ আৰ্টব’ৰ্ডৰ নাম দিয়াটো অতিশয় বাঞ্ছনীয়।
আৰ্টবৰ্ডসমূহ পুনৰায় সাজিব পৰা
যদি আপুনি আপোনাৰ কাৰ্য্য আন্তঃপৃষ্ঠত আৰ্টবৰ্ডসমূহৰ পৰিকল্পনা সলনি কৰিব বিচাৰে, আপুনি সিহতক সকলো আৰ্টবৰ্ডসমূহ পুনৰায় সাজিব বিকল্পৰ পৰা সজাব পাৰিব।
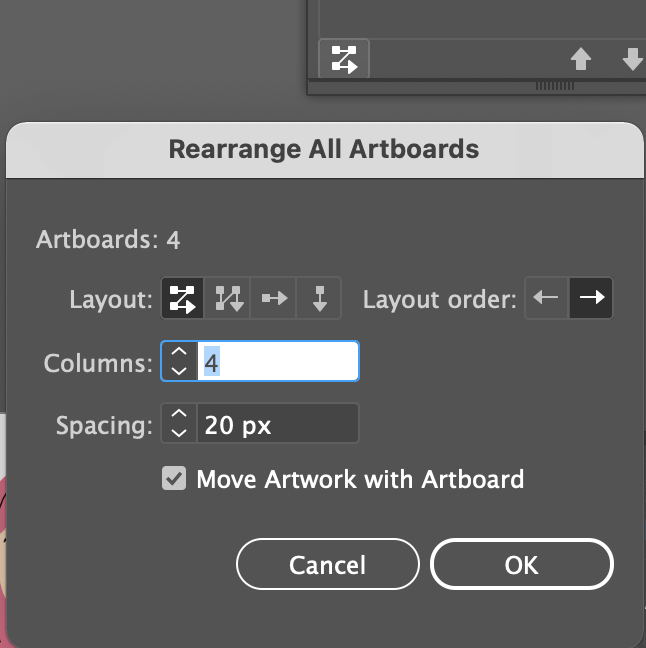
আপুনি পৰিকল্পনা শৈলী, ক্ৰমৰ দিশ, স্তম্ভৰ সংখ্যা, আৰু আৰ্টবৰ্ডসমূহৰ মাজৰ ব্যৱধান সলনি কৰিব পাৰিব। আৰ্টবৰ্ডৰ সৈতে আৰ্টৱৰ্ক স্থানান্তৰ কৰক বিকল্প নিৰীক্ষণ কৰক যদি আপুনি আৰ্টবৰ্ডৰ ভিতৰত ডিজাইনক একেলগে স্থানান্তৰ কৰিব বিচাৰে যেতিয়া আপুনি আৰ্টবৰ্ডসমূহ স্থানান্তৰ কৰে।
উদাহৰণস্বৰূপে, মই স্তম্ভবোৰ ২ লৈ সলনি কৰিলোঁ আৰু ই বিন্যাস সলনি কৰে।
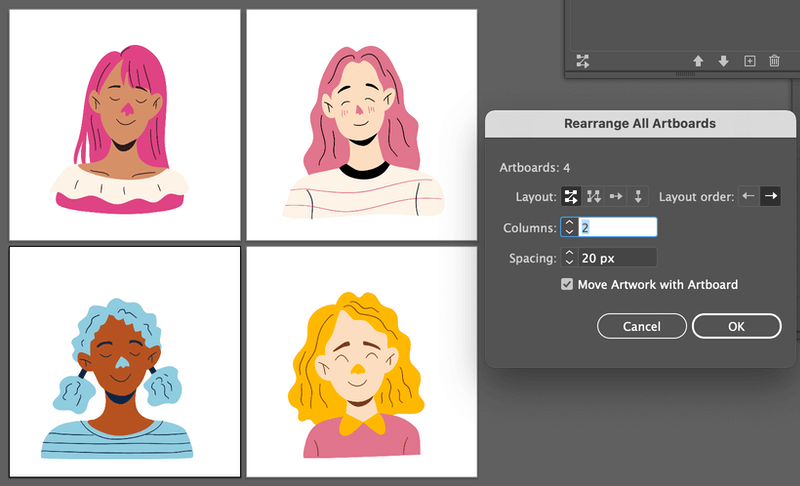
এইটো এটা ভাল উপায়আপোনাৰ কাৰ্য্যস্থান সংগঠিত কৰিবলে বিশেষকৈ যেতিয়া আপোনাৰ অধিক আৰ্টবৰ্ড থাকে।
এতিয়া যদি আপুনি এটা artboard মুক্তভাৱে স্থানান্তৰ কৰিব বিচাৰে, Artboard সঁজুলি এটা উন্নত বিকল্প হ'ব পাৰে।
পদ্ধতি ২: আৰ্টবৰ্ড সঁজুলি
আপুনি আৰ্টবৰ্ডসমূহ মুক্তভাৱে স্থানান্তৰ আৰু সামঞ্জস্য কৰিবলে আৰ্টবৰ্ড সঁজুলি ব্যৱহাৰ কৰিব পাৰে। ইহঁতক ইফালে সিফালে লৰচৰ কৰাৰ উপৰিও আপুনি আৰ্টবৰ্ডৰ আকাৰো সলনি কৰিব পাৰে।
পদক্ষেপ ১: সঁজুলিদণ্ডৰ পৰা আৰ্টবৰ্ড সঁজুলি ( Shift + O ) নিৰ্ব্বাচন কৰক।
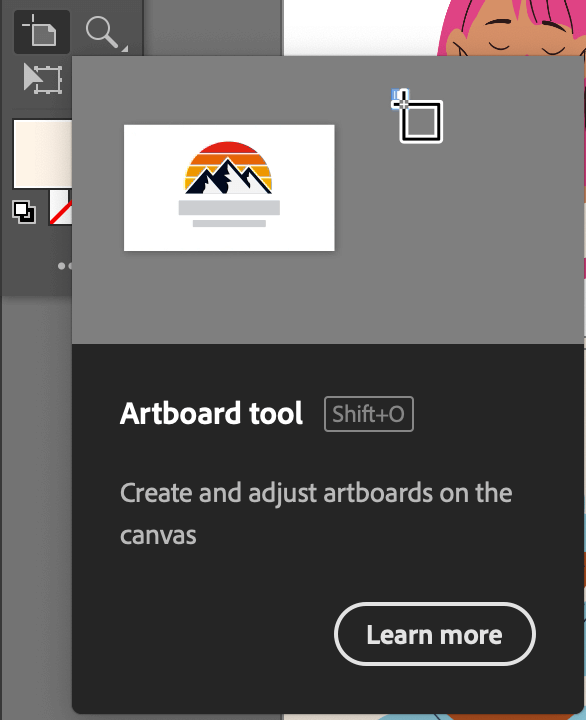
পদক্ষেপ ২: আপুনি স্থানান্তৰ কৰিব বিচৰা আৰ্টবৰ্ডত ক্লিক কৰক, আৰু ইয়াক আপুনি য'তেই থাকিব বিচাৰে তালৈ টানি নিয়ক। উদাহৰণস্বৰূপে, মই Artboard 2 নিৰ্বাচন কৰি সোঁফালে লৈ গ’লোঁ।
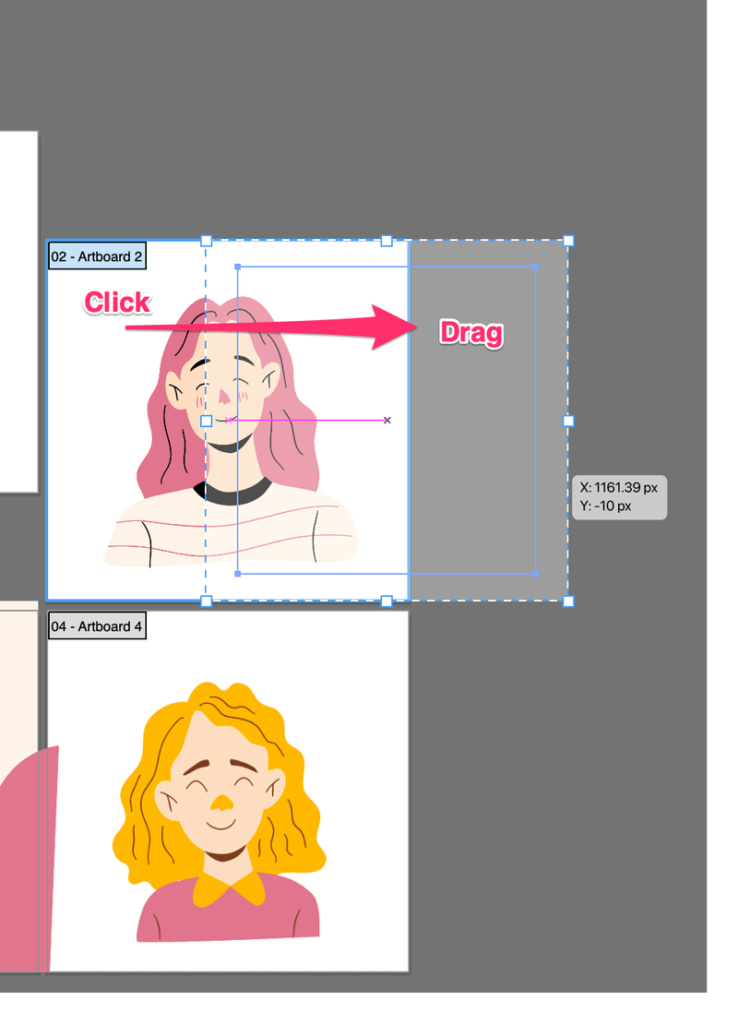
উপযোগী টিপচ্
যেতিয়া আপুনি আৰ্টবৰ্ড সঁজুলি ব্যৱহাৰ কৰি এটা আৰ্টবৰ্ড স্থানান্তৰ কৰে, নিশ্চিত কৰক যে অন্য আৰ্টবৰ্ডৰ পৰা ডিজাইন নিৰ্বাচিত আৰ্টবৰ্ডত ওভাৰলেপ কৰা হোৱা নাই। অন্যথা, বস্তুটোৰ এটা অংশ আপুনি স্থানান্তৰ কৰা নিৰ্বাচিত আৰ্টবৰ্ডৰ সৈতে একেলগে গতি কৰিব।
তলৰ উদাহৰণটো চাওক। মই নীলা চুলিৰ ছবিখনত কিছুমান আকৃতি যোগ কৰিছো আৰু আপুনি দেখিব পাৰে যে ই ইয়াৰ ওপৰত আৰু কাষৰ ছবিবোৰত (আৰ্টব’ৰ্ড) ওপৰত ওপৰত ওপৰ সোমাই আছে৷
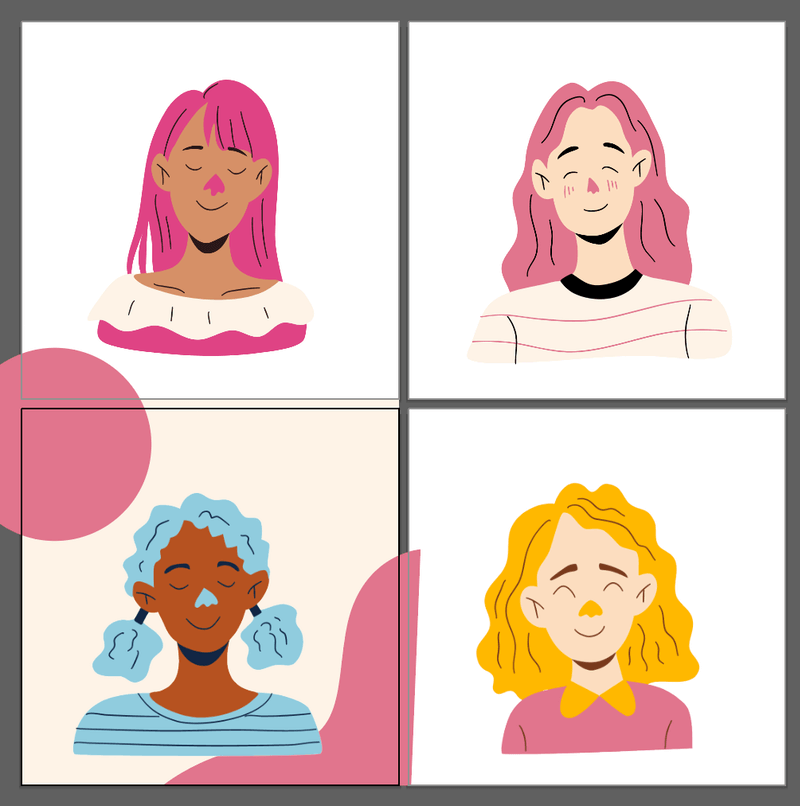
যদি আপুনি ওপৰৰ আৰ্টবৰ্ড নিৰ্বাচন কৰে আৰু ইয়াক লৰচৰ কৰে, বৃত্তটোৱে অনুসৰণ কৰিব।
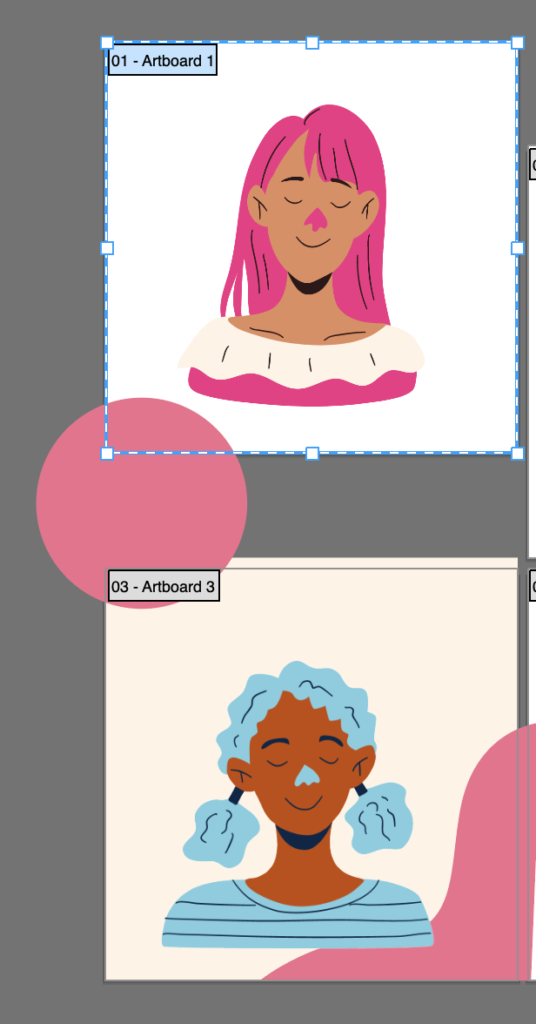
এইটো ৰোধ কৰাৰ এটা উপায় হ'ল বস্তুটো লক কৰা। কেৱল ওভাৰলেপিং বস্তুটো নিৰ্ব্বাচন কৰক আৰু আদেশ + 2 টিপক ( Ctrl + 2 উইণ্ড'জ ব্যৱহাৰকাৰীৰ বাবে)। এতিয়া যদি আপুনি Artboard 1 পুনৰ স্থানান্তৰ কৰে, আপুনি এই সতৰ্কবাণী বাৰ্তাটো দেখিব। ঠিক আছে ক্লিক কৰক।
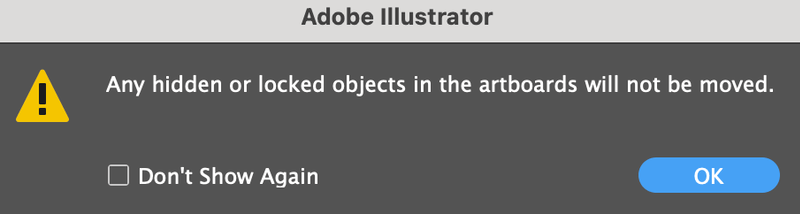
তাত আপুনি যাওক।
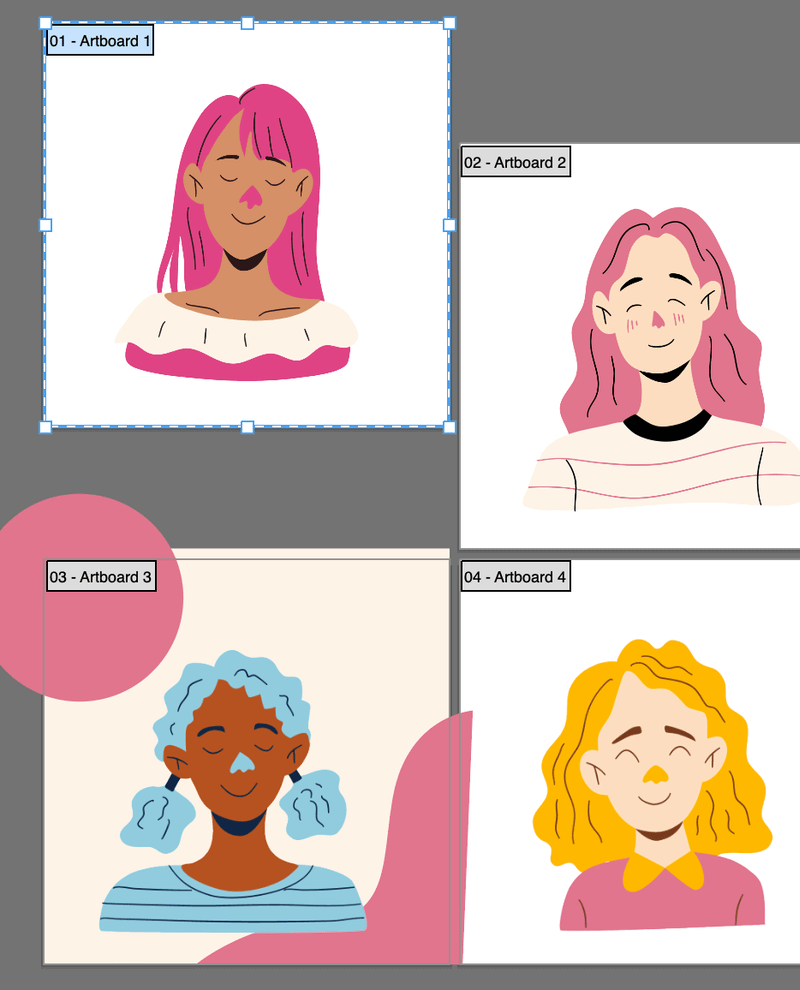
যেতিয়া আপুনি...ফাইলটো সংৰক্ষণ কৰক, বস্তুটো কেৱল Artboard 3 তহে দেখা যাব।
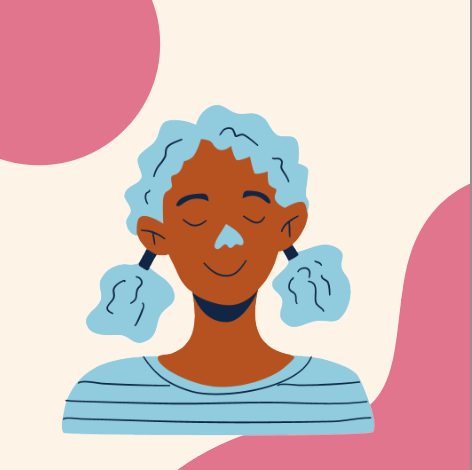
উপসংহাৰ
এডোব ইলাষ্ট্ৰেটৰত আৰ্টবৰ্ডসমূহ স্থানান্তৰ কৰাৰ বিষয়ে প্ৰায় সকলোখিনিয়েই। এই টিউটোৰিয়েলৰ দুয়োটা পদ্ধতি কৰাটো সহজ, কিন্তু আপুনি আৰ্টবৰ্ডসমূহ ইফালে সিফালে লৰচৰ কৰাৰ সময়ত আৰ্টবৰ্ড ক্ৰমৰ সৈতে বিভ্ৰান্ত হ'ব পাৰে। মই কোৱাৰ দৰে আৰ্টব’ৰ্ডবোৰৰ নাম ৰখাটো ভাল। <১>

