বিষয়বস্তুৰ তালিকা
যদি আপুনি আপোনাৰ AI ফাইলটো প্ৰিন্ট কৰিবলৈ পঠিয়াবলৈ পৰিকল্পনা কৰিছে বা হয়তো ইয়াক আপোনাৰ সতীৰ্থৰ সৈতে শ্বেয়াৰ কৰি ইয়াত একেলগে কাম কৰিবলৈ, আপোনাৰ ছবিসমূহ এম্বেড কৰাটো সদায় এটা ভাল ধাৰণা। “omg, মোৰ ছবি ক’ত আছে? শপত খাই কওঁ যে মই সেইবোৰ সাজু কৰি ৰাখিছিলো”।
মই এই কথা কৈছো কাৰণ কলেজত ইতিমধ্যে মোৰ লগত যথেষ্টবাৰ এনেকুৱা হৈছিল যেতিয়া মই মোৰ কামবোৰ ক্লাছত উপস্থাপন কৰিবলগীয়া হৈছিল আৰু মোৰ এআই ফাইলত থকা ছবিবোৰ দেখা নাছিল। বাৰু, আমি আমাৰ অভিজ্ঞতাৰ পৰাই সৰ্বোত্তম শিকিছো নহয়নে?
অ’, ধৰি ল’ব নালাগে যে যেতিয়া আপুনি এটা ছবি Illustrator ত ৰাখে তেতিয়া ই ইতিমধ্যে এম্বেড কৰা হৈছে। নাই, নাই, নাই! ছবিখন লিংক কৰা হৈছে, হয়, কিন্তু ইয়াক এম্বেড কৰিবলৈ, কেইটামান অতিৰিক্ত পদক্ষেপ আছে। মানে, অতি সহজ সমস্যা ৰক্ষাৰ অতিৰিক্ত পদক্ষেপ।
সিহঁতক পৰীক্ষা কৰক!
এটা এম্বেড কৰা ছবি কি
যেতিয়া আপুনি Adobe Illustrator ত এটা ছবি এম্বেড কৰে, ইয়াৰ অৰ্থ হ’ল ছবিখন AI দস্তাবেজ ফাইলত সংৰক্ষণ কৰা হয়।
আপুনি অনুপস্থিত ছবিৰ চিন্তা নকৰাকৈ Illustrator ফাইলটো অন্য ডিভাইচলৈ স্থানান্তৰ কৰিবলৈ মুক্ত। যদিও আপুনি আপোনাৰ হাৰ্ড ড্ৰাইভত ছবিখন মচি পেলায়, তথাপিও আপুনি ইয়াক Illustrator ত চাব পাৰিব।
যেতিয়া আপুনি এটা ছবি Illustrator ত ৰাখে, ই এটা লিংক হিচাপে দেখুৱায়, আৰু ছবিখনত দুটা ক্ৰছ লাইন থাকিব। কিন্তু এবাৰ আপুনি ইয়াক এম্বেড কৰিলে, ক্ৰছ লাইনবোৰ নোহোৱা হৈ যাব আৰু আপুনি কেৱল এটা বাউণ্ডিং বক্সহে দেখিব৷ এটা এম্বেডেড ছবিৰ উদাহৰণ চাওক।

যেতিয়া আপুনি এই বাৰ্তাটো দেখিব, আহ অ'! দুৰ্ভাগ্য! আপোনাৰ সংযুক্ত ছবিসমূহ এম্বেড কৰা হোৱা নাই। যিকোনো এটাও কৰিব লাগিবসিহতক সলনি কৰক বা মূল ছবিসমূহ পুনৰ ডাউনলোড কৰক।

আপুনি ছবিসমূহ কিয় এম্বেড কৰিব লাগে
যেতিয়া আপোনাৰ ছবিসমূহ Adobe Illustrator ত এম্বেড কৰা হয়, আপুনি বিভিন্ন ডিভাইচত AI ফাইল খোলিব পাৰে আৰু তথাপিও ছবিসমূহ চাব পাৰিব।
যেতিয়া আপুনি একাধিক লোকৰ সৈতে একেলগে প্ৰকল্পত কাম কৰে তেতিয়া আপোনাৰ AI ফাইলত ছবিসমূহ এম্বেড কৰাটো এটা ভাল ধাৰণা। হেৰাই যোৱা ছবিসমূহ কোনো মজাৰ নহয়, আৰু আপুনি সেইবোৰ ডাউনলোড বা সলনি কৰিবলৈ অপ্ৰয়োজনীয় অতিৰিক্ত সময় খৰচ কৰিব৷
গতিকে হ'ব, আপোনাৰ ছবিসমূহ এম্বেড কৰক!
Adobe Illustrator ত ছবি এম্বেড কৰাৰ 2 উপায়
টোকা: স্ক্ৰীণশ্বট Illustrator CC Mac সংস্কৰণত লোৱা হয়। উইণ্ড’জ সংস্কৰণটো অলপ বেলেগ দেখা যাব পাৰে।
চিত্ৰসমূহ এম্বেড কৰাৰ আগতে, আপুনি ছবিসমূহ আপোনাৰ Illustrator ফাইলত স্থাপন কৰিব লাগিব। আপুনি ছবিসমূহ কেৱল Illustrator দস্তাবেজত ড্ৰেগ কৰি স্থাপন কৰিব পাৰে, বা আপুনি ওভাৰহেড মেনুলৈ যাব পাৰে ফাইল > স্থান (চৰ্টকাট Shift+Command+P )।
তাৰ পিছত আপোনাৰ ছবিসমূহ এম্বেড কৰিবলে দুটা বিকল্প আছে: বৈশিষ্ট্যসমূহ পেনেলৰ পৰা বা আপুনি ইয়াক সংযোগসমূহ পেনেলৰ পৰা কৰিব পাৰে।
দ্ৰুত কাৰ্য্যসমূহ
চিত্ৰকৰ্তাই আজি আমাৰ বাবে কামবোৰ ইমান সহজ কৰি তুলিছে, আপুনি বৈশিষ্ট্য পেনেলৰ অন্তৰ্গত দ্ৰুত কাৰ্য্যসমূহৰ পৰা আপোনাৰ ছবিখন দ্ৰুতভাৱে এম্বেড কৰিব পাৰে।
পদক্ষেপ 1<৯>: আপোনাৰ ছবিখন Illustrator ত ৰাখক।
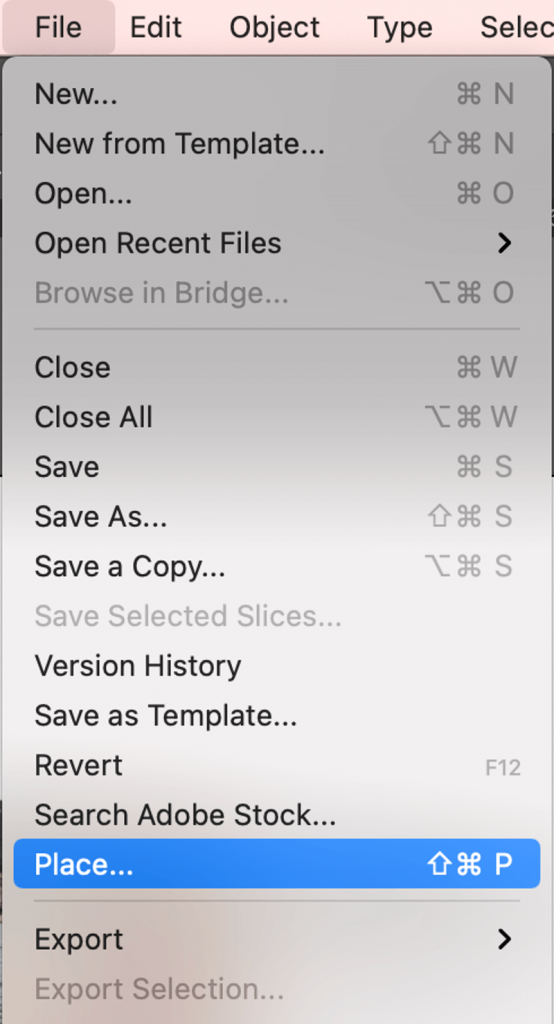
পদক্ষেপ 2 : আপুনি আৰ্টবৰ্ডত এম্বেড কৰিব বিচৰা ছবি নিৰ্ব্বাচন কৰক
পদক্ষেপ 3 : এম্বেড<9 ক্লিক কৰক> দ্ৰুত কাৰ্য্য সঁজুলিতশাখা.

লিংক পেনেল
ইলাষ্ট্ৰেটৰত থকা লিংকসমূহৰ বিষয়ে এটা চমু পৰিচয় দিওঁ। এটা সংযুক্ত প্ৰতিমুৰ্তিক আপোনাৰ কমপিউটাৰত ছবিখন ক'ত অৱস্থিত বুলি কোৱা হয়।

গতিকে যেতিয়াই আপুনি আপোনাৰ হাৰ্ড ড্ৰাইভত ছবিৰ অৱস্থান সলনি কৰে, আপুনি Illustrator ত সংযোগসমূহ আপডেইট কৰিব লাগিব যাতে আপোনাৰ ছবি অনুপস্থিত নহয়। আৰু যদি আপুনি আপোনাৰ কম্পিউটাৰত ছবিখন মচি পেলায়, তেন্তে ইয়াক Al তও মচি পেলোৱা হ’ব।
পদক্ষেপ 1 : ছবিসমূহ ইলাষ্ট্ৰেটৰত ৰাখক (চৰ্টকাটসমূহ Shift+Command+P )
পদক্ষেপ 2 : খোলক সংযোগসমূহ পেনেল: উইণ্ড' > লিংক ।

পদক্ষেপ 3 : আপুনি এম্বেড কৰিব বিচৰা ছবিসমূহ নিৰ্ব্বাচন কৰক। আপুনি ছবিখনত দুটা ক্ৰছ লাইন দেখিব।
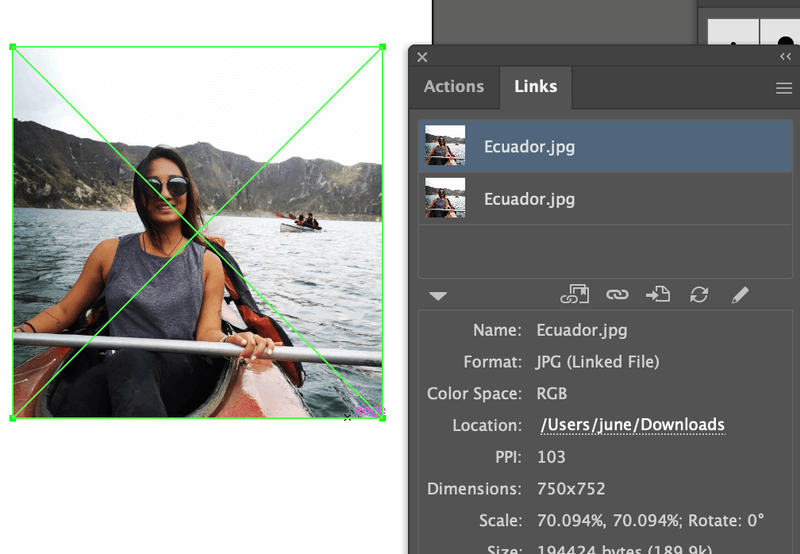
পদক্ষেপ 4 : বাওঁ-সোঁ চুকত থকা লুকাই থকা মেনুত ক্লিক কৰক।

পদক্ষেপ 5 : নিৰ্বাচন কৰক চিত্ৰ(সমূহ) এম্বেড কৰক

Yay! আপুনি আপোনাৰ ছবি(সমূহ) সফলতাৰে এম্বেড কৰিছে।
অন্য প্ৰশ্নসমূহ?
মই আন ডিজাইনাৰসকলে সোধা দুটামান সাধাৰণ প্ৰশ্নৰ তালিকা দিছো। চাওক উত্তৰটো ইতিমধ্যে জানে নেকি।
লিংকিং আৰু এম্বেডিঙৰ মাজত পাৰ্থক্য কি?
আপুনি Adobe Illustrator ত ছবিসমূহ লিংক হিচাপে চাব পাৰে। আপোনাৰ ছবিসমূহ আপোনাৰ কমপিউটাৰৰ এটা নিৰ্দিষ্ট অৱস্থানৰ সৈতে সংযুক্ত। যেতিয়া আপুনি আপোনাৰ কমপিউটাৰত আপোনাৰ ফাইল ক'ত ৰাখে সলনি কৰে, আপুনি AI ত সংযোগটো আপডেইট কৰিব লাগিব, যদি নহয়, আপোনাৰ সংযোগসমূহ (চিত্ৰসমূহ) AI দস্তাবেজত অনুপস্থিত হ'ব।
এম্বেড কৰা ছবিসমূহ অনুপস্থিত দেখুৱাব নোৱাৰিব কাৰণ তেওঁলোকইতিমধ্যে ইলাষ্ট্ৰেটৰ নথিপত্ৰৰ অংশ। যদিও আপুনি আপোনাৰ কমপিউটাৰত মূল ছবিসমূহ (লিংকসমূহ) মচি পেলায়, আপোনাৰ এম্বেড কৰা প্ৰতিমুৰ্তিসমূহ আপোনাৰ AI ফাইলত থাকিব।
মই Illustrator ত এটা এম্বেড কৰা ছবি সম্পাদনা কৰিব পাৰোনে?
আপুনি সংযোগ পেনেলৰ পৰা সংযুক্ত ছবিসমূহ সলনি কৰিব পাৰে। যদি আপুনি ছবিখন সলনি কৰিব বিচাৰে তেন্তে পুনৰ সংযোগ বিকল্পত ক্লিক কৰক।

আপুনি কেৱল মূল ছবিখন এম্বেড কৰাৰ আগতে সম্পাদনা কৰিব পাৰিব। ছবিখন এম্বেড কৰাৰ আগতে, আপোনাৰ ছবি সম্পাদনা কৰিবলে সংযোগসমূহ পেনেলত মূল সম্পাদনা কৰক ক্লিক কৰক।
ইলাষ্ট্ৰেটৰত এটা ছবি এম্বেড কৰা হৈছে নে নাই মই কেনেকৈ জানিম?
আপুনি আপোনাৰ ছবিখন Illustrator ত এম্বেড কৰা হৈছে নে নাই চাব পাৰে। যেতিয়া আপুনি ছবিখনত ক্ৰছ লাইনবোৰ দেখা নাপায়, তেতিয়া তাৰ অৰ্থ হ’ল ছবিখন এম্বেড কৰা হৈছে। আন এটা উপায় হ’ল লিংক পেনেলৰ পৰা চাব লাগে। আপুনি ছবিৰ নামৰ কাষত এটা সৰু এম্বেড আইকন দেখিব৷

চূড়ান্ত চিন্তাসমূহ
চিত্ৰসমূহ এম্বেড কৰাটো এটা আৱশ্যক যেতিয়া আপুনি ছবিসমূহ ধাৰণ কৰা Illustrator ফাইলসমূহ অন্য ডিভাইচসমূহলে স্থানান্তৰ কৰে। মনত ৰাখিব যে যেতিয়া এটা ছবি লিংক কৰা হয় তেতিয়া ই এম্বেড কৰা নহয়। গতিকে, আপোনাৰ ছবি(সমূহ) সংযোগ কৰিবলৈ সদায় অতিৰিক্ত পদক্ষেপসমূহ কৰক।
কোনো ভঙা লিংক নাই! শুভেচ্ছা থাকিল! <১>

