বিষয়বস্তুৰ তালিকা
এতিয়াও ষ্টক বিন্দুযুক্ত ৰেখা ডাউনলোড কৰি আছেনে? কৰিব নালাগে৷ অনলাইনত বিনামূলীয়া ৰেখা বিচৰাতকৈ নিজাববীয়াকৈ বিন্দুযুক্ত ৰেখা এটা বনোৱাটো হয়তো বেছি দ্ৰুত৷
তাত আছে, সেইটো কৰিলোঁ। মই জানিছিলোঁ যে ডেচ লাইন বনোৱাটো সহজ, কিন্তু বিন্দুযুক্ত ৰেখাৰ বিকল্পটো ক’ত আছে সেইটো জানিবলৈ মই যথেষ্ট কষ্ট কৰিলোঁ।
কেপ আৰু; কোণ আৰু ডেচ মান হৈছে দুটা কি ছেটিংছ যিবোৰৰ ওপৰত আপুনি কাম কৰিব লাগিব৷ ইয়াৰ বাহিৰেও নতুন ব্ৰাছ তৈয়াৰ কৰি বিন্দুযুক্ত ৰেখাও বনাব পাৰে।
এই টিউটোৰিয়েলত মই আপোনাক দুটা সহজ পদ্ধতি ব্যৱহাৰ কৰি বিন্দুযুক্ত ৰেখা কেনেকৈ বনাব পাৰি তাৰ লগতে কিছুমান অতিৰিক্ত টিপছ দেখুৱাম।
আহক ডুব যাওঁ!
Adobe Illustrator ত এটা বিন্দুযুক্ত ৰেখা বনোৱাৰ 2 উপায়
আপুনি এটা নতুন ব্ৰাছ সৃষ্টি কৰি এটা বিন্দুযুক্ত ৰেখা বনাব পাৰে, বা ষ্ট্ৰ'ক ছেটিংছ সলনি কৰিব পাৰে আৰু... ডেছ লাইন সম্পাদনা কৰক।
টোকা: স্ক্ৰীণশ্বটসমূহ Adobe Illustrator CC 2021 Mac সংস্কৰণৰ পৰা লোৱা হৈছে। উইণ্ড’জ বা অন্য সংস্কৰণ বেলেগ বেলেগ দেখাব পাৰে।
পদ্ধতি ১: এটা বিন্দুযুক্ত ৰেখা সৃষ্টি কৰক
পদক্ষেপ ১: উপবৃত্তাকাৰ সঁজুলি নিৰ্বাচন কৰক আৰু এটা সৰু বৃত্ত সৃষ্টি কৰক।
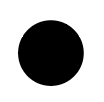
পদক্ষেপ ২: বৃত্তটো ব্ৰাছ পেনেললৈ টানি নিয়ক। যদি ইতিমধ্যে খোলা হোৱা নাই, আপুনি অভাৰহেড মেনুৰ পৰা ব্ৰাছ পেনেল খোলিব পাৰে উইণ্ড’ > ব্ৰাছ ।
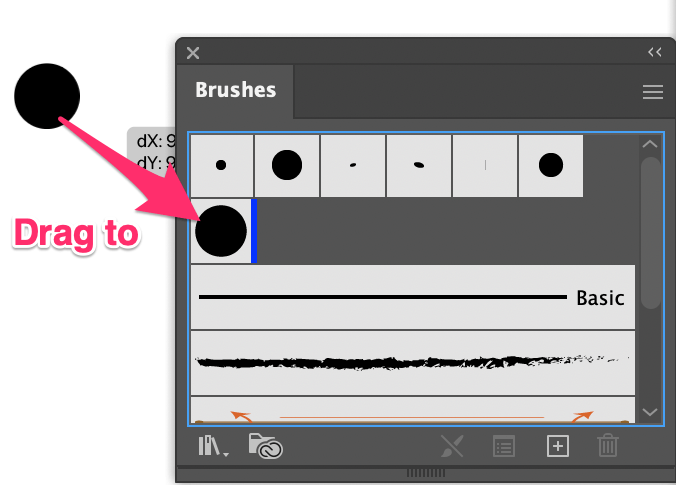
যেতিয়া আপুনি বৃত্তটো ব্ৰাছসমূহ পেনেললৈ টানিব, এই নতুন ব্ৰাছ সংলাপ উইন্ডো পপ আপ হ’ব, আৰু আপুনি অবিকল্পিত ব্ৰাছ বিকল্পটো হ’ল বিক্ষিপ্ত ব্ৰাছ দেখিব। ঠিক আছে ক্লিক কৰক।
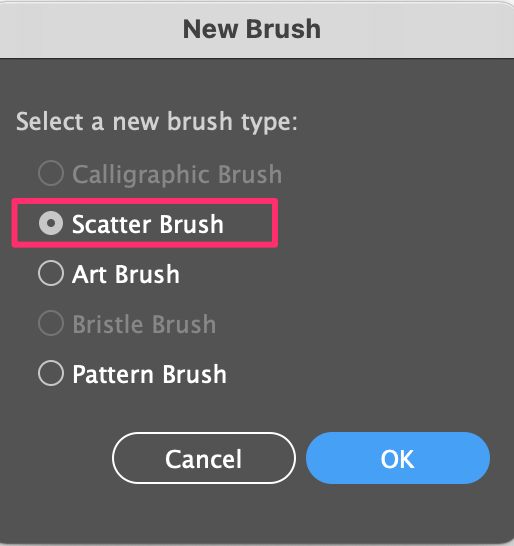
এবাৰ ক্লিক কৰিলে ঠিক আছে , আপুনি স্কেটাৰ ব্ৰাছ বিকল্পসমূহ সলনি কৰিব পাৰে। আপুনি ব্ৰাছৰ নাম সলনি কৰিব পাৰে আৰু বাকী ছেটিংছ এতিয়াৰ বাবে এৰি দিব পাৰে।
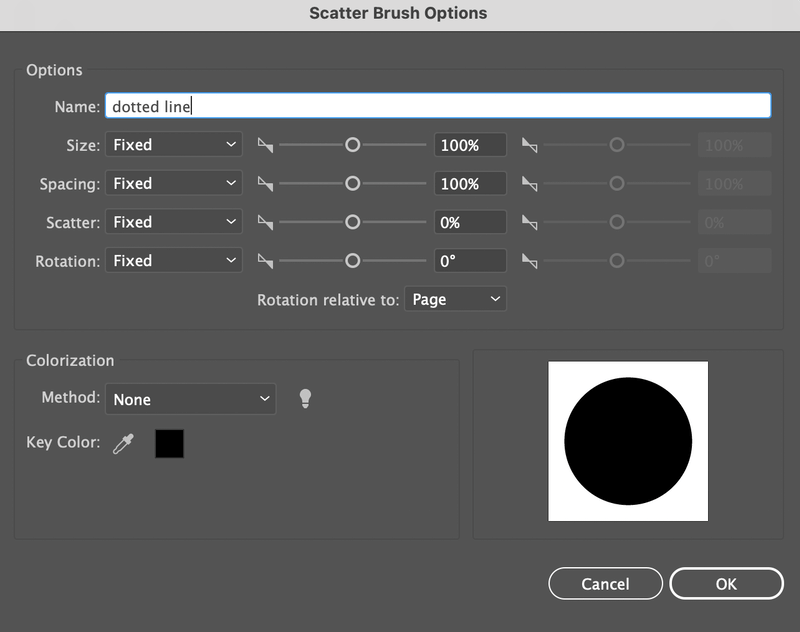
পদক্ষেপ ৩: এটা ৰেখা অংকন কৰিবলৈ ৰেখা খণ্ড সঁজুলি নিৰ্ব্বাচন কৰক।

পদক্ষেপ 4: ব্ৰাছ পেনেললৈ উভতি যাওক আৰু আপুনি মাত্ৰ সৃষ্টি কৰা বিন্দুযুক্ত ৰেখা ব্ৰাছ নিৰ্ব্বাচন কৰক। এনেকুৱা কিবা এটা চাবলৈ ওলাইছে৷

যেনেকৈ আপুনি দেখিছে যে বিন্দুবোৰৰ মাজত কোনো ঠাই নাই আৰু সিহঁত বহুত ডাঙৰ।
পদক্ষেপ 5: Scatter Brush Options উইন্ডো পুনৰ খোলিবলৈ Brushes পেনেলৰ ব্ৰাছত দুবাৰ ক্লিক কৰক। পূৰ্বদৰ্শন বাকচ নিৰ্ব্বাচন কৰক আৰু আপোনাৰ বাবে সৰ্বোত্তম কাম কৰা ফলাফল পাবলৈ আকাৰ আৰু ব্যৱধান সামঞ্জস্য কৰক।
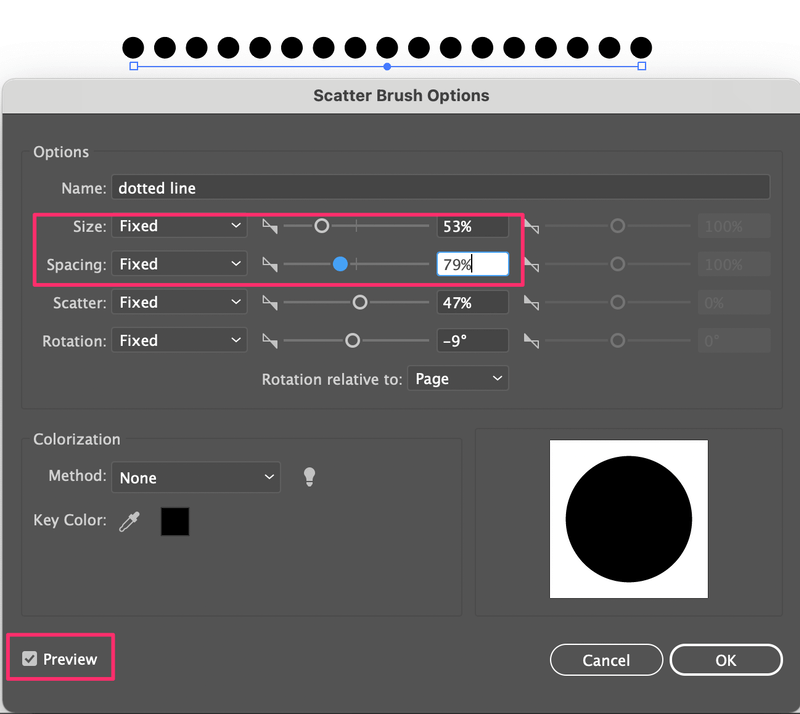
পদ্ধতি ২: ষ্ট্ৰ'ক শৈলী সলনি কৰক
পদক্ষেপ ১: এটা ৰেখা অংকন কৰিবলৈ ৰেখা খণ্ড সঁজুলি ব্যৱহাৰ কৰক।
পদক্ষেপ ২: Appearance পেনেললৈ যাওক আৰু Stroke ত ক্লিক কৰক।
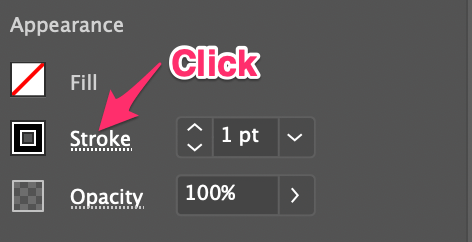
স্তৰ ৩: ছেটিংছ সামঞ্জস্য কৰক। এতিয়া আপোনাৰ হাতত লাইনটো সামঞ্জস্য কৰিবলৈ কিছুমান বিকল্প থাকিব। Cap ক Round Cap লৈ আৰু Corner ক Round Join লৈ সলনি কৰক (দুয়োটাৰ বাবে মাজৰ বিকল্প)।
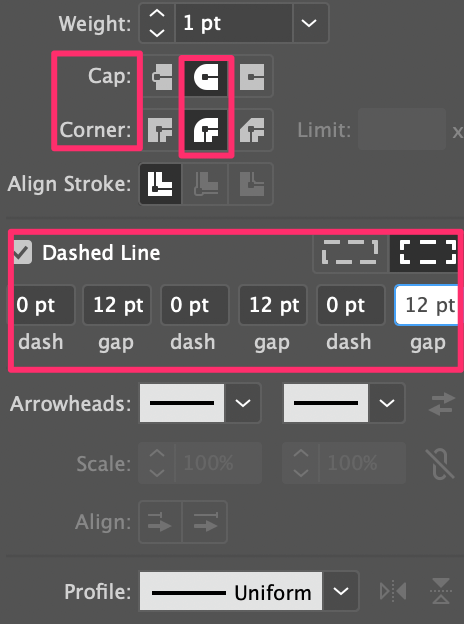
ডেছ লাইন বাকচটো চেক কৰক, আৰু সকলো ডেছ মান 0 pt লৈ সলনি কৰক। ফাঁক মানটোৱে বিন্দুবোৰৰ মাজৰ দূৰত্ব নিৰ্ধাৰণ কৰে, মান যিমানেই বেছি, দূৰত্ব সিমানেই বেছি। উদাহৰণস্বৰূপে, মই ১২ পিটি দিলোঁ আৰু দেখাত এনেকুৱা।

যদি আপুনি বিন্দুবোৰ ডাঙৰ কৰিব বিচাৰে, তেন্তে ৰেখাডাল নিৰ্বাচন কৰি ষ্ট্ৰ'কৰ ওজন বৃদ্ধি কৰক। <১><২০><২১><২>অতিৰিক্ত টিপচ্
যদি আপুনি ডেছ বা বিন্দুযুক্ত আকৃতি বনাব বিচাৰে। আপুনি যিকোনো আকৃতি সঁজুলি নিৰ্ব্বাচন কৰিব পাৰে আৰু তাৰ পিছত ষ্ট্ৰ'ক শৈলী সলনি কৰিব পাৰে।
উদাহৰণস্বৰূপে, যদি আপুনি এটা বিন্দুযুক্ত আয়তক্ষেত্ৰ সৃষ্টি কৰিব বিচাৰে। এটা আয়তক্ষেত্ৰ অংকন কৰিবলে আয়তক্ষেত্ৰ সঁজুলি নিৰ্ব্বাচন কৰক, আৰু তাৰ পিছত ওপৰৰ যিকোনো এটা পদ্ধতি ব্যৱহাৰ কৰি ষ্ট্ৰ'ক সলনি কৰক। আপুনি ষ্ট্ৰ'কৰ ৰং সলনি কৰিও বিন্দুযুক্ত ৰেখাৰ ৰং সলনি কৰিব পাৰে।
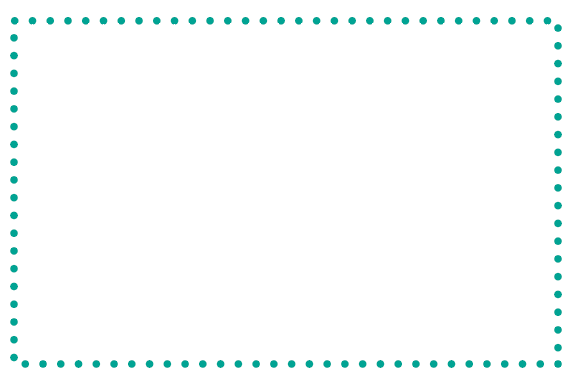
ৰেখাবোৰক অধিক মজাদাৰ কৰিব বিচাৰেনে? আপুনি প্ৰফাইল সলনি কৰিব পাৰে। এইটো কেনেকুৱা হ’ব?
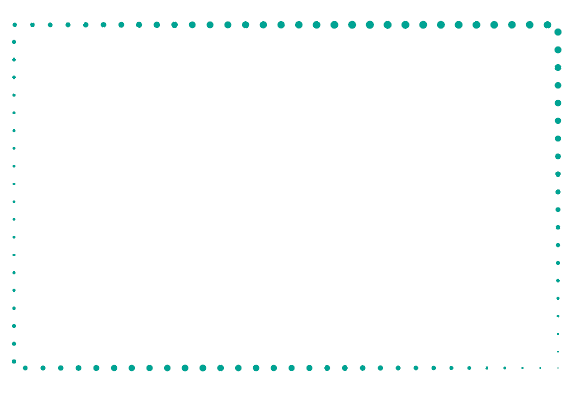
ৰেপিং আপ
দুয়োটা পদ্ধতিয়ে আপোনাক আকাৰ আৰু ব্যৱধান সম্পাদনা কৰাৰ নমনীয়তা দিয়ে, কিন্তু যদি আপুনি বিন্দুযুক্ত ৰেখাৰ ৰং সলনি কৰিব বিচাৰে, আপুনি ষ্ট্ৰ'ক ৰং সলনি কৰিব লাগিব .
কাৰিকৰীভাৱে আপুনি এটা ৰঙৰ ব্ৰাছ তৈয়াৰ কৰিব পাৰে, কিন্তু আপুনি একেটা ৰং কিমানবাৰ ব্যৱহাৰ কৰিবলৈ ওলাইছে? সেইবাবেই ষ্ট্ৰ’কৰ ৰং সলনি কৰাটো অধিক ফলপ্ৰসূ। <১>

