বিষয়বস্তুৰ তালিকা
বহু ডিজাইন বিশুদ্ধতাবাদীয়ে বিশ্বাস কৰে যে আপোনাৰ ডিজাইনৰ মাজেৰে আপোনাৰ দৰ্শকৰ চকুক সূক্ষ্ম দৃশ্যগত সূত্ৰ ব্যৱহাৰ কৰি নিৰ্দেশনা দিয়া সম্ভৱ যিবোৰ কেৱল স্বাভাৱিকভাৱে বৈ যোৱা যেন লাগে – কিন্তু নিশ্চিতভাৱে এনেকুৱা সময়ো আছে যেতিয়া আপুনি মাত্ৰ এটা বিশাল ৰঙা কাঁড়ৰ প্ৰয়োজন হয়।
InDesign ত কোনো প্ৰিছেট ভেক্টৰ কাঁড় আকৃতি অন্তৰ্ভুক্ত কৰা হোৱা নাই, কিন্তু আপুনি তথাপিও দ্ৰুত আৰু সহজে নিখুঁত কাঁড় চিহ্ন বনাব পাৰে।
InDesign ত বিভিন্ন ধৰণৰ কাঁড় তৈয়াৰ কৰাৰ তিনিটা উপায় আছে। অনুসৰণ কৰক আৰু ই কেনেকৈ কাম কৰে চাওক!
পদ্ধতি ১: InDesign ত লাইন সঁজুলি ব্যৱহাৰ কৰি কাঁড় চিহ্ন নিৰ্মাণ কৰা
InDesign ত এটা নিখুঁতভাৱে পোন কাঁড় চিহ্ন বনাবলৈ, এটা ষ্ট্ৰ'ক কৰা পথ সৃষ্টি কৰক, আৰু তাৰ পিছত ষ্ট্ৰ'ক পেনেলত আৰম্ভ/সমাপ্ত ফ্লুৰিচসমূহ সামঞ্জস্য কৰক। আপুনি এইটো কৰিব পৰা দুটামান ভিন্ন উপায় আছে, কিন্তু আটাইতকৈ সহজ পদ্ধতিটো হ'ল লাইন সঁজুলি ব্যৱহাৰ কৰা।

কাঁড় চিহ্ন ইমান উপযোগী!
সঁজুলি পেনেল বা কিবৰ্ড চৰ্টকাট \ <5 ব্যৱহাৰ কৰি শাৰী সঁজুলিলৈ সলনি কৰক>(সেয়া এটা বেকস্লেছ, যদিহে ই স্পষ্ট নহয়!)
আপোনাৰ শাৰী সৃষ্টি কৰিবলৈ আপোনাৰ পৃষ্ঠাৰ যিকোনো ঠাইত আপোনাৰ মাউছ ক্লিক কৰক আৰু টানি নিয়ক। আপুনি পিছত স্থানটো সামঞ্জস্য কৰিব পাৰে যদিহে আপুনি প্ৰথম চেষ্টাত আপুনি বিচৰা ঠাইত ঠিক স্থাপন নকৰে, গতিকে সেইটোৰ বাবে বেছি চিন্তা নকৰিব।

ইয়াৰ পিছত, Stroke পেনেল খোলক। ষ্ট্ৰ'ক পেনেলত ষ্ট্ৰ'কসমূহৰ ৰূপ আৰু গঠন স্বনিৰ্বাচিত কৰাৰ বাবে বিকল্পসমূহৰ এটা বিশাল পৰিসীমা আছে, কাঁড়ৰ শিৰ যোগ কৰাৰ ক্ষমতা অন্তৰ্ভুক্ত কৰি।
এই পেনেলে হ'ব লাগেবেছিভাগ অবিকল্পিত InDesign কাৰ্য্যস্থানত দৃশ্যমান হ’ব, কিন্তু যদি ই অনুপস্থিত, আপুনি ইয়াক উইণ্ড’ মেনু খোলি আৰু ষ্ট্ৰ’ক ক্লিক কৰি ঘূৰাই আনিব পাৰে। আপুনি কিবৰ্ড চৰ্টকাট আদেশ + F10 (যদি আপুনি এটা PC ত আছে) ব্যৱহাৰ কৰিব পাৰে।

আৰম্ভ/সমাপ্ত শীৰ্ষক অংশটো বিচাৰি উলিয়াওক, ওপৰত হাইলাইট কৰা ধৰণে। আৰম্ভ ড্ৰপডাউন বাওঁফালে থকাটো, আৰু সমাপ্ত ড্ৰপডাউন সোঁফালে।
আপোনাৰ শাৰীৰ আৰম্ভণি হৈছে আপুনি শাৰী সঁজুলিৰ সৈতে ক্লিক কৰা প্ৰথম বিন্দু, আৰু আপোনাৰ শাৰীৰ শেষ হৈছে সেই বিন্দু য'ত আপুনি শাৰীটো চূড়ান্ত কৰিবলে মাউছ বুটাম এৰি দিছিল।

আপুনি আপোনাৰ কাঁড় চিহ্ন কোন দিশলৈ আঙুলিয়াব বিচাৰে তাৰ ওপৰত নিৰ্ভৰ কৰি, উপযুক্ত ড্ৰপডাউন মেনু খোলক আৰু তালিকাৰ পৰা কাঁড়ৰ শিৰসমূহৰ এটা নিৰ্ব্বাচন কৰক।
নিৰ্বাচন কৰিবলৈ ছটা ভিন্ন প্ৰিছেট এৰোহেড আৰু ছটা প্ৰিছেট এণ্ডপইণ্ট আছে (যদিও আপুনি সদায় পেন সঁজুলিৰ সৈতে নিজৰ আঁকিব পাৰে যদি আপুনি কোনো প্ৰিছেট ভাল নাপায়)।

এটা কাঁড়ৰ শিৰ শৈলী নিৰ্ব্বাচন কৰক, আৰু ইয়াক আপোনাৰ শাৰীৰ সংশ্লিষ্ট শেষত তৎক্ষণাত প্ৰয়োগ কৰা হ'ব। আপুনি এইবোৰ যিকোনো সময়তে সম্পাদনা কৰিব পাৰে, গতিকে ভুলতে আপোনাৰ শাৰীৰ ভুল মূৰত কাঁড়ৰ শিৰ লগালে চিন্তা নকৰিব!
অবিকল্পিত ষ্ট্ৰ’ক ওজন ব্যৱহাৰ কৰাৰ সময়ত কাঁড়ৰ শিৰবোৰ অলপ বেছি সৰু হ’ব পাৰে, যদিও ই আপুনি ইয়াক কেনেকৈ ব্যৱহাৰ কৰিবলৈ পৰিকল্পনা কৰিছে তাৰ ওপৰত নিৰ্ভৰ কৰে। কাঁড়ৰ মূৰৰ আকাৰ বৃদ্ধি কৰিবলৈ দুটা উপায় আছে: ষ্ট্ৰ’কৰ ওজন বৃদ্ধি, বা...কাঁড়ৰ শিৰটোৰ আকাৰ নিজেই বৃদ্ধি কৰা।

ষ্ট্ৰ'কৰ ওজন বৃদ্ধি কৰিবলৈ, ষ্ট্ৰ'ক পেনেলৰ ওপৰত ওজন ছেটিংটো বিচাৰি উলিয়াওক আৰু ইয়াক বৃদ্ধি কৰক। ইয়াৰ ফলত কাঁড়ৰ শিৰটোৰ আকাৰ বৃদ্ধি পাব, কিন্তু ই আপোনাৰ ৰেখাডালও বহুত ডাঠ কৰি তুলিব।

কেৱল কাঁড়ৰ শিৰ বৃদ্ধি কৰিবলে, আৰম্ভ/সমাপ্ত ড্ৰপডাউন মেনুসমূহৰ তলত স্কেল সংহতি ব্যৱহাৰ কৰক।
আপুনি ব্যৱহাৰ কৰিব পাৰে আপোনাৰ ৰেখাৰ এংকৰ বিন্দু কাঁড়ৰ শিৰৰ টিপৰ সৈতে মিলে নে কাঁড়ৰ মূৰৰ ভিত্তিৰ সৈতে মিলে নেকি সামঞ্জস্য কৰিবলে প্ৰান্তিককৰণ বিকল্প।
অভিনন্দন, আপুনি মাত্ৰ InDesign ত এটা কাঁড় বনাইছে! ই মূল কথাবোৰ সামৰি ল’লেও, আপুনি আপোনাৰ কাঁড় চিহ্নসমূহক অতিৰিক্ত ৰং, ষ্ট্ৰ’ক ধৰণ, আৰু অধিকৰ সৈতে সংযুক্ত কৰিব পাৰে যেতিয়ালৈকে আপুনি আপোনাৰ পৰিকল্পনাৰ বাবে নিখুঁত কাঁড় চিহ্ন সৃষ্টি নকৰে৷
পদ্ধতি ২: পেন সঁজুলিৰ সৈতে বক্ৰ কাঁড় তৈয়াৰ কৰা
যদি আপুনি আপোনাৰ কাঁড়ৰ বাবে অধিক মুক্ত আকৃতিৰ ৰূপ সৃষ্টি কৰিব বিচাৰে, তেন্তে আপুনি আপোনাৰ ষ্ট্ৰ’ক সৃষ্টি কৰিবলৈ লাইন সঁজুলি ব্যৱহাৰ কৰিব নালাগে। InDesign এ আপোনাক যিকোনো ভেক্টৰ পথত এটা ষ্ট্ৰ'ক প্ৰয়োগ কৰাৰ অনুমতি দিয়ে, Pen সঁজুলি দ্বাৰা সৃষ্টি কৰা বক্ৰ পথসমূহ অন্তৰ্ভুক্ত কৰি, আৰু ই আপোনাৰ কাঁড় চিহ্নসমূহৰ বাবে বহুতো নতুন সৃষ্টিশীল বিকল্প খোলে।
সঁজুলি পেনেল বা কিবৰ্ড চৰ্টকাট P ব্যৱহাৰ কৰি পেন সঁজুলিলৈ সলনি কৰক। আপোনাৰ পথৰ প্ৰথম বিন্দু সংহতি কৰিবলে আপোনাৰ দস্তাবেজৰ যিকোনো ঠাইত এবাৰ ক্লিক কৰক, আৰু তাৰ পিছত আপোনাৰ দ্বিতীয় বিন্দু আৰু লগতে আপোনাৰ শাৰীৰ বক্ৰ সংহতি কৰিবলে ক্লিক কৰক আৰু টানি নিয়ক।

আপোনাৰ আগতমাউছ বুটাম এৰি দিয়ক, আপুনি আপোনাৰ বক্ৰৰ এটা পূৰ্বদৰ্শন দেখিব, ওপৰত দেখুওৱাৰ দৰে। আপুনি এবাৰ বুটামটো এৰি দিলে, আপোনাৰ বক্ৰতা আপোনাৰ বৰ্ত্তমানৰ ষ্ট্ৰ'ক সংহতিসমূহ ব্যৱহাৰ কৰি অংকন কৰা হ'ব।
যদি আপুনি পিছত বক্ৰ সামঞ্জস্য কৰিব বিচাৰে, আপুনি কলম সঁজুলি আৰু প্ৰত্যক্ষ নিৰ্ব্বাচন সঁজুলি ৰ এটা সংমিশ্ৰণ ব্যৱহাৰ কৰিব পাৰে বক্ৰ নিয়ন্ত্ৰণ হেণ্ডেল আৰু এংকৰ বিন্দু সামঞ্জস্য কৰিবলে
এবাৰ আপুনি আপোনাৰ বক্ৰ ৰেখাৰ সৈতে সুখী হ'লে, আপুনি কাঁড়ৰ শিৰ যোগ কৰাৰ বাবে একে পদ্ধতি অনুসৰণ কৰিব পাৰে যি মই প্ৰথম বিভাগত বৰ্ণনা কৰিছিলো: ষ্ট্ৰ'ক পেনেল খোলক, আৰু এটা যোগ কৰিবলৈ আৰম্ভ/সমাপ্ত অংশ ব্যৱহাৰ কৰক আপোনাৰ বক্ৰ ৰেখাৰ উপযুক্ত বিন্দুলৈ কাঁড়ৰ শিৰ।

মই ইলাষ্ট্ৰেচনৰ পৰিৱৰ্তে কিয় ফটোগ্ৰাফীত সোমালোঁ সেয়া তৎক্ষণাত স্পষ্ট হ'ব লাগে 😉
আপুনি একাধিক বক্ৰ বা আপুনি বিচৰা আন যিকোনো আকৃতিও ব্যৱহাৰ কৰিব পাৰে! ই এটা নিখুঁতভাৱে পোন কাঁড় চিহ্ন সৃষ্টি কৰাৰ দৰে প্ৰায় সহজ, কিন্তু আপুনি শেষ ফলাফলৰ ওপৰত সম্পূৰ্ণ নিয়ন্ত্ৰণ পায়।
যদি আপুনি গুৰুত্বসহকাৰে পৰৱৰ্তী-স্তৰৰ স্বনিৰ্বাচিত কাঁড় চিহ্নলৈ যাব বিচাৰে, আপুনি আনকি কাঁড় আকৃতিৰ ৰূপৰেখাও আঁকিব পাৰে সম্পূৰ্ণৰূপে পেন সঁজুলিৰ সৈতে, আৰু প্ৰিছেট ফুলি থকা সম্পূৰ্ণৰূপে এৰি দিয়ক। আপোনাৰ ওপৰত নিৰ্ভৰশীল!
পদ্ধতি ৩: কাঁড় চিহ্ন যোগ কৰিবলৈ গ্লিফ পেনেল ব্যৱহাৰ কৰা
এটা InDesign পৰিকল্পনাত কাঁড় যোগ কৰাৰ আন এটা উপায় আছে, যদিও ই প্ৰতিটো পৰিস্থিতিত কাম নকৰে। বহুতো পেছাদাৰী টাইপফেচত চিম্বল আখৰৰ বিশাল পৰিসৰ থাকে যিবোৰ সাধাৰণ টাইপিঙত প্ৰায় কেতিয়াও অভ্যস্ত নহয়, কিন্তু সেইবোৰ এতিয়াও আছে,ব্যৱহাৰ কৰিবলৈ অপেক্ষা কৰি আছে – যেতিয়ালৈকে আপুনি সিহতক কেনেকৈ বিচাৰিব জানে।
ধৰণ সঁজুলিলৈ সলনি কৰক আৰু এটা নতুন লিখনী ফ্ৰেম সৃষ্টি কৰক, বা আপোনাৰ কাৰ্চাৰক এটাৰ ভিতৰত ৰাখিবলৈ ধৰণ সঁজুলি ব্যৱহাৰ কৰক বৰ্তমানৰ লিখনী ফ্ৰেম।
ইয়াৰ পিছত, ধৰণ মেনু খোলক আৰু গ্লিফসমূহ পেনেল খোলিবলৈ গ্লিফসমূহ ক্লিক কৰক। আপুনি কিবৰ্ড চৰ্টকাট Shift + বিকল্প + F11 ব্যৱহাৰ কৰিব পাৰে ( Shift + Alt + <4 ব্যৱহাৰ কৰক>F11 এটা পিচিত)।

আপুনি ডাৰ্ক মোডত আছে নে নাই চাবলৈ সন্ধান ক্ষেত্ৰখন অলপ কঠিন
<ত 4> ক্ষেত্ৰত সন্ধান কৰক, “arrow” লিখক, আৰু আপুনি চাব যে আপোনাৰ বৰ্তমানে নিৰ্বাচিত ফন্টত কোনো মিল থকা কাঁড়ৰ গ্লিফ আছে নেকি।
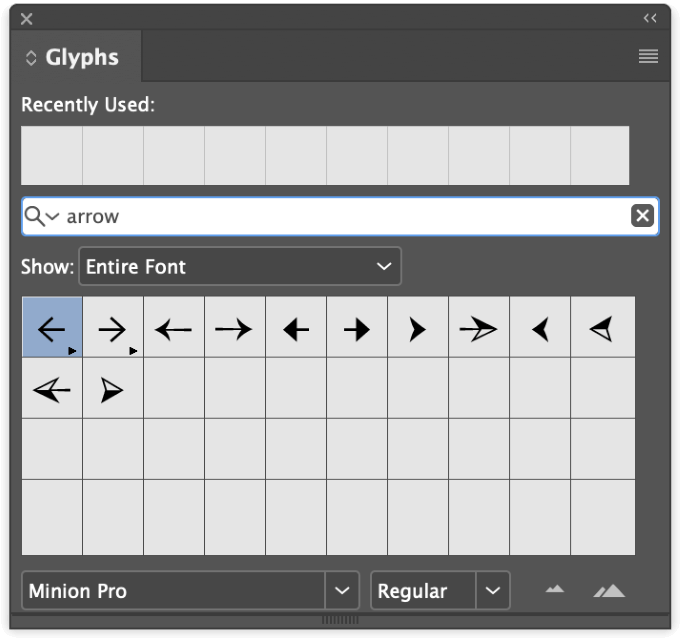
অন্বেষণ ফলাফলত আপোনাৰ নিৰ্বাচিত গ্লিফত দুবাৰ-ক্লিক কৰক, আৰু ই আপোনাৰ লিখনী ফ্ৰেমত স্বয়ংক্ৰিয়ভাৱে সন্নিবিষ্ট কৰা হ'ব।
আপুনি ইয়াক সম্পূৰ্ণৰূপে এটা লিখনী ফ্ৰেমৰ ভিতৰত ব্যৱহাৰ কৰিব পাৰে, বা আপুনি ইয়াক এটা ভেক্টৰ আকৃতিলৈ ৰূপান্তৰ কৰিব পাৰে লিখনী ফ্ৰেমৰ বাহিৰত এটা পৰিকল্পনা উপাদান হিচাপে ব্যৱহাৰ কৰিবলে। ইয়াক ৰূপান্তৰ কৰিবলে, ধৰণ সঁজুলি ব্যৱহাৰ কৰি আপোনাৰ লিখনী ফ্ৰেমত কাঁড় চিহ্ন নিৰ্ব্বাচন কৰক, তাৰ পিছত ধৰণ মেনু খোলক আৰু ৰূপৰেখা সৃষ্টি কৰক ক্লিক কৰক। কাঁড় চিহ্নটো এটা ভেক্টৰ পথলৈ ৰূপান্তৰিত হ'ব।
ভেক্টৰ পথটো লিখনী ফ্ৰেমত এংকৰ কৰা হ'ব, যিয়ে আপোনাক ইয়াক স্থানান্তৰ কৰাত বাধা দিয়ে। ইয়াক নিৰ্বাচন সঁজুলিৰ সৈতে নিৰ্ব্বাচন কৰক, তাৰ পিছত আদেশ + X টিপক কাটি ইয়াক ফ্ৰেমৰ পৰা বাহিৰলৈ, আৰু তাৰ পিছত টিপক আদেশ + V ক পেষ্ট ইয়াক পুনৰ পৃষ্ঠাত, ফ্ৰেম ধাৰকৰ বাহিৰত।
এটা চূড়ান্ত শব্দ
যিটোৱে InDesign ত কাঁড় তৈয়াৰ কৰাৰ আটাইতকৈ সাধাৰণ উপায়সমূহ সামৰি লয়! ইমান প্ৰতিভাশালী হোৱাৰ সপোন দেখাটো ভাল যে আপুনি কাঁড় ব্যৱহাৰ নকৰাকৈয়ে আপোনাৰ দৰ্শকক পথ প্ৰদৰ্শন কৰিব পাৰে, কিন্তু কেতিয়াবা মানুহক মাত্ৰ এটা ডাঙৰ ৰঙা কাঁড়েৰে ক’ত চাব লাগে সেইটো সঠিকভাৱে দেখুৱাব লাগে। ই বহু সময় ৰাহি কৰিব পাৰে আৰু প্ৰায়ে ব্যৱহাৰকাৰীৰ অভিজ্ঞতা উন্নত কৰে – আৰু সেইটোৱেই আচলতে গুৰুত্বপূৰ্ণ৷
পৰিচালনাৰ শুভেচ্ছা থাকিল! <১>

