বিষয়বস্তুৰ তালিকা

আপুনি অভিগম কৰিব বিচৰা নে'টৱৰ্কৰ নাম বিচাৰি উলিয়াওক আৰু ইয়াক খোলক।
স্তৰ ৩: গুপ্তশব্দ দেখুৱাওক ক্লিক কৰক।

পদক্ষেপ ৪: প্ৰমাণীকৰণ কৰক।
আপুনি প্ৰমাণীকৰণৰ বাবে কোৱা হ'ব। আপোনাৰ ব্যৱহাৰকাৰীনাম আৰু গুপ্তশব্দ পূৰণ কৰক।

যদি আপুনি নিশ্চিত নহয় যে আপোনাৰ ব্যৱহাৰকাৰীনাম কি, আপুনি আপোনাৰ পৰ্দাৰ ওপৰৰ বাওঁফালে থকা Apple আইকনত ক্লিক কৰি ইয়াক বিচাৰি উলিয়াব পাৰিব।

পদক্ষেপ 5: পাছৱৰ্ড চাওক আৰু দেখুৱাওক।

আপোনাৰ পাছৱৰ্ড “পাছৱৰ্ড দেখুৱাওক” বুটামৰ কাষৰ বাকচত চাব পাৰি।
পদ্ধতি ২: মেকত টাৰ্মিনেল
টাৰ্মিনেল হৈছে আপোনাৰ মেকত এটা বিল্ট-ইন এপ যি আপোনাক কমাণ্ড প্ৰমপ্ট ব্যৱহাৰ কৰি আপোনাৰ মেক নিয়ন্ত্ৰণ কৰাৰ অনুমতি দিয়ে। এই পদ্ধতি আপোনালোকৰ বাবে যিসকলে প্ৰত্যক্ষ সমাধান পছন্দ কৰে আৰু প্ৰশ্ন কৰা ৱাইফাই নেটৱৰ্কৰ সঠিক নাম জানে।
পদক্ষেপ ১: টাৰ্মিনেল আৰম্ভ কৰক।
প্ৰথমে, স্পটলাইট সন্ধান ব্যৱহাৰ কৰি টাৰ্মিনেল আৰম্ভ কৰক।
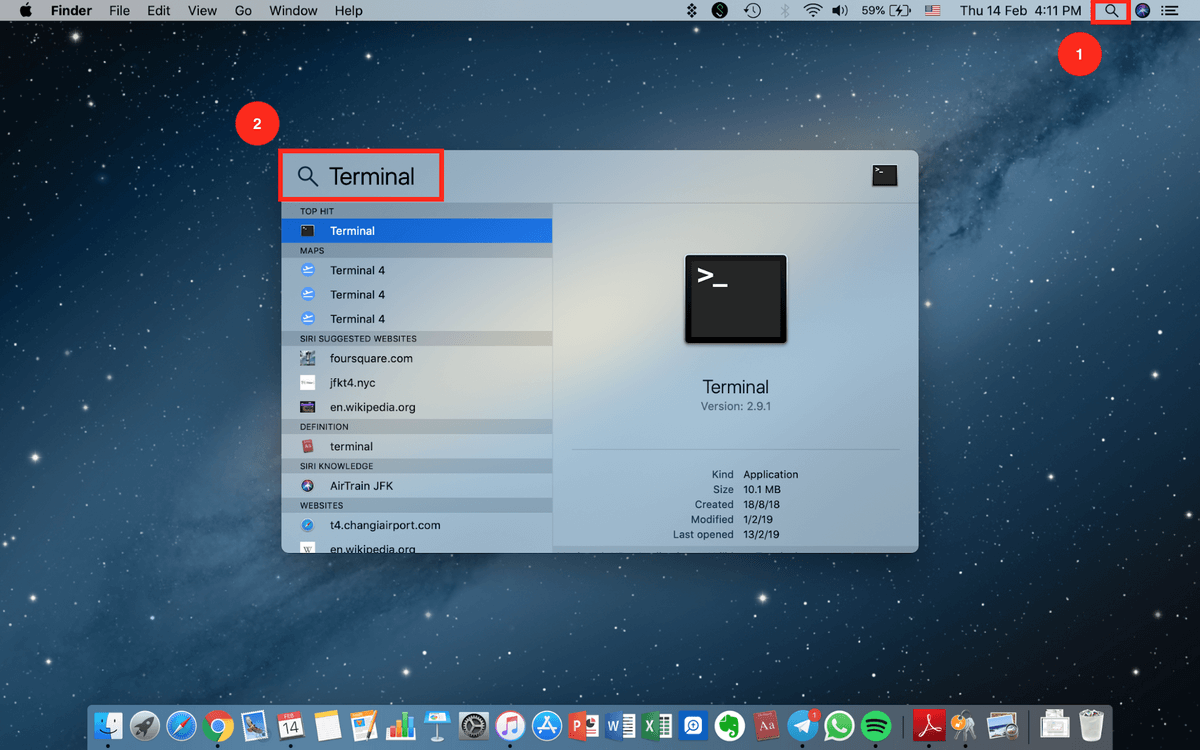
পদক্ষেপ 2: আদেশ লিখক।
নিম্নলিত আদেশ কি' কৰক:
নিৰাপত্তা find-generic-password -ga WIFI NAME
“হেৰা, মোৰ হাতত আপোনাৰ ৱাইফাই পাছৱৰ্ড থাকিব পাৰেনে?”
“হয় নিশ্চিত, ই... উমম...”
চিনাকি যেন লাগিছে? বাৰু, যদি আপুনি মোৰ দৰেই আৰু প্ৰায়ে আপোনাৰ বন্ধুসকলক ওচৰলৈ মাতি আনে, তেন্তে আপুনি জানে যে তেওঁলোকে প্ৰথমে সুধিব যে বাথৰুম ক’ত আছে সেইটো নহয়, ৱাইফাই পাছৱৰ্ডৰ বাবেহে।
কেতিয়াবা, আপোনাৰ মনত ৰাখিবলৈ ইমানবোৰ পাছৱৰ্ড থাকে যে আপোনাৰ মনত আপোনাৰ ৱাইফাই পাছৱৰ্ডৰ বাবে আৰু ঠাই নাথাকে। সাধাৰণতে, পাছৱৰ্ড আপোনাৰ ৱাইফাই ৰাউটাৰত পোৱা যায়, কিন্তু তাৰ বাবে ডিভাইচটো বিচাৰিবলৈ প্ৰায়ে সেই ধূলিময় লুকাই থকা চুকটোত খন্দা প্ৰয়োজন হয়।

বাৰু, অনুমান কৰক কি? আজি মই আপোনাক ৰাউটাৰ বিচাৰিবলৈ আপোনাৰ ডেস্কৰ তলত ক্ৰ'ল নকৰাকৈ আপোনাৰ মেকত ৱাইফাই পাছৱৰ্ড বিচাৰি উলিওৱাৰ দুটা উপায় দেখুৱাম।
টোকা: এই গাইড মেক ব্যৱহাৰকাৰীৰ বাবে। যদি আপুনি পিচিত আছে, তেন্তে উইণ্ড’জত সংৰক্ষিত ৱাই-ফাই পাছৱৰ্ড কেনেকৈ চাব লাগে চাওক। তলৰ কিছুমান স্ক্ৰীণশ্বট গোপনীয়তাৰ উদ্দেশ্যে অস্পষ্ট কৰা হৈছে।
পদ্ধতি ১: মেকত কীচেইন অভিগম
কিচেইন অভিগম হৈছে এটা macOS এপ যিয়ে আপোনাৰ সকলো পাছৱৰ্ড সংৰক্ষণ কৰে যাতে সেইবোৰ মনত ৰাখিব নালাগে। যদি আপুনি আপোনাৰ Mac ৰ প্ৰশাসকৰ পাছৱৰ্ড জানে, তেন্তে আপুনি আপোনাৰ Wifi পাছৱৰ্ড চাব পাৰিব, যি স্বয়ংক্ৰিয়ভাৱে Keychain ত সংৰক্ষণ কৰা হয়।
পদক্ষেপ 1: Keychain আৰম্ভ কৰক।
প্ৰথমে, খোলক কীচেইন এপটো। আপুনি ইয়াক স্পটলাইট সন্ধান ৰ জৰিয়তে আৰম্ভ কৰিব পাৰে।

পদক্ষেপ 2: পাছৱৰ্ডলৈ যাওক।
ক্লিক কৰক চিস্টেম , আৰু তাৰ পিছত তলৰ পাছৱৰ্ড ত ক্লিক কৰকপৰ্দা।
পদক্ষেপ 4: গুপ্তশব্দ দেখুওৱা হৈছে।
আপুনি প্ৰমাণীকৰণ কৰাৰ পিছত, আপোনাৰ পাছৱৰ্ড আপুনি পূৰ্বতে দিয়া আদেশৰ ঠিক তলত দেখুওৱা হ'ব।
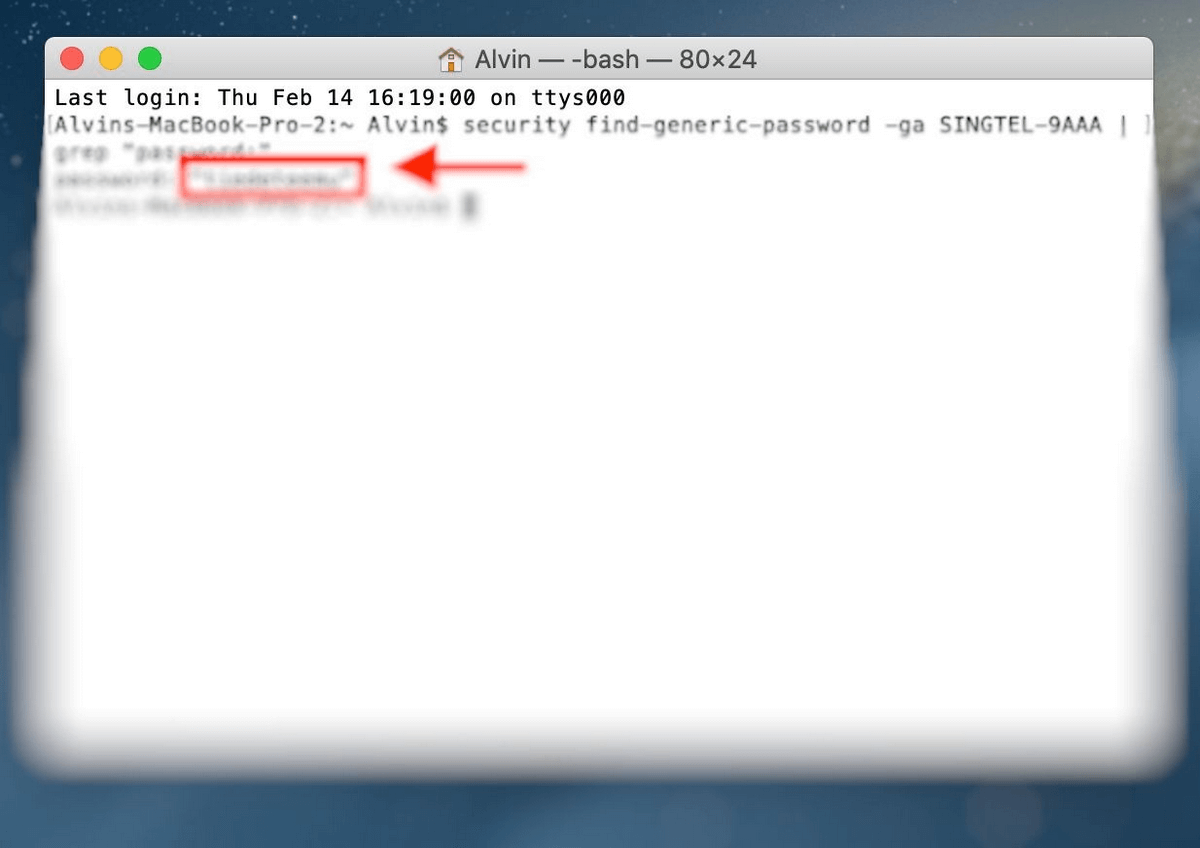
এতিয়া, আপুনি আৰু ৰাউটাৰলৈ সেই দীঘলীয়া খোজ কাঢ়িব নালাগে।
ইংগিত: এটা পাছৱৰ্ড মেনেজাৰ ব্যৱহাৰ কৰক
যদি আপুনি নিজকে আপোনাৰ ৱাইফাই পাছৱৰ্ড সকলো সময়তে পাহৰি থকা দেখা পায়, আৰু আনকি ওপৰৰ দুটা পদ্ধতিও এটা হেঁচা, ইয়াত এটা পৰামৰ্শ দিয়া হৈছে:
এটা তৃতীয়-পক্ষৰ মেক পাছৱৰ্ড ব্যৱস্থাপক ব্যৱহাৰ কৰক!
তৃতীয়-পক্ষৰ পাছৱৰ্ড ব্যৱস্থাপনা এপসমূহে আপোনাৰ পাছৱৰ্ডসমূহ মনত ৰাখে আপোনাৰ বাবে যাতে আপুনি কৰিব নালাগে। ই Keychain ৰ দৰে, কিন্তু কিছুমান পাছৱৰ্ড এপ্লিকেচনে আপুনি Keychain ত নাপাব পৰা অতিৰিক্ত বৈশিষ্ট্য প্ৰদান কৰে৷
এনে এটা এপ হ'ল 1Password। নামটোৱে বুজাই দিয়াৰ দৰে, আপুনি আক্ষৰিক অৰ্থত মাত্ৰ এটা মাষ্টাৰ পাছৱৰ্ডৰ প্ৰয়োজন। বাকী সকলো পাছৱৰ্ড ইয়াৰ ভিতৰত সংৰক্ষণ কৰা হয়।

আমি পৰ্যালোচনা কৰা আন ভাল বিকল্পসমূহ হ’ল LastPass আৰু Dashlane।
এইটোৱেই সকলো! আশাকৰোঁ আপুনি এই প্ৰবন্ধটো সহায়ক বুলি বিবেচনা কৰিছে৷
এতিয়া আপুনি আৰু প্ৰতিবাৰ আপোনাৰ বন্ধুসকলে আহিলে আপোনাৰ ইণ্টাৰনেট ৰাউটাৰ থকা সেই ধূলিময় চুকটোলৈ ক্ৰ’ল কৰিব নালাগে৷ আপোনাৰ Mac কমপিউটাৰত পাছৱৰ্ড হস্তচালিতভাৱে বিচাৰি উলিয়াওক বা ইয়াক আউটচ'ৰ্চ কৰক আৰু আপোনাৰ বাবে ইয়াক কৰিবলৈ তৃতীয়-পক্ষ চফ্টৱেৰ লওক।

