جدول المحتويات
ليس هناك ما هو أكثر إحباطًا من إعادة تشغيل MacBook بشكل عشوائي أثناء العمل على شيء ما. في حين أن هذا قد يكون مزعجًا ، إلا أنه قد يشير أيضًا إلى مشكلات أكثر أهمية. إذن ماذا تفعل عندما يستمر جهاز MacBook في إعادة التشغيل؟
اسمي تايلر ، وأنا أحد خبراء أجهزة كمبيوتر Apple. منذ أن بدأت العمل على أجهزة Mac ، رأيت آلاف الأخطاء والمشكلات وأصلحتها. إن الحصول على مساعدة مالكي أجهزة Mac لتحقيق أقصى استفادة من أجهزة الكمبيوتر الخاصة بهم هو الجزء المفضل لدي في هذه المهمة.
سوف يستكشف هذا المنشور سبب استمرار إعادة تشغيل MacBook الخاص بك وفحص بعض الإصلاحات المحتملة.
فلنبدأ !
Key Takeaways
- يمكن أن تكون تجربة محبطة عندما يستمر MacBook Pro أو MacBook Air في إعادة التشغيل ، ولكن لحسن الحظ ، هناك إصلاحات لذلك.
- أنت يمكنه إزالة أي تطبيقات مزعجة تم تحديدها في تقارير الخطأ . يمكنك أيضًا محاولة تحديث البرنامج لإصلاح المشكلة.
- يمكن أيضًا حل هذه المشكلة عن طريق تشغيل البرامج النصية للصيانة عبر Terminal أو مع تطبيق تابع لجهة خارجية مثل CleanMyMac X .
- قد يكون لديك أجهزة طرفية غير متوافقة أو بها خلل مما يؤدي إلى إعادة تشغيل MacBook.
- An SMC أو NVRAM إعادة تعيين يجب أن يصلح أي مشكلات ثانوية في البرامج الثابتة. إذا فشل كل شيء آخر ، فقد تحتاج إلى إعادة تثبيت macOS بالكامل. أي مشاكل إضافية يمكن أن تشير إلى مشاكل الأجهزة الداخلية.
لماذا Myماك بوك الاستمرار في إعادة التشغيل؟
ليس هناك ما هو أكثر إحباطًا من إعادة تشغيل MacBook أثناء وجودك في منتصف شيء ما. قد ترى الرسالة المخيفة "تمت إعادة تشغيل جهاز الكمبيوتر الخاص بك بسبب مشكلة". عادة ما يكون هذا نتيجة kernel panic عندما يتوقف نظام التشغيل الخاص بك عن العمل.
قد يبدو هذا عشوائيًا تمامًا. ومع ذلك ، فإن جهاز Mac الخاص بك سوف يوقفك في المرة التالية التي يتم فيها إعادة التشغيل من خلال إظهار تقرير الخطأ .
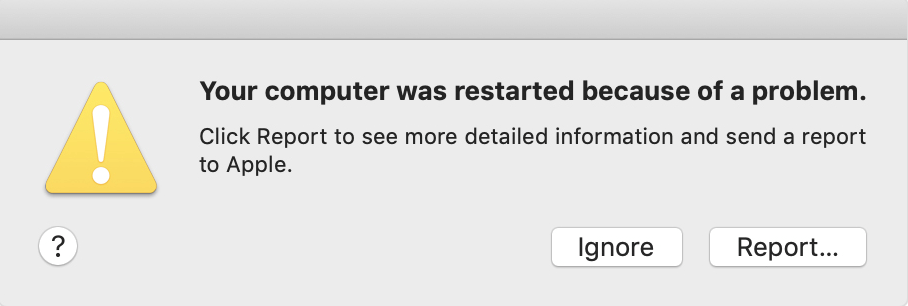
في معظم الأحيان ، يحدث هذا بسبب التطبيقات المثبتة على جهاز MacBook الخاص بك ، والتي عفا عليها الزمن البرامج أو مشكلات macOS أو حتى الأجهزة الخارجية. دعنا نستكشف بعض الحلول الممكنة.
الإصلاح رقم 1: إزالة تطبيقات Malfuncting
إذا استمر MacBook في إعادة التشغيل ، فقد يكون السبب هو تطبيق معطل . في بعض الأحيان ، بعد إعادة تشغيل جهاز Mac الخاص بك ، سيعرض أيضًا الزر مزيد من المعلومات الذي سيحدد برنامجًا معينًا. قد تؤدي إزالة التطبيق المذنب أو إعادة تثبيته إلى حل المشكلة.
إذا كنت تستخدم تطبيقًا معينًا عند إعادة تشغيل MacBook ، فقد يشير ذلك إلى وجود مشكلة في هذا التطبيق. إنه تأكيد قوي على أن المشكلة تكمن في تطبيق معين إذا حددها macOS في تقرير خطأ .
إلى إلغاء تثبيت التطبيق بعد تحديده ، انقر فوق رمز الباحث الموجود في Dock .
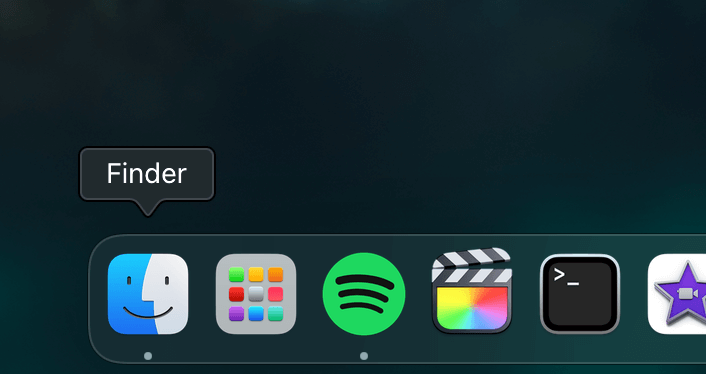
بعد ذلك ، حدد الخيار المسمى التطبيقات من القائمة الموجودة علىاليسار.
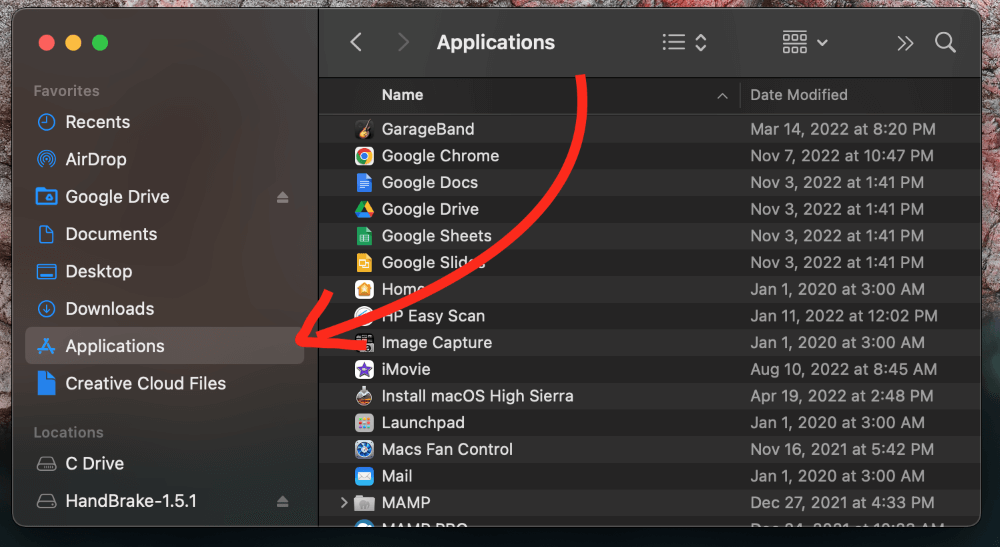
انقر بزر الماوس الأيمن فوق التطبيق المعني وحدد نقل إلى المهملات . سيطالبك جهاز Mac الخاص بك بكلمة المرور الخاصة بك. بعد ذلك ، سيتم حذف التطبيق.
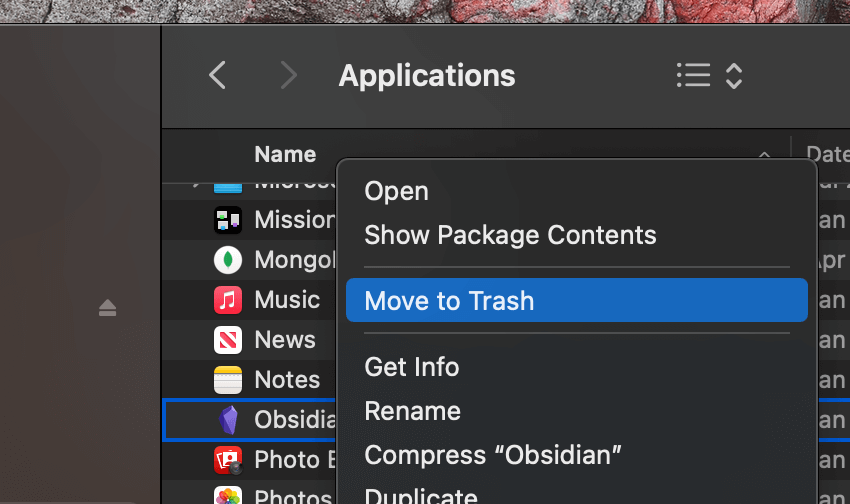
الإصلاح رقم 2: تثبيت آخر تحديثات البرامج
إذا استمر MacBook في إعادة التشغيل ، فقد يكون سبب ذلك خارج -تاريخ البرنامج . لحسن الحظ ، هذا حل بسيط للغاية. للبدء ، حدد موقع رمز Apple في الزاوية اليسرى العليا من الشاشة واضغط على تفضيلات النظام .
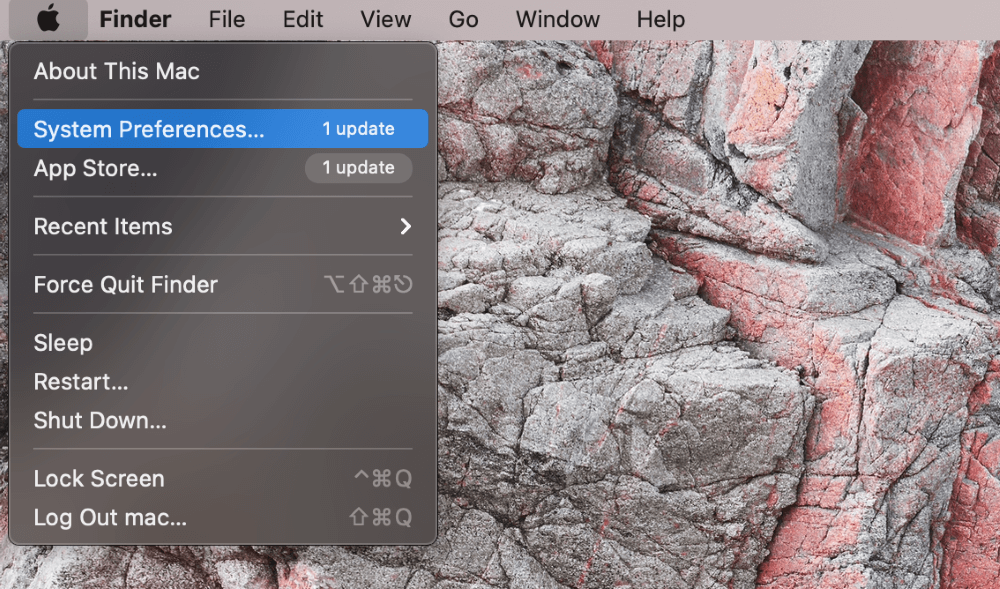
عند ظهور تفضيلات النظام ، حدد الخيار تحديث البرنامج .
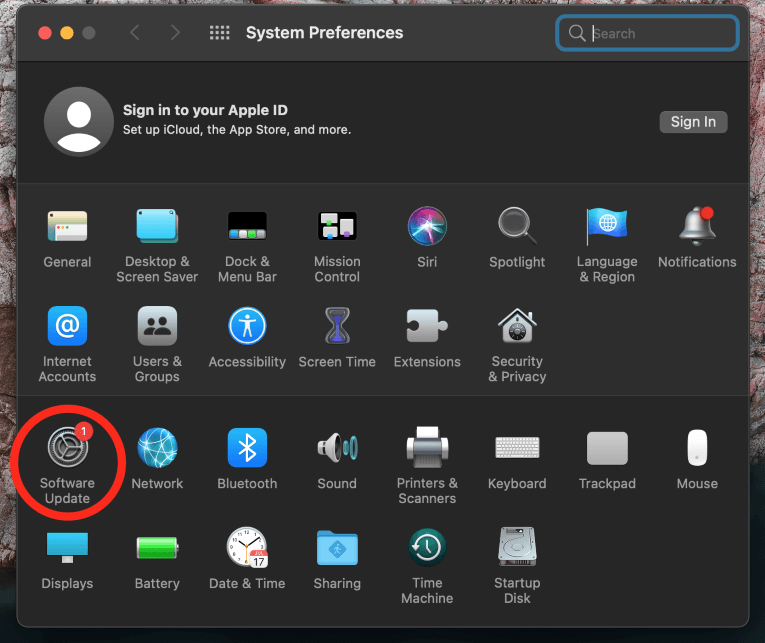
قم بتثبيت أي تحديثات متوفرة وأعد تشغيل الكمبيوتر. سيهتم هذا بأي برنامج قديم ويزيل أي مشكلات ناجمة عن التحديثات القديمة.
الإصلاح رقم 3: تشغيل البرامج النصية للصيانة
قد تتم إعادة تشغيل MacBook الخاص بك بسبب أخطاء بسيطة في البرامج. في بعض الأحيان يمكن إصلاح ذلك عن طريق تشغيل البرامج النصية للصيانة ، وهي ميزة مضمنة يستخدمها macOS لتحسين أدائها. يمكن أن يؤدي تشغيل هذه البرامج النصية إلى معالجة المشكلات الصغيرة التي قد تتسبب في إعادة تشغيل MacBook الخاص بك.
يمكنك القيام بذلك بطريقتين. الأول عبر رمز Terminal الموجود على Dock أو Launchpad .
مع نافذة Terminal لأعلى ، أدخل الأمر التالي الأمر واضغط على أدخل :
Sudo دوري يومي أسبوعي شهري
بعد ذلك ، قد يطلب منك Mac كلمة المرور . ببساطة أدخلمعلوماتك واضغط على أدخل . في غضون لحظات قليلة ، سيتم تشغيل النص.
هناك طريقة أخرى لتشغيل البرامج النصية للصيانة وهي عبر تطبيقات الطرف الثالث مثل CleanMyMac X . يمكن أن يتعامل هؤلاء مع كل شيء نيابة عنك إذا كنت لا تحب استخدام Terminal.
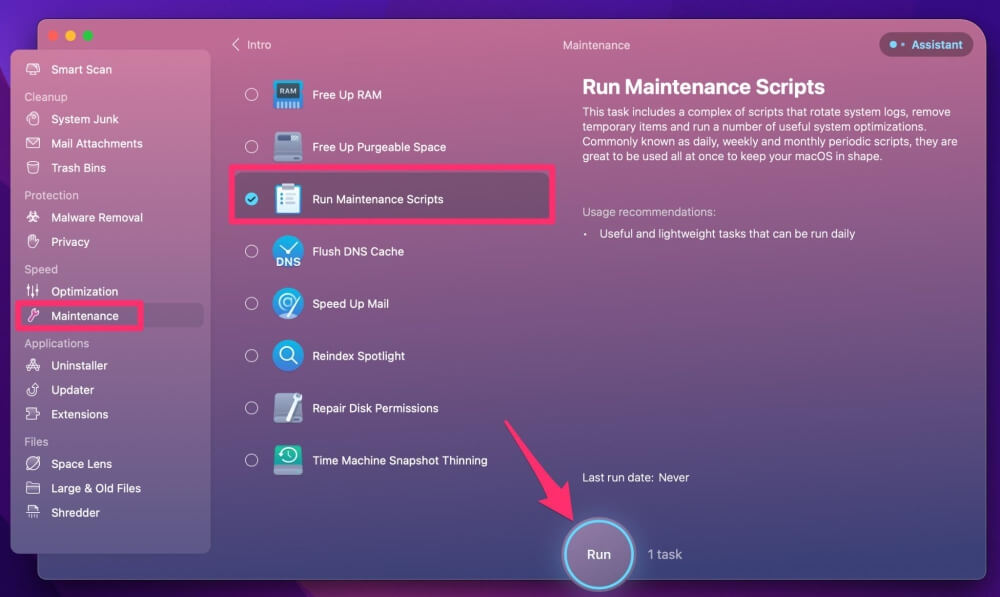
يعد الحفاظ على جهاز Mac الخاص بك مع CleanMyMac X أمرًا بسيطًا نسبيًا. قم بتنزيل البرنامج وتشغيله واختر صيانة من القائمة اليمنى. من الخيارات ، حدد تشغيل البرامج النصية للصيانة وانقر فوق تشغيل . لن تكون هناك حاجة للقلق بشأن ذلك لأن البرنامج سيتعامل مع كل شيء من البداية إلى النهاية.
الإصلاح رقم 4: فصل الأجهزة الطرفية الخاطئة
إذا استمر جهاز MacBook الخاص بك في إعادة التشغيل ، فإن أحد الجناة المحتملين هو خلل في الجهاز . يمكن أن تتسبب الأجهزة الخارجية في جميع أنواع المشاكل إذا كان بها خطأ أو عدم توافق مع جهاز Mac الخاص بك. لحسن الحظ ، استكشاف الأخطاء وإصلاحها أمر بسيط للغاية.
للبدء ، قم بإيقاف تشغيل جهاز Mac الخاص بك تمامًا. ثم قم بإزالة أي أجهزة متصلة بمنافذ USB أو توصيلات العرض. بعد ذلك ، أعد تشغيل جهاز الكمبيوتر الخاص بك. إذا تم إلقاء اللوم على جهاز خارجي معطل ، فيجب أن يوضح ذلك.
الإصلاح رقم 5: إعادة تعيين SMC و NVRAM الخاص بجهاز Mac الخاص بك
SMC أو قد تحتاج وحدة التحكم في إدارة النظام إلى إعادة التعيين إذا لم تنجح الحلول الأساسية. SMC عبارة عن شريحة على لوحة منطق MacBook مسؤولة عن التعامل مع الوظائف منخفضة المستوى.في بعض الأحيان ، يمكن أن تتعطل هذه الشريحة ، مما يتسبب في حدوث مشكلات.
هذه ليست مشكلة في أجهزة MacBooks القائمة على السيليكون منذ إعادة تعيين SMC تلقائيًا عند إعادة تشغيل الكمبيوتر. تحتاج إلى استخدام اختصار لوحة المفاتيح إذا كان لديك جهاز Mac يعمل بنظام Intel.
قم بإيقاف تشغيل الكمبيوتر تمامًا. بعد ذلك ، اضغط على زر الطاقة لإعادة تشغيله أثناء الضغط باستمرار على المفاتيح الخيار ، Shift ، و التحكم . حرر المفاتيح بعد سماع صوت بدء التشغيل ، وستتم إعادة تعيين SMC تلقائيًا.
هناك حل آخر محتمل وهو إعادة ضبط ذاكرة الوصول العشوائي غير المتطايرة NVRAM أو ذاكرة الوصول العشوائي غير المتطايرة. يمكن أن يؤدي ذلك إلى حل المشكلة عن طريق إعادة تعيين المقدار الصغير من ذاكرة الوصول العشوائي التي يستخدمها جهاز Mac لتخزين إعدادات وملفات معينة لسهولة الوصول إليها.
تتمثل الخطوة الأولى في إعادة تعيين NVRAM الخاص بـ MacBook في إيقاف تشغيل الكمبيوتر. تماما. بعد ذلك ، اضغط على المفاتيح Option و Command و P و R أثناء تشغيل MacBook. استمر في الضغط على هذه الأزرار حتى تسمع صوت بدء التشغيل ، ثم اتركها.
الأفكار النهائية
قد يكون الأمر محبطًا للغاية وغير مريح عند إعادة تشغيل MacBook Pro أو Air في منتصف الاستخدام . قد تفقد ملفاتك أو تقدمك إذا لم تقم بحفظها. لمنع المزيد من الصداع ، يجب أن تصل إلى الجزء السفلي منه بسرعة.
يمكنك استبعاد الحلول السهلة مثل تحديث جهاز MacBook الخاص بك ، والتحقق من خارجي ، والتخلص من أي تطبيقات وبرامج غير ضرورية . يمكن أن يساعد تشغيل البرامج النصية للصيانة في حل أي مشكلات في macOS. إذا لم يفلح ذلك ، فيمكنك إعادة تعيين SMC و NVRAM لإزالة المزيد من المشكلات.

