جدول المحتويات
عند محاولة الاتصال بالإنترنت ، قد يكتشف نظام التشغيل لديك اتصالاً ، ومع ذلك قد لا يتمكن من إنشاء هذا الاتصال بموجه Wi-Fi الخاص بك بشكل صحيح.
ستغطي المقالة أدناه أفضل ما في الأمر. حلول للاستفادة منها إذا كان نظام التشغيل لديك يعاني من مشكلات في الاتصال بشبكة مزود خدمة الإنترنت.
الأسباب الشائعة لرسالة عدم وجود خطأ في الاتصال بالإنترنت
في هذا القسم ، سنناقش بعضًا من أكثر الأسباب شيوعًا أسباب مواجهة مشكلة "عدم الاتصال بالإنترنت" حتى عندما تكون متصلاً بشبكة Wi-Fi. يمكن أن يساعدك فهم هذه الأسباب الشائعة في تحديد المشكلة وحلها بشكل أكثر فاعلية.
- مشكلات جهاز التوجيه أو المودم: يمكن أن تؤدي مشكلات الأجهزة مع جهاز التوجيه أو المودم إلى عدم الاتصال بالإنترنت. تحقق مما إذا كان جهاز التوجيه والمودم متصلان بشكل صحيح ، وأنهما قيد التشغيل ويعملان بشكل صحيح. قد تحتاج إلى إعادة تشغيل جهاز التوجيه أو المودم أو إعادة تعيينهما لإصلاح المشكلة.
- إعدادات الشبكة غير الصحيحة: قد يتسبب تكوين الشبكة غير الصحيح على جهازك في حدوث مشكلات في الاتصال بالإنترنت. تحقق من إعدادات الشبكة ، مثل عنوان IP و DNS والبوابة ، للتأكد من تكوينها بشكل صحيح.
- برامج تشغيل الشبكة القديمة: قد تتسبب برامج تشغيل الشبكة القديمة أو غير المتوافقة في حدوث مشكلات في الاتصال. تأكد من تحديث برامج تشغيل الشبكة إلى أحدث إصدار لتجنب أي مشاكل.
- انقطاع أو خدمة ISPقد لا تتمكن من الوصول إلى أي مواقع ويب ، بغض النظر عما إذا كنت متصلاً بشبكة Wi-Fi.
يمكن أن يؤدي تغيير عنوان خادم DNS من IPv6 إلى IPv4 إلى حل رسالة خطأ الإنترنت. فيما يلي الخطوات التي يجب اتباعها:
الخطوة 1 : قم بتشغيل إعدادات من قائمة windows الرئيسية وحدد الخيار الشبكة والإنترنت .

الخطوة 2 : في النافذة التالية ، حدد خيار تغيير خيارات المحول .

الخطوة 3 : انقر بزر الماوس الأيمن فوق الخيار اتصال الشبكة وحدد خصائص من قائمة السياق.
الخطوة 4 : حدد الإصدار 4 من بروتوكول الإنترنت (TCP / IPv4) في قسم الخصائص. مرة أخرى انقر بزر الماوس الأيمن فوق الخيار وحدد خصائص .

الخطوة 5 : في خيار DNS المفضل ، أدخل عنوان معين ، أي 1.1.1.1 أو 8.8.8.8 أو 8.8.4.4. أعد تشغيل جهازك وابدأ تشغيل متصفح الإنترنت للتحقق من اتصال الإنترنت.

قم بإيقاف تشغيل عرض النطاق الترددي 5 جيجاهرتز
في معظم الأوقات ، يكون تردد اتصال الإنترنت هو الحال بالنسبة لـ لا يوجد خطأ في الإنترنت متصل بشبكة Wifi.
هناك العديد من الفوائد لتعطيل تردد 5 جيجاهرتز على محول WiFi. قد ترغب في تعطيله إذا كنت تواجه مشكلة في الاتصال بالإنترنت. من خلال تعطيل التردد 5 جيجاهرتز ، يمكنك المساعدة في تحرّي الخلل وإصلاحه وتحديد ما إذا كانت مشكلة في المحول أو الشبكةيمكن أن يؤدي تعطيل التردد 5 جيجاهرتز أيضًا إلى تحسين قوة الإشارة واستقرار الاتصال إذا كان لديك محول WiFi مزدوج النطاق. هذا لأن التردد 2.4 جيجا هرتز أقل ازدحامًا وله نطاق ممتد أكثر من تردد 5 جيجا هرتز. ومن ثم ، فإن تغيير النطاق الترددي من محول wifi للكمبيوتر يمكن أن يساعد في حل مشكلة الوصول إلى الإنترنت. فيما يلي الخطوات التي يجب اتباعها:
الخطوة 1: تشغيل إعدادات باستخدام مفتاح windows + I مفاتيح الاختصار من لوحة المفاتيح. في قائمة الإعدادات ، حدد خيار الشبكة والإنترنت .

الخطوة 2: في نافذة الشبكة والإنترنت ، حدد خيار تغيير خيارات المحول في علامة التبويب الحالة .

الخطوة 3: من قائمة محولات الشبكة ، حدد المحول المحدد واليمين- انقر فوق الخيار لتحديد خصائص من قائمة السياق.
الخطوة 4: في نافذة الخصائص ، انقر فوق خيار تكوين .

الخطوة 5: في الخطوة التالية ، انتقل إلى علامة التبويب المتقدمة وحدد الوضع اللاسلكي .

الخطوة 6: في النافذة التالية ، انقر فوق القيمة واضبطها على 802.11b / g. انقر فوق موافق لإكمال الإجراء. أعد تشغيل الجهاز للتحقق من استمرار الخطأ.
قم بتشغيل فحص البرامج الضارة بعد إعادة تعيين الشبكة
يمكن أن تساعدك عمليات مسح البرامج الضارة في اكتشاف سبب عدم اتصالك بالإنترنت إلا " إعادة الاتصال بشبكة WiFi. إذا أصيب جهاز الكمبيوتر الخاص بكمع البرامج الضارة ، يمكن أن يتسبب ذلك في حدوث مشكلات في اتصالك بالإنترنت ، بما في ذلك منعك من الوصول إلى الإنترنت. يمكن أن يساعدك فحص البرامج الضارة في اكتشاف وإزالة أي برامج ضارة تسبب هذه المشكلات.
يمكن أن تؤدي هذه الفيروسات أو البرامج الضارة المحتملة إلى مشاكل في الوصول إلى الإنترنت مثل اتصال Wifi بدون خطأ في الإنترنت . ومن ثم ، فإن تشغيل الفحص باستخدام windows defender يمكن أن يحل المشكلة. فيما يلي الخطوات التي يجب اتباعها:
الخطوة 1 : قم بتشغيل الإعدادات من قائمة Windows الرئيسية. انقر بزر الماوس الأيمن فوق رمز Windows وحدد إعدادات من القائمة.
الخطوة 2 : في قائمة الإعدادات ، حدد الخيار windows security متبوعًا بتحديد الحماية من الفيروسات والمخاطر من الجزء الأيمن.
الخطوة 3 : في قسم الحماية من الفيروسات والتهديدات ، انتقل إلى خيار الفحص وانقر فوقه. سيبدأ قائمة الفحص.
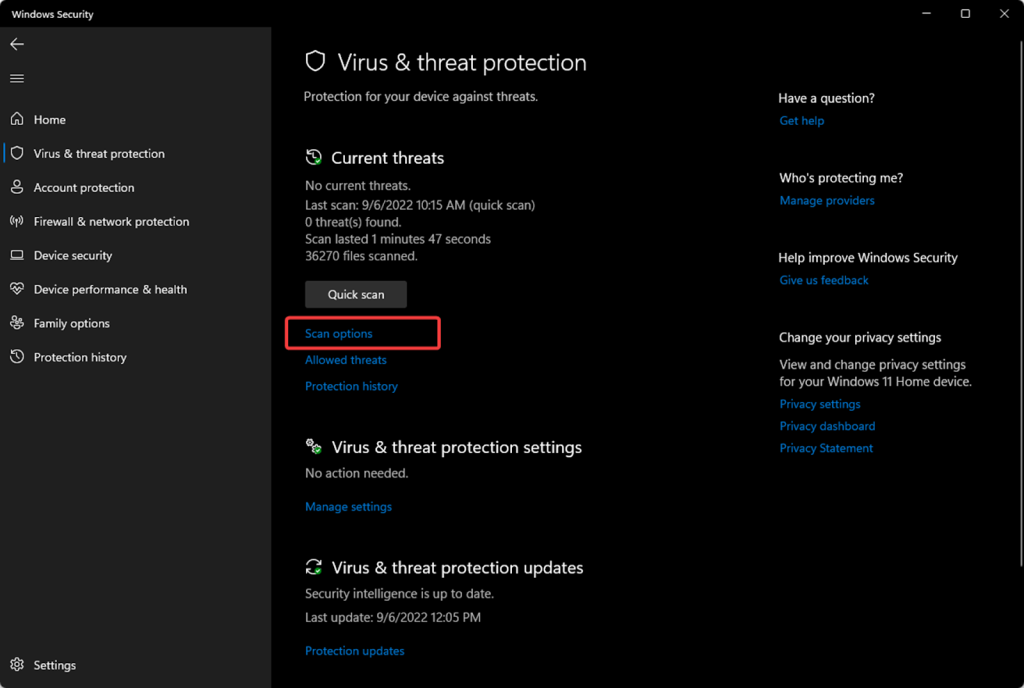
الخطوة 4: حدد وضع الفحص ، أي انقر فوق خيار المسح الكامل وانقر فوق امسح الآن لبدء الإجراء. دع الفحص يكتمل. بمجرد الانتهاء ، أعد تشغيل الجهاز للتحقق مما إذا كان الجهاز يحصل على اتصال بالإنترنت.

حافظ على تحديث أنظمة التشغيل بانتظام
يمكن أن تكون تحديثات نظام التشغيل حيوية في اكتشاف مشكلات الاتصال بالإنترنت وحلها. من خلال تحديث نظام التشغيل لديك ، قد تتمكن من تحديد وإصلاح أي مشاكل تمنعك من ذلكوجود اتصال إنترنت يعمل. في بعض الحالات ، قد لا يتضمن نظام التشغيل القديم التحديثات أو برامج التشغيل الضرورية للاتصال بالإنترنت بشكل صحيح.
من خلال تحديث نظام التشغيل لديك ، يمكنك التأكد من أن لديك أحدث الإصلاحات و ميزات الاتصال بالإنترنت. تتضمن العديد من تحديثات نظام التشغيل أيضًا تصحيحات أمان يمكن أن تساعد في حماية الكمبيوتر من التهديدات عبر الإنترنت.
فيما يلي 5 نصائح إضافية للحفاظ على اتصال إنترنت قوي
فيما يلي خمس نصائح لمساعدتك في الحفاظ اتصال إنترنت قوي وتحسين تجربتك عبر الإنترنت:
- تحقق من إعدادات جهاز التوجيه الخاص بك. تأتي أجهزة التوجيه مع إعدادات افتراضية قد لا تكون مثالية لشبكتك المنزلية. تحقق من الإعدادات وقم بإجراء التغييرات حسب الحاجة لتحسين الأداء.
- قم بتحسين جهاز الكمبيوتر الخاص بك. تأكد من أن جهاز الكمبيوتر الخاص بك هو الأمثل للاستخدام مع الإنترنت. يتضمن ذلك تحديث نظام التشغيل وجميع البرامج والتأكد من تثبيت برنامج مكافحة فيروسات جيد.
- استخدم كبل Ethernet. إذا كنت تستخدم جهاز كمبيوتر محمول ، فحاول استخدام كبل Ethernet بدلاً من Wi-Fi كلما أمكن ذلك ، وسيمنحك هذا اتصالاً أقوى وأداءً محسنًا.
- أعد تشغيل المودم وجهاز التوجيه بشكل دوري. سيؤدي ذلك إلى إزالة أي ازدحام متراكم والمساعدة في تحسين الأداء.
- استثمر في جهاز توجيه Wi-Fi عالي الجودة. إذا كنت تواجه مشكلة في اتصال Wi-Fi ضعيف أو متقطع-اتصال Fi ، فكر في الاستثمار في جهاز توجيه عالي الجودة يخدم احتياجاتك بشكل أفضل.
الأسئلة المتداولة
كيف يمكنني إصلاح عدم وجود اتصال بالإنترنت؟
يمكنك ذلك قم ببعض الأشياء إذا كنت تواجه مشكلة في الاتصال بالإنترنت. أولاً ، تحقق لمعرفة ما إذا كان جهاز الكمبيوتر الخاص بك متصلاً بالموجه. إذا لم يكن كذلك ، فستحتاج إلى توصيله. بعد ذلك ، تحقق من تشغيل جهاز التوجيه وتوصيله بمأخذ الطاقة. إذا لم يكن كذلك ، فقم بتشغيله وقم بتوصيله. أخيرًا ، تحقق مما إذا كانت إعدادات شبكة الكمبيوتر لديك قد تم تكوينها بشكل صحيح.
ماذا يعني عدم الاتصال بالإنترنت؟
إذا كنت غير قادر على الاتصال على الإنترنت ، فهذا يعني أن جهازك غير قادر على الاتصال بجهاز التوجيه. قد يكون هناك عدة أسباب ، بما في ذلك الاتصال السيئ أو التداخل أو مشكلة في جهاز التوجيه نفسه.
لماذا لا يقول WiFi الخاص بي ، ولكنه يعمل؟
قد يقول WiFi الخاص بك " لا يوجد إنترنت "لعدة أسباب. أحد الأسباب الشائعة هو أن جهازك غير متصل بالشبكة الصحيحة. الاحتمال الآخر هو أن جهاز التوجيه الخاص بك لم يتم تكوينه بشكل صحيح. أخيرًا ، هناك أيضًا مشكلة محتملة مع ISP (مزود خدمة الإنترنت).
لماذا أنا متصل بشبكة WiFi ولكن لا يوجد إنترنت؟
السبب الأكثر احتمالاً لاتصالك بشبكة WiFi ولكن ليس الإنترنت هو أن جهاز التوجيه الخاص بك لم يتم تكوينه بشكل صحيح. تأتي أجهزة التوجيه عادةً بكلمة مرور افتراضية وملفاتاسم المستخدم الذي تريد إدخاله للوصول إلى إعدادات جهاز التوجيه. بمجرد تسجيل الدخول ، تحتاج إلى تغيير إعدادات جهاز التوجيه للاتصال بالإنترنت.
لماذا يتصل الإنترنت الخاص بي ولكن لا يعمل؟
هناك بعض الأسباب التي قد تجعل اتصالك بالإنترنت يعمل ولكن لا يتم تحميل أي صفحات. أحد الاحتمالات هو أن إعدادات DNS لجهاز الكمبيوتر الخاص بك لم يتم تكوينها بشكل صحيح. DNS ، أو نظام اسم المجال ، هو نظام يحول عناوين مواقع الويب التي يمكن قراءتها (مثل www.google.com) إلى عناوين IP التي تستخدمها أجهزة الكمبيوتر للتواصل مع بعضها البعض.
هناك احتمال آخر وهو مشكلة في محول شبكة الكمبيوتر الخاص بك.
لماذا تقول WiFi متصل بدون الإنترنت؟ أحد الاحتمالات هو أن جهازك متصل بشبكة WiFi ، لكن لا يتوفر اتصال بالإنترنت. يمكن أن يحدث هذا إذا تم إيقاف تشغيل جهاز التوجيه أو كانت هناك مشكلة في خدمة الإنترنت. الاحتمال الآخر هو أن جهازك متصل بشبكة WiFi ، لكن الشبكة لم يتم تكوينها بشكل صحيح. يمكن أن يحدث هذا إذا لم يتم تكوين جهاز التوجيه بشكل صحيح أو إذا كانت إعدادات عنوان خادم DNS غير صحيحة.
كيف يمكنني إصلاح الاتصال بدون الإنترنت؟
إذا كنت تواجه مشكلة في الاتصال بالإنترنت ، هناك بعض الأشياء التي يمكنك تجربتها. أولاً ، تحقق للتأكد من أن شبكة Wifi على جهاز الكمبيوتر لديكقيد التشغيل وأنك متصل بالشبكة الصحيحة. إذا لم يفلح ذلك ، فحاول إعادة تشغيل جهاز التوجيه أو المودم. يمكنك أيضًا محاولة إعادة تعيين إعدادات الشبكة الخاصة بك ، والتي ستحذف جميع الشبكات المحفوظة لديك وتتطلب منك إعدادها مرة أخرى من البداية. 0> هناك العديد من الأسباب المحتملة للاتصال ولكن لا توجد مشكلة في الإنترنت. أحد الاحتمالات هو وجود مشكلة في جهاز التوجيه أو المودم. الاحتمال الآخر هو أن إعدادات عنوان خادم DNS لجهاز الكمبيوتر الخاص بك قد تكون غير صحيحة. بالإضافة إلى ذلك ، قد يكون مزود خدمة الإنترنت الخاص بك يعاني من انقطاع. مهما كان السبب ، قد يكون استكشاف المشكلة وإصلاحها أمرًا صعبًا بدون مزيد من المعلومات.
هل يجب استخدام الإصدار 4 أو 6 من بروتوكول الإنترنت؟
هناك إصداران لبروتوكول الإنترنت: IP الإصدار 4 (IPv4) و IP الإصدار 6 (IPv6). IPv4 هو الإصدار الرابع لبروتوكول الإنترنت وقد تم تعريفه لأول مرة في RFC 791 في عام 1981 وهو حاليًا الإصدار الأكثر استخدامًا. IPv6 هو الإصدار السادس لبروتوكول الإنترنت وقد تم تعريفه لأول مرة في RFC 2460 في عام 1998.
لماذا يجب علي الاستمرار في إعادة تعيين محول الشبكة اللاسلكية؟
هناك عدة أسباب لمحول الشبكة اللاسلكية الخاص بك قد تحتاج إلى إعادة تعيين. أحد الاحتمالات هو وجود مشكلة في برنامج التشغيل. الاحتمال الآخر هو أن المحول لا يتلقى طاقة كافية. إذا كنت تستخدم محول USB ، فحاول توصيلهفي منفذ USB مختلف. إذا كنت تستخدم جهاز كمبيوتر محمول ، فحاول توصيل المحول بمأخذ تيار متردد بدلاً من إيقاف تشغيله من طاقة البطارية.
كيف يمكنني العثور على عنوان IP الافتراضي للبوابة؟
الإجابة على هذا السؤال يعتمد على نظام التشغيل الذي تستخدمه. على سبيل المثال ، يمكنك العثور على عنوان IP الخاص بالبوابة الافتراضية في Windows عن طريق فتح موجه الأوامر وكتابة "ipconfig". سيتم إدراج البوابة الافتراضية بجوار إدخال "البوابة الافتراضية". على جهاز Mac ، يمكنك العثور عليه عن طريق فتح Terminal وكتابة "netstat -nr". سيتم إدراج البوابة الافتراضية بجوار الإدخال "الافتراضي".
لماذا يتم توصيل شبكة WiFi الخاصة بي ولكن لا يوجد إنترنت؟ أن جهازك لا يمكنه الاتصال بخادم DNS. خادم DNS مسؤول عن ترجمة أسماء النطاقات (مثل www.google.com) إلى عناوين IP (العناوين الرقمية التي تستخدمها أجهزة الكمبيوتر للتواصل مع بعضها البعض).
إذا كان جهازك لا يمكنه الاتصال بـ DNS الخادم ، فلن يكون قادرًا على تحميل أي صفحات ويب.
لماذا يقول الإنترنت الخاص بي أنه متصل ولكن لا يوجد إنترنت؟
عندما ترى رسالة "متصل ولكن لا يوجد اتصال بالإنترنت" ، فإن جهازك متصل بنجاح بشبكة WiFi ولكن لا يمكنه الوصول إلى الإنترنت. عادةً ما تتسبب مشكلة في الاتصال بالإنترنت أو جهاز توجيه WiFi في حدوث ذلك.
كيفية إصلاح الاتصال ولكن لا يوجد اتصال بالإنترنت؟
إذا كنتمتصل بالإنترنت ولكن لا يمكنك الوصول إلى أي صفحات ويب ، هناك بعض الأشياء التي يمكنك القيام بها لإصلاح المشكلة.
أولاً ، حاول إعادة تشغيل جهاز الكمبيوتر الخاص بك. سيؤدي هذا أحيانًا إلى مسح أي مشكلات تتعلق باتصالك بالإنترنت.
إذا لم يفلح ذلك ، فتحقق من إعدادات الاتصال بالإنترنت لديك. تأكد من أنك تستخدم الإعدادات الصحيحة لشبكتك الخاصة.
إذا كنت لا تزال تواجه مشكلة ، فاتصل بمزود خدمة الإنترنت الخاص بك.
لماذا جهاز التوجيه الخاص بي متصل ولكن لا يوجد اتصال بالإنترنت؟
التفسير الأكثر ترجيحًا هو أن جهاز التوجيه الخاص بك لم يتم تكوينه بشكل صحيح. يجب تكوين جهاز التوجيه الخاص بك بشكل صحيح للاتصال بالإنترنت بالإعدادات الصحيحة. إذا لم يتم تكوين جهاز التوجيه الخاص بك بشكل صحيح ، فلن يتمكن من الاتصال بالإنترنت. هناك بعض الأشياء التي يمكنك التحقق منها لمعرفة ما إذا كان جهاز التوجيه لديك قد تم تكوينه بشكل صحيح:
أولاً ، تحقق من الاتصال الفعلي بين جهاز التوجيه والمودم الخاص بك.
الانقطاع: في بعض الأحيان ، تكمن المشكلة في مزود خدمة الإنترنت (ISP). قد يعانون من انقطاع الخدمة أو انقطاع الخدمة ، مما قد يؤدي إلى عدم وجود اتصال بالإنترنت. اتصل بمزود خدمة الإنترنت للتحقق من وجود أي مشكلات أو انقطاعات معروفة. - تداخل Wi-Fi: يمكن أن يؤثر التداخل من الأجهزة الإلكترونية الأخرى أو العوائق المادية أو شبكات Wi-Fi المجاورة سلبًا على شبكة Wi-Fi الخاصة بك. إشارة Fi ، تسبب مشاكل في الاتصال. حاول تغيير موقع جهاز التوجيه الخاص بك أو تغيير قناة Wi-Fi لتقليل التداخل وتحسين اتصالك بالإنترنت.
- مشكلات خادم DNS: يمكن أن تمنع المشكلات مع خادم DNS جهازك من الاتصال بالإنترنت . يمكنك محاولة تغيير عنوان خادم DNS الخاص بك إلى عنوان مختلف ، مثل DNS العام لـ Google (8.8.8.8 أو 8.8.4.4) لحل المشكلة.
- جدار الحماية أو برنامج الأمان: بشكل مفرط يمكن أن تمنع إعدادات جدار الحماية أو برامج الأمان المقيدة وصول جهازك إلى الإنترنت. حاول تعطيل جدار الحماية أو برنامج الأمان مؤقتًا لمعرفة ما إذا كان يحل المشكلة أم لا. إذا حدث ذلك ، فيمكنك ضبط الإعدادات للسماح بالوصول إلى الإنترنت مع الحفاظ على أمنك.
- البرامج الضارة أو الإصابة بالفيروسات: يمكن أن تتسبب البرامج الضارة أو الفيروسات الموجودة على جهازك في حدوث مشكلات في الاتصال ، بما في ذلك عدم الاتصال بالإنترنت . قم بإجراء فحص للبرامج الضارة باستخدام أداة أمان موثوقة لتحديد وإزالة أي برامج ضارةالبرنامج.
- التحميل الزائد على الشبكة: إذا تم توصيل عدد كبير جدًا من الأجهزة بشبكة Wi-Fi الخاصة بك ، فقد يتسبب ذلك في حدوث ازدحام ويبطئ اتصالك بالإنترنت أو يتسبب في عدم وجود اتصال بالإنترنت على الإطلاق. افصل أي أجهزة غير ضرورية من شبكتك لتقليل الحمل وتحسين اتصالك بالإنترنت.
من خلال فهم هذه الأسباب الشائعة لعدم وجود اتصال بالإنترنت ، يمكنك استكشاف المشكلة وحلها بشكل أكثر فعالية. تذكر أن تجرب حلولاً مختلفة وأن تتحلى بالصبر ، لأن حل مشكلات الاتصال بالإنترنت قد يستغرق أحيانًا وقتًا ومثابرة.
استخدم مستكشف أخطاء شبكة Windows
هل تحاول الاتصال بالشبكة؟ ولكن إذا لم تتمكن من الحصول على الاتصال ، فمن الواضح أنك في شبكة WiFi متصلة بلا إنترنت . السبب الأكثر وضوحًا لهذا الخطأ هو الوصول إلى الإنترنت ، سواء كان لديك وصول أم لا. ولكن إذا كان الوصول إلى الإنترنت مناسبًا ، فيجب عليك معرفة السبب الجذري لخطأ اتصال الشبكة هذا. أسهل طريقة هي استخدام مستكشف أخطاء شبكة Windows ومصلحها. فيما يلي الخطوات التي يجب اتباعها:
الخطوة 1 : تشغيل إعدادات من قائمة windows الرئيسية. انقر بزر الماوس الأيمن فوق رمز windows وحدد الإعدادات من قائمة الخيارات.
الخطوة 2 : حدد الشبكة والإنترنت خيار في نافذة الإعدادات .

الخطوة 3 : في النافذة التالية ، انقر فوق الحالة علامة التبويب من الجزء الأيمن وانقر فوق مستكشف أخطاء الشبكة ومصلحها .
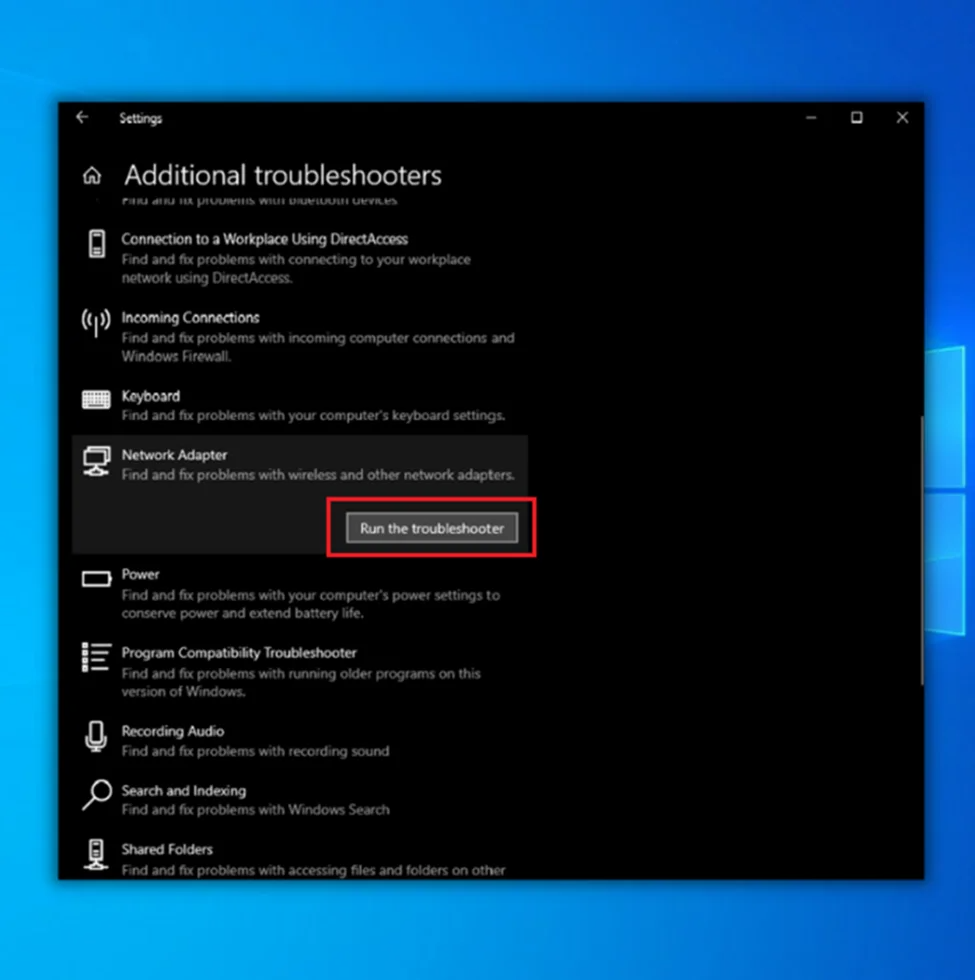
الخطوة 4: دع مستكشف الأخطاء ومصلحها أكمل و أعد تشغيل جهازك ، ثم اتصل باتصال إنترنت للتحقق من حل الخطأ.
تعطيل VPN / الوكيل
افترض لديك VPN (شبكة افتراضية خاصة) ممكّنة على الجهاز.
يمكن لشبكة VPN أو Proxy حماية خصوصيتك عند الاتصال بالإنترنت. ومع ذلك ، يمكنهم أيضًا منعك من الوصول إلى الإنترنت إذا كانوا لا يعملون بشكل صحيح. إذا كنت تواجه مشكلات في الاتصال بالإنترنت ولكنك متصل بشبكة WiFi ، فمن المحتمل أن VPN أو الوكيل لا يعمل بشكل صحيح.
خطأ الإنترنت هذا ، أي متصل ولكن لا يوجد اتصال بالإنترنت يمكن حلها عن طريق تعطيل VPN في الجهاز. فيما يلي كيفية تعطيل الميزة.
الخطوة 1 : قم بتشغيل إعدادات باستخدام مفتاح النوافذ + I مفاتيح الاختصار وحدد Network & amp؛ خيار وكيل الإنترنت.


الخطوة 2 : في الشبكة & amp؛ نافذة وكيل الإنترنت ، قم بتبديل إيقاف للخادم الوكيل ضمن خيار استخدام خادم وكيل .
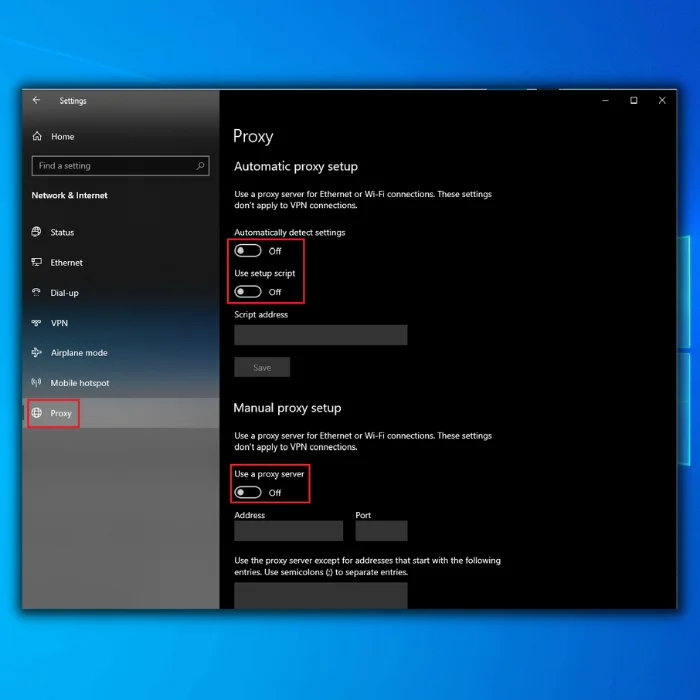
الخطوة 3: بمجرد تعطيل الخادم الوكيل ، أعد تحميل المتصفح للتحقق من حل الخطأ.
التحقق من مزامنة الوقت
في بعض الأحيان ، قد تظهر أخطاء في الاتصال بالإنترنت أو شبكة WiFi بسبب إعدادات الوقت غير المتزامنة فيالجهاز.
إذا كنت تشك في عدم اتصالك بالإنترنت لأنك متصل بشبكة WiFi ، ولكن جهاز الكمبيوتر الخاص بك لا يتصل بالإنترنت ، فإن التحقق من مزامنة الوقت يمكن أن يساعد في تحديد جذر المشكلة. إذا لم يتم ضبط ساعتك بدقة ، فلن يتمكن جهاز الكمبيوتر الخاص بك من الاتصال بشكل صحيح بالموجه ، حتى لو كنت متصلاً به فعليًا.
يمكن أن يؤدي ضبط وقت الجهاز إلى حل مشكلة عدم الاتصال بشبكة WiFi. . إليك كيفية تنفيذ الإجراء.
الخطوة 1 : انقر بزر الماوس الأيمن على شريط المهام في القائمة الرئيسية وحدد خيار ضبط التاريخ / الوقت من قائمة الخيارات.

الخطوة 2 : في الخيار ضبط الوقت تلقائيًا ، قم بإلغاء تحديد المربع ( قم بإيقاف تشغيله ). اضبط الوقت يدويًا.

الخطوة 3 : بمجرد اكتمال تمهيد Windows ، قم بتشغيل إعدادات الوقت . حاول تشغيل المتصفح للتحقق مما إذا كان الإنترنت متاحًا أم لا.
تعطيل بدء التشغيل السريع
بدء التشغيل السريع هو ميزة مقدمة في Windows 8 واستمر تضمينها في جميع الإصدارات اللاحقة من Windows نظام التشغيل. تم تصميم هذه الميزة لتسريع عملية بدء التشغيل عن طريق تحميل مكونات نظام تشغيل محددة في الذاكرة قبل تمهيد النظام. يمكن أن يكون هذا مفيدًا للأنظمة ذات الموارد المحدودة أو الأنظمة ذات وقت التمهيد الحرج.
ومع ذلك ، هناك بعض الحالات التي يمكن أن يتسبب فيها بدء التشغيل السريع في حدوث مشكلات. قضية واحدة من هذا القبيلهو أن Fast Startup يمكن أن يتداخل مع قدرة نظام التشغيل على اكتشاف ما إذا كان هناك اتصال بالشبكة أم لا. نتيجة لذلك ، قد تتمكن من رؤية أنك متصل بشبكة WiFi ولكنك لا تزال غير قادر على الوصول إلى الإنترنت.
إذا تلقيت رسالة الخطأ ، أي اتصال WiFi ، لا يوجد إنترنت ، ويتم تمكين ميزة بدء التشغيل السريع على الجهاز ، ومن ثم يمكن أن يساعد تعطيل الميزة في حل خطأ الإنترنت.
إليك كيفية إصلاح مشكلة اتصال Wi-Fi.
الخطوة 1 : قم بتشغيل لوحة التحكم من شريط بحث القائمة الرئيسية - اكتب التحكم وانقر نقرًا مزدوجًا فوق الخيار في القائمة.

الخطوة 2 : حدد الخيار الأجهزة والصوت في نافذة لوحة التحكم .

الخطوة 3 : في خيارات الأجهزة والصوت ، حدد الطاقة .

الخطوة 4 : في النافذة التالية ، انقر فوق الارتباط واضغط عليه. اختر ما تفعله أزرار الطاقة .

الخطوة الخامسة : في الخطوة التالية ، حدد الارتباط تغيير الإعدادات غير المتاحة حاليًا .

الخطوة 6 : قم بإلغاء تحديد المربع قم بتشغيل بدء التشغيل السريع . حدد حفظ التغييرات لإكمال الإجراء.

مسح ذاكرة التخزين المؤقت لـ DNS إعادة تعيين تكوين TCP / IP
مثل إعدادات الشبكة الأخرى ، يحمل DNS (نظام اسم المجال) ذاكرة تخزين مؤقت تثقل مساحة التخزين وتقاطع الأداء المناسب للميزة . فيفي حالة ظهور رسالة خطأ في الوصول إلى الإنترنت ، قد تكون ذاكرة التخزين المؤقت لنظام أسماء النطاقات أحد الأسباب المحتملة. يمكن أن تكون إزالة ذاكرة التخزين المؤقت لنظام أسماء النطاقات باستخدام موجه الأوامر بمثابة حل سريع. فيما يلي الخطوات التي يجب اتباعها:
الخطوة 1 : قم بتشغيل الأداة المساعدة تشغيل عن طريق النقر في نفس الوقت على مفتاح windows + R على لوحة المفاتيح.
الخطوة 2 : في مربع الأوامر ، اكتب cmd وانقر فوق أدخل لبدء تشغيل موجه الأوامر.

الخطوة 3 : في المربع ، اكتب ipconfig / flushdns وانقر فوق أدخل للمتابعة. إذا عاد جهازك إلى الاتصال ، أغلق موجه الأوامر و أعد تشغيل الجهاز. خلاف ذلك ، تابع اتباع الموجه.

لإعادة ضبط TCP / IP:
الخطوة 1 : قم بتشغيل ، قم بتشغيل باستخدام مفتاح windows + R واكتب cmd في مربع الأوامر لتشغيل موجه الأوامر.
الخطوة 2: في نافذة المطالبة ، اكتب الأمر التالي وانقر فوق أدخل لإكمال الإجراء.
ipconfig / release
ipconfig / all
ipconfig / تجديد
netsh int ip set DNS
netsh winsock reset

الخطوة 5 : إعادة التشغيل جهازك وتحقق مما إذا كان الجهاز متصلاً بالشبكة.
تحديث برنامج تشغيل محول الشبكة
يمكن أن تؤدي برامج تشغيل محولات الشبكة القديمة إلى العديد من مشكلات الاتصال بالإنترنت مثل اتصال WiFi لا خطأ في الإنترنت .
إذا كنت تواجه مشكلات في الاتصال بـالإنترنت ، أو إذا كنت تعتقد أنه قد تكون هناك مشكلة في برنامج تشغيل محول الشبكة ، فقد يكون تحديث برنامج التشغيل هو الحل. يمكن أن يساعد تحديث برنامج تشغيل محول الشبكة في إصلاح العديد من المشكلات ، بما في ذلك ؛
- لا يوجد اتصال بالإنترنت ، لكنك متصل بشبكة WiFi.
- لا يمكنك الاتصال بموقع ويب معين أو الخادم.
- سرعات إنترنت بطيئة.
- انقطاع الاتصالات أو حدوث أخطاء أثناء استخدام الإنترنت.
لتحديث برنامج تشغيل المهايئ ، إليك الخطوات التي يجب اتباعها:
الخطوة 1 : قم بتشغيل مدير الجهاز عن طريق النقر بزر الماوس الأيمن القائمة الرئيسية أو النقر فوق مفتاح windows + X في نفس الوقت على لوحة المفاتيح.

الخطوة 2 : حدد الخيار محولات الشبكة في نافذة مدير الجهاز . ستظهر قائمة بجميع المحولات على الشاشة. حدد البرنامج الذي تستخدمه حاليًا.

الخطوة 3 : انقر بزر الماوس الأيمن فوق برنامج التشغيل المحدد لتحديد خيار تحديث برامج التشغيل . في النافذة التالية ، اختر طريقة التحديث ، أي ابحث تلقائيًا عن برامج التشغيل.

الخطوة 4 : كرر العملية لجميع محولات الشبكة المتاحة على جهازك.
تحقق من صلاحية عنوان IP
إذا كنت تحصل باستمرار على شبكة wifi ولكن لا يوجد خطأ في الوصول إلى الإنترنت ، فقد يكون عنوان IP هو السبب الأساسي. عندما يتعذر على جهاز الكمبيوتر الخاص بك الاتصال بالإنترنت ، فإن أول شيء يجب عليك فعله هو التحقق من ملفعنوان IP.
لن تكون متصلاً بالإنترنت إذا تمت قراءة عنوان IP الخاص بك تلقائيًا على أنه غير صالح. هناك عدة أسباب لحدوث ذلك ، مثل عدم تشغيل المودم أو جهاز التوجيه. قد يكون سبب آخر مشكلة في تكوين الشبكة. من خلال التحقق من صلاحية عنوان IP الخاص بك ، يمكنك تحديد ما إذا كانت المشكلة تتعلق بجهاز الكمبيوتر الخاص بك أو بشبكتك.
فيما يلي الخطوات التي يجب اتباعها:
الخطوة 1 : قم بتشغيل إعدادات من قائمة windows الرئيسية وحدد الخيار الشبكة والإنترنت .


الخطوة 2 : في نافذة الحالة ، حدد تغيير خيار المحول . ثم انقر نقرًا مزدوجًا فوق الاتصال الذي تستخدمه من القائمة.

الخطوة 3 : انقر فوق تمكين لإكمال الإجراء.

قم بتغيير عنوان خادم DNS إذا لم تكن قادرًا على استخدام شبكة Wi-Fi الخاصة بك
عندما يبدو أنك لا تستطيع الوصول إلى الإنترنت ، على الرغم من أنك متصل بـ Wi-Fi ، قد يكون عنوان خادم DNS هو الجاني. قد يساعدك تغييره في اكتشاف سبب عدم وجود إنترنت لديك.
يقوم خادم DNS (نظام اسم المجال) بترجمة أسماء المجال إلى عناوين IP. عند إدخال عنوان URL لموقع ويب في متصفحك ، يرسل جهاز الكمبيوتر الخاص بك طلبًا إلى خادم DNS للحصول على عنوان IP لهذا الموقع. يستجيب خادم DNS بعنوان IP ، ويمكن لجهاز الكمبيوتر الخاص بك الاتصال بموقع الويب.
إذا كان خادم DNS الخاص بك لا يعمل بشكل صحيح ،

