جدول المحتويات

Animatron Studio
الفعالية: انتهى به الأمر إلى أن تكون أكثر قدرة مما توقعت السعر: 15 دولارًا / شهرًا لخطة Pro و 30 دولارًا / شهرًا مقابل الأعمال سهولة الاستخدام: سهل الاستخدام إلى حد ما على الرغم من أن لدي بعض الشكاوى الدعم: البريد الإلكتروني ، والدردشة الحية ، ومنتدى المجتمع ، والأسئلة الشائعةالملخص
Animatron Studio هو برنامج قائم على الويب يمكنك استخدامه لإنشاء مقاطع فيديو متحركة بأنماط متعددة ، مع محتوى يتراوح من الأعمال إلى التعليم إلى الهواة. إنه يوفر واجهة يمكن أن تتكيف مع احتياجاتك من خلال تخطيطات بسيطة ومعقدة ، وأدوات لا توجد غالبًا في البرامج المنافسة ، ومكتبة محتوى ذات حجم معقول. و DoubleClick. أود أن أوصي بالبرنامج لأي شخص يريد أن يغمس قدمه في بعض الرسوم المتحركة وإنشاء الفيديو.
ما أحبه : يسمح الوضع Lite vs Expert للمستخدمين من جميع مستويات الخبرة. الجدول الزمني للخبراء كامل المواصفات وسهل الاستخدام. القدرة على إنشاء الرسومات الخاصة بك في البرنامج ، بدلاً من برامج الجهات الخارجية.
ما لا أحبه : يتسبب خطأ أحيانًا في اختفاء أشرطة البحث. وظيفة التعليق الصوتي / التسجيل الصوتي ضعيفة. أصول غير متوازنة - الكثير من الموسيقى ولقطات الفيديو والمجموعات ، ولكنها تفتقر إلى الدعائم العامة.
3.8 احصل على Animatron Studioلماذا ثق بي لهذه المراجعة
اسمي نيكول باف ، وقد راجعت أ"عداد النقر المزدوج".
يقوم Animatron بعمل جيد بتوفير الأدوات التي قد تحتاجها لبدء إنشاء الرسومات والصور المتحركة الخاصة بك. تحتوي كل أداة من الأدوات الفنية على خيارات مثل الحد والعتامة واللون والوزن ، بينما تتيح لك أداة التحديد مزيدًا من التفاصيل مثل الموضع والاتجاه.
الجدول الزمني
في وضع الخبير ، يكون الجدول الزمني أكثر تقدمًا. بالنسبة للمبتدئين ، يمكنك زيادة ارتفاعه لتسهيل التعامل مع الأشياء ، ولكل كائن طبقته الخاصة.

بدلاً من أزرار زائد وناقص لتحديد طول المشهد ، يمكنك ضبط اللون الأحمر لتحديد المدة التي يجب أن تكون عليها.
ستلاحظ أيضًا أن بعض العناصر بها ماسات سوداء صغيرة في مخططها الزمني - هذه إطارات مفتاحية. لإنشائها ، ما عليك سوى تحريك شريط التمرير الأسود إلى الوقت الذي تريده في المشهد الخاص بك. بعد ذلك ، اضبط ميزة الكائن الخاص بك. سيظهر الماس الأسود. عند تشغيل الفيديو ، سيتم إنشاء انتقال بين الحالة الأولية والإطار الرئيسي - على سبيل المثال ، حركة من جانب إلى آخر.
لمزيد من الضبط الدقيق ، يمكنك حتى توسيع كائن باستخدام الإطارات الرئيسية وقم بتعديل ملفتغييرات محددة.

على سبيل المثال ، يختبر هذا الرسم الترجمة والتعتيم والقياس. يمكنني تغيير هذه بشكل فردي عندما أقوم بتوسيعها في المخطط الزمني.
سيخفي المربع الملون (البرتقالي الظاهر هنا) عنصرًا من المشهد أو يظهره.
قد تلاحظ أيضًا بعض الأزرار في الجزء العلوي الأيسر من الجدول الزمني. هذه هي إضافة طبقات ، مكررة ، مهملات ، ودمج طبقات. يمكنك استخدامها لتبسيط سير عملك.
Scenes، Export، & amp؛ إلخ.
في وضع الخبراء ، تتطابق العديد من الميزات مع تلك الموجودة في الوضع البسيط. لا يزال بإمكانك إضافة الأصول والمشاهد بالطريقة نفسها كما كانت قبل السحب والإفلات. لا يتغير الشريط الجانبي للمشاهد ويقدم نفس الانتقالات. بالإضافة إلى ذلك ، تظل جميع خيارات التصدير والمشاركة متطابقة أيضًا. الاختلاف الرئيسي الوحيد هو أن جميع الأصول موجودة الآن في علامة تبويب السوق بدلاً من ملكيتها. ومع ذلك ، فهو نفس المحتوى.

الأسباب الكامنة وراء تقييماتي
الفعالية: 4/5
انتهى الأمر بـ Animatron كثيرًا أكثر قدرة مما توقعت. يعد الوضع البسيط بالتأكيد في الجانب الأكثر تمهيديًا ، ولكن الجدول الزمني للخبراء هو الأكثر تقدمًا الذي لم أختبره حتى الآن في أداة قائمة على الويب ، كما أن القدرة على إنشاء الأصول الخاصة بك دون برنامج آخر تساعد حقًا في تبسيط الأمور.
شعرت أنه قد تأخر قليلاً بسبب أشياء مثل خطأ شريط البحث الذي عانيت منه ، وعدم وجود دعم شاملمكتبة ، خاصة بالنسبة للبرامج التي تعلن عن إنشاء مقاطع فيديو على السبورة.
السعر: 4/5
كنت راضيًا جدًا عن هيكل التسعير لهذا البرنامج. تتيح لك الخطة المجانية حقًا تجربة كل شيء تقريبًا ، ولا يتم قفل الأصول في طبقات - بمجرد الدفع ، يمكنك الوصول إليها جميعًا ، وليس بعضها فقط. بدلاً من ذلك ، ستتم محاسبتك على مساحة التخزين الإضافية أو حقوق النشر أو صفات التصدير الأعلى.
عند حوالي 15 دولارًا في الشهر لخطة Pro و 30 دولارًا شهريًا لخيار الأعمال ، يبدو هذا جيدًا التعامل مع برنامج قادر.
سهولة الاستخدام: 3/5
Animatron سهل الاستخدام إلى حد ما ، على الرغم من أنني تلقيت بعض الشكاوى. يعجبني أن هناك وضعين ، مما يسمح للناس بالتعود على البرنامج ثم توسيع آفاقهم. من السهل التقاط أي شيء بغض النظر عن هدفك ، ويمكنك بسرعة كبيرة إنشاء فيديو تمهيدي. ومع ذلك ، فإن بعض الأشياء غير بديهية أو صعبة.
على سبيل المثال ، إذا كنت أرغب في تغيير الخلفية إلى لون خالص ، فأنا بحاجة إلى الانتقال إلى إعدادات المشروع - لا توجد خلفيات صلبة في علامة تبويب الخلفية. يمكن أيضًا أن تكون كائنات المخطط الزمني المتداخلة في الوضع البسيط محبطة للعمل معها ، ولكن الجدول الزمني الخبير بسيط للغاية على النقيض من ذلك ، خاصة أنه يمكنك توسيعه.
الدعم: 4/5
ومن المثير للاهتمام ، أن Animatron يحتفظ بدعم البريد الإلكتروني للخطط المدفوعة ، لذلك تواصلت مع الدردشة المباشرة الخاصة بهمبدلاً من ذلك للحصول على المساعدة عندما لم أتمكن من معرفة سبب عدم وجود أشرطة بحث.

لقد أعطوني إجابة واضحة وغنية بالمعلومات ، لكنها بالتأكيد لم تكن في غضون ساعة كما ادعى الروبوت - أنا أرسل إليهم بعد ظهر يوم الاثنين ، ولم يتلقوا ردًا حتى الساعة 2 صباحًا يوم الثلاثاء. يمكن تفسير ذلك من خلال المناطق الزمنية ، ولكن إذا كان الأمر كذلك ، فيجب عليهم نشر ساعات العمل.
هناك أيضًا منتدى مجتمعي إذا كنت تفضل الحصول على الدعم من الزملاء ، ومكتبة شاملة من مستندات الأسئلة الشائعة ومقاطع الفيديو.
لقد رست نجمة واحدة لتجربة الدردشة المباشرة البطيئة لأنهم لم يرقوا إلى مستوى توقعاتهم الخاصة ، ولكن بخلاف ذلك ، يبدو الدعم قويًا جدًا ويمنحك الكثير من الخيارات.
بدائل Animatron
Adobe Animate: إذا كنت تستمتع حقًا بالعمل مع الرسوم المتحركة في الجدول الزمني للخبراء وتريد المزيد من القوة ، فإن Adobe Animate هو خطوة تالية جيدة. إنه برنامج ذو مستوى احترافي مع منحنى تعليمي حاد ، ولكنه يقدم توسعًا في الأشياء التي يمكنك تجربتها في Animatron. اقرأ مراجعة Animate الكاملة.
VideoScribe: للتركيز على الرسوم المتحركة للسبورة البيضاء ، يعد VideoScribe اختيارًا جيدًا. يركزون بشكل خاص على أسلوب السبورة البيضاء ، ويقدمون نظامًا أساسيًا أبسط من Animatron لصنع مقاطع الفيديو الخاصة بك. قد يكون مناسبًا بشكل أفضل إذا كنت تنشئ محتوى تعليميًا أو محتوى على السبورة البيضاء فقط. اقرأ برنامج VideoScribe الكامل الخاص بنامراجعة.
Moovly: لتحرير الفيديو بدلاً من إنشائه بالكامل من البداية ، يعد Moovly خيارًا جيدًا يعتمد على الويب. يمكنك دمج جوانب الرسوم المتحركة مثل الدعائم والقوالب مع لقطات الحركة الحية لإنشاء مقاطع الفيديو الخاصة بك ، ولديها مخطط زمني متقدم مماثل. اقرأ مراجعتنا الكاملة لـ Moovly.
الاستنتاج
لقول ذلك ببساطة ، Animatron هو برنامج جيد شامل. إنه يملأ مكانًا مناسبًا لمستخدمي الأعمال الذين سيقدرون محتوى التسويق وتكامل الإعلانات ، مع السماح للمستخدمين الجدد أو الهواة بالتلاعب بالبرنامج مجانًا. على الرغم من بعض الشكاوى ، فهو قادر جدًا وأود أن أوصي بالبرنامج لأي شخص يريد أن يغمس أقدامه في بعض الرسوم المتحركة وإنشاء الفيديو.
احصل على Animatron Studioلذا ، افعل هل تجد هذه المراجعة Animatron مفيدة؟ شارك أفكارك أدناه.
مجموعة متنوعة من برامج الرسوم المتحركة لبرنامج SoftwareHow. أعلم أن الإنترنت مليء بالمراجعات المعيبة بشكل أساسي. إنهم منحازون ، أو لا يكلفون أنفسهم عناء النظر إلى ما وراء العبوة. لهذا السبب أتأكد من التعمق في تجربة الميزات والتأكد من أن ما هو مكتوب هو دائمًا رأيي الخاص من تجربتي الخاصة. أعلم أنه من المهم أن تكون متأكدًا مما تشترك فيه ، ويريد الجميع معرفة ما إذا كان المنتج جيدًا مثل الإعلان.يمكنك حتى رؤية دليل على أنني جربت Animatron - أنا لقد قمت بتضمين البريد الإلكتروني من تأكيد حسابي ، وجميع الصور المضمنة في هذه المراجعة هي لقطات شاشة من تجربتي.

مراجعة تفصيلية لـ Animatron Studio
Animatron هو في الواقع منتجان ، أحدهما والتي يتم تقسيمها إلى وضعين. المنتج الأول هو wave.video من Animatron ، وهو أكثر من محرر فيديو تقليدي. يمكنك إضافة مقاطع ونصوص وملصقات ولقطات مخزنة والمزيد لإنشاء فيديو شخصي أو تسويقي. ومع ذلك ، لن نراجع الموجة في هذه المقالة.
بدلاً من ذلك ، سنركز على Animatron Studio ، وهو برنامج ويب لإنشاء مقاطع فيديو متحركة بأنماط مختلفة للأغراض تتراوح من التعليم إلى التسويق إلى السعي وراء الهوايات.
يحتوي هذا البرنامج على وضعين رئيسيين: Expert و Lite . لكل منها تخطيط مختلف وطرق مختلفة قليلاً للقيام بالأشياء ، لذلك سنحاول تغطيةأهم جوانب كليهما. ومع ذلك ، فإن الفكرة هي أنه يمكن لأي شخص البدء في الوضع البسيط ، بينما يمكن للمستخدمين الأكثر تقدمًا إنشاء رسوم متحركة مخصصة في وضع الخبير.
الوضع البسيط
لوحة التحكم & amp؛ الواجهة
في الوضع البسيط ، تحتوي الواجهة على أربعة أقسام رئيسية: الأصول واللوحة والخط الزمني والشريط الجانبي.

لوحة الأصول هي المكان الذي ستجد فيه عناصر أضف إلى مقاطع الفيديو الخاصة بك ، مثل الخلفيات والنصوص والدعائم والصوت. اللوحة القماشية هي المكان الذي تسحب فيه هذه العناصر وترتبها. يتيح لك المخطط الزمني إدارة كل أصل ، ويسمح لك الشريط الجانبي بتغليف تلك الأصول في مشاهد يمكن إعادة ترتيبها بسهولة.
قد تلاحظ أيضًا بعض الأزرار الموجودة في الجزء العلوي ، مثل التراجع / الإعادة والاستيراد والتنزيل و شارك. هذه مجرد رموز عامة لشريط الأدوات ، مثل أي برنامج آخر.
الأصول
في الوضع البسيط ، يتم تقسيم الأصول إلى فئات قليلة: مجموعات الرسوم المتحركة ومقاطع الفيديو والصور ، الخلفيات والنصوص وملفات الصوت والمشاريع. ملاحظة: الصور ومقاطع الفيديو والتسجيلات الصوتية متاحة فقط للاشتراكات المدفوعة.
مجموعات الرسوم المتحركة: مجموعات الرسوم ذات الصلة مثل الخلفية والشخصيات التي غالبًا ما تحتوي على رسوم متحركة معدة مسبقًا.

مقاطع الفيديو: مقاطع من أحداث حية أو لقطات معروضة ليس لها النمط المتحرك.

الصور: لقطات من جميع الفئات نفسها مثل مقاطع الفيديو ، ولكن لا تزال في إطار وغير متحرك. الصور إما لأشخاص حقيقيين أو تم تقديمها & amp؛نبذة مختصرة. ليس لديهم نمط متحرك.

الخلفيات: هذه صور كبيرة أو مناظر فنية يمكن استخدامها كخلفية لتعيين مرحلة الفيديو الخاص بك. معظمها في نمط المحتوى المتحرك بدلاً من تصوير الحياة الواقعية.

النص: هذه هي أداتك الأساسية لإضافة أي نوع من الكلمات إلى الفيديو. هناك الكثير من الخطوط الافتراضية المثبتة ، ولكن إذا كنت بحاجة إلى واحد معين ، يمكنك استخدام نقطة السهم إلى زر مربع لاستيراد الخاص بك (يجب أن يكون نوع الملف .ttf). هناك خيارات لتغيير وزن الخط ، والمحاذاة ، والحجم ، واللون ، والحد (مخطط النص).
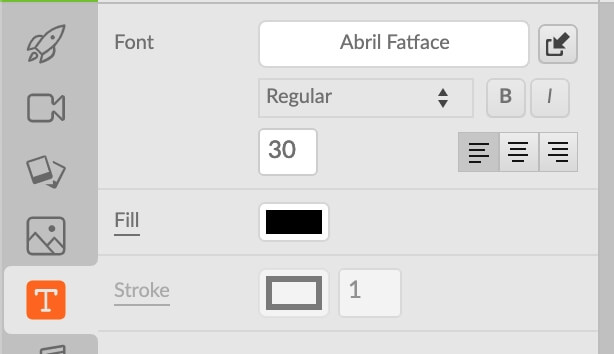
عندما تقوم بتحميل الخطوط الخاصة بك ، يمكنك الوصول إليها بالنقر فوق اسم الخط في علامة تبويب النص ، ثم الانتقال إلى تم التحميل .

الصوت: تتضمن ملفات الصوت موسيقى الخلفية والمؤثرات الصوتية. يتم تصنيفها إلى مواضيع مثل "العمل" أو "الاسترخاء". يمكنك أيضًا استيراد ملفات الموسيقى الخاصة بك باستخدام الزر "استيراد" في شريط الأدوات.

مكتبة المشروع: هذا هو المكان الذي ستعيش فيه أي أصول تقوم بتحميلها بنفسك. لاستيراد الملفات ، يمكنك النقر فوق الزر استيراد في شريط الأدوات. سترى هذه النافذة:

ما عليك سوى سحب الملفات وإفلاتها ، وستتم إضافتها إلى علامة تبويب مكتبة المشروع.
بشكل عام ، تبدو مكتبة الأصول قوية إلى حد ما. هناك الكثير من مجموعات الرسوم المتحركة ولقطات مجانية ، وأطنان من الملفات الصوتية ، والكثير لتصفحه. ومع ذلك ، لقد فعلتعدة شكاوى.
أولاً ، لفترة من الوقت ، اعتقدت أنه لا توجد أداة بحث للمجموعات المتحركة أو علامات تبويب الخلفية. بعد الاتصال بالدعم وسؤالهم عن ذلك ، تبين أن المشكلة كانت خطأ (وعندما سجلت الدخول مرة أخرى إلى البرنامج في اليوم التالي ، لم يعد يؤثر علي). ومع ذلك ، فمن الغريب أن أداة قائمة على الويب قد تواجه مشكلات على Chrome ، وهو عادةً المتصفح الأكثر دعمًا.
ثانيًا ، وظيفة التعليق الصوتي المدمجة غير متوفرة بشدة. توجد أيقونة الميكروفون في شريط الأدوات ولا تقدم سوى زر تسجيل - لا يوجد مربع للمطالبات أو حتى العد التنازلي للتسجيل. علاوة على ذلك ، بمجرد الانتهاء من التسجيل وإضافة المقطع إلى المشهد الخاص بك ، لا يتم تخزينه في أي مكان آخر - لذلك إذا قمت بحذفه عن طريق الخطأ ، فستحتاج إلى تسجيله مرة أخرى.

أخيرًا ، وجدت أن Animatron يفتقر إلى مكتبة "الدعائم" القياسية. على سبيل المثال ، في معظم برامج الرسوم المتحركة ، يمكنك البحث عن "تلفزيون" أو "جزرة" ومشاهدة العديد من الرسومات بأنماط مختلفة للاختيار من بينها.
ومع ذلك ، يبدو أن الدعائم في Animatron محدودة بنمط مجموعتها. حاولت البحث عن "كمبيوتر" ، وهو عنصر شائع ، ولكن على الرغم من وجود العديد من النتائج ، لم يكن أي منها في نمط رسم السبورة البيضاء. يبدو أن جميعها عبارة عن قصاصات فنية متنوعة أو تصميمات مسطحة.
قوالب / مجموعات
على عكس العديد من برامج الويب ، لا يحتوي Animatron على مكتبة قوالب تقليدية. لا توجد مشاهد مسبقة الصنعالتي يمكن وضعها ببساطة في الجدول الزمني. أقرب شيء ستجده هو المجموعات المتحركة.
هذه المجموعات هي مجموعات من الكائنات التي يمكن وضعها في مشهد معًا. إنها أكثر مرونة من القوالب ، لأنه يمكنك اختيار ما تريد تضمينه أو استبعاده ، لكنك تتطلب مزيدًا من الجهد لتجميعها.

بشكل عام ، من الجيد أن تتمكن من المزج والمطابقة ، ولكن سيكون ذلك مفيدًا للحصول على عدد قليل من القوالب المعدة مسبقًا.
الجدول الزمني
الخط الزمني هو المكان الذي يجتمع فيه كل شيء معًا. يمكنك إضافة الأصول والموسيقى والنص وغير ذلك ، ثم إعادة ترتيبها لتناسب احتياجاتك.
الموجود في الجزء السفلي من الشاشة ، سيعرض المخطط الزمني افتراضيًا أي صوت تمت إضافته في شكل نمط موجة برتقالية. ومع ذلك ، يمكنك النقر فوق أي كائن لتمييزه في المخطط الزمني.

يمكن إعادة ترتيب العناصر عن طريق سحبها ، ويمكنك إضافة انتقالات بالنقر فوق + في أي من الطرفين.

إذا تداخل عنصران في المخطط الزمني ، فسيظهر رمز واحد فقط ، يمكنك النقر عليه لتحديد عنصر واحد فقط.
يمكن استخدام علامتي الجمع والطرح في نهاية المخطط الزمني لإضافة أو طرح وقت من المشهد.
Scenes Sidebar
يعرض لك الشريط الجانبي للمشاهد جميع المشاهد في مشروعك ، ويسمح لك بإضافة انتقالات بينها ، أو محتوى مكرر. يمكنك إضافة مشهد جديد بالضغط على زر + في الأعلى.

لإضافة انتقال ، فقطاضغط على الزر الأزرق "بلا انتقال". يمكنك الاختيار من بين عدد قليل من الخيارات.

حفظ & أمبير ؛ تصدير
عندما تكون راضيًا عن مقطع الفيديو الخاص بك ، فهناك عدة طرق لمشاركته.
الطريقة الأولى هي "مشاركة" ، والتي ستتيح لك مشاركة الفيديو كـ محتوى مضمن أو رابط أو صورة gif أو فيديو.

عند الضغط على "متابعة" ، سيُطلب منك ربط حساب Facebook أو Twitter. الغريب ، لا يبدو أن هناك خيارًا للربط بموقع YouTube ، والذي يتوفر عادةً على منصات إنشاء الفيديو.
خيارك الآخر هو "تنزيل". سيؤدي التنزيل إلى إنشاء ملف إما بتنسيقات HTML5 أو PNG أو SVG أو SVG Animation أو Video أو GIF. هذا يعني أنه يمكنك تنزيل الصور الثابتة من الفيديو الخاص بك ، وليس فقط الأجزاء المتحركة. يكون هذا مفيدًا إذا كنت ترغب في إنشاء عرض تقديمي عن طريق إنشاء مشاهد غير متحركة.

عند التنزيل كفيديو ، يمكنك الاختيار بين بعض الإعدادات المسبقة أو إنشاء الأبعاد ومعدل البت الخاصين بك.
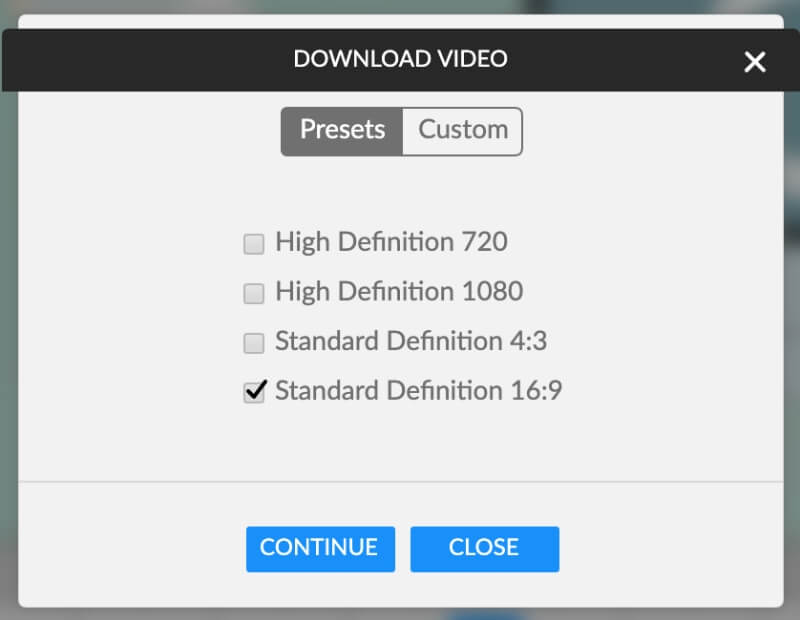
تتيح صور GIF أيضًا خيار اختيار الأبعاد ومعدل الإطارات. ومع ذلك ، فإن جميع طرق التنزيل باستثناء PNG و SVG و & amp؛ ستقتصر رسوم SVG المتحركة على الخطة المجانية. على سبيل المثال ، إذا حاولت تنزيل ملف GIF دون الدفع ، فسيتم تقييدك بـ 10 إطارات في الثانية ، و 400 × 360 بكسل ، وسيتم تطبيق علامة مائية. تنزيلات HTML وأمبير. ستتم إضافة علامة مائية وشاشة خاتمة لتنزيلات الفيديو.
تتمثل إحدى ميزات Animatron الفريدة في التصدير في HTML5صيغة. يمكنك تنزيل الشفرة العامة ، أو يمكنك تخصيصها لبرنامج AdWords و DoubleClick مع جوانب مثل رابط هدف النقر.

وضع الخبير
إذا كنت تشعر بأنك " أكثر تقدمًا قليلاً ، ثم تقدم Animatron عرض الخبراء. يمكنك التبديل بالنقر في شريط الأدوات:

بمجرد أن تصبح في وضع الخبراء ، ستلاحظ وجود علامتي تبويب مختلفتين: التصميم والرسوم المتحركة. تحتوي علامتا التبويب هاتان على نفس الأدوات بالضبط ، ولكن هناك فرق مهم.

في وضع التصميم ، ستكون أي تغييرات تجريها على كائن ما ثابتة ، مما يعني أنها ستؤثر على كل إطار في الكائن. في وضع الرسوم المتحركة ، ستكون أي تغييرات تجريها ذات إطار رئيسي ، وستظهر تلقائيًا في المخطط الزمني.
على سبيل المثال ، إذا قمت بتغيير موضع كائن في وضع التصميم ، فسيظهر هذا الكائن ببساطة في الموضع الجديد وابقى هناك. ولكن إذا قمت بتحريك الكائن في وضع الرسوم المتحركة ، فسيتم إنشاء مسار وأثناء التشغيل ، سينتقل الكائن من الموقع القديم إلى الموقع الجديد.
يمكنك قراءة المزيد عن الاختلاف هنا.
لوحة المعلومات والواجهة
واجهة أوضاع التصميم والرسوم المتحركة هي نفسها ، فقط وضع التصميم باللون الأزرق بينما يكون وضع الرسوم المتحركة باللون البرتقالي. سنعرض وضع الرسوم المتحركة هنا لأنه الخيار الافتراضي.
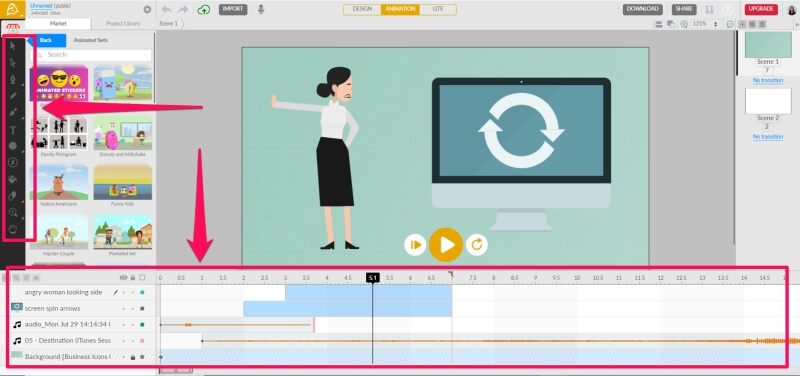
يتمثل الاختلاف الأساسي بين الوضع البسيط والخبير في شريط أدوات مُجدد ومخطط زمني موسع.تبقى جميع الأشياء الأخرى في نفس المكان. بدلاً من وجود علامات تبويب فردية للمجموعات والخلفيات وما إلى ذلك ، توجد جميع الأصول المعدة مسبقًا في علامة تبويب السوق. بعد ذلك ، تتوفر الأدوات أدناه.
الأدوات
هناك الكثير من الأدوات الجديدة في وضع الخبراء ، لذلك دعونا نلقي نظرة.

التحديد والتحديد المباشر: تتيح لك هذه الأدوات تحديد كائنات من المشهد. باستخدام السابق ، يمكنك تغيير حجم كائن ، لكن الأخير سيسمح لك فقط بتحريكه.
في بعض الأحيان عند استخدام أداة التحديد ، قد ترى هذه الرسالة:
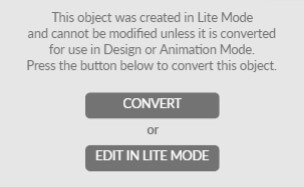
بشكل عام ، يجب ألا تواجه أي مشكلة مع أي من الخيارين وأن تختار بناءً على مدى تعقيد سلوك هذا العنصر.
- القلم: القلم هو أداة لرسم الرسومات المتجهة.
- قلم رصاص: قلم الرصاص هو أداة لرسم الرسومات الخاصة بك. على عكس أداة القلم ، لن تقوم تلقائيًا بإنشاء بيزير ، على الرغم من أنها تعمل على تنعيم الخطوط من أجلك.
- الفرشاة: أداة الفرشاة مثل القلم الرصاص - يمكنك إنشاء رسومات ذات شكل حر. ومع ذلك ، تسمح لك الفرشاة بالرسم باستخدام الأنماط ، وليس فقط الألوان الصلبة.
- النص: يبدو أن هذه الأداة هي نفسها في الوضع البسيط والخبير. يسمح لك بإضافة نص وتخصيصه.
- الأشكال: يسمح لك برسم مضلعات مختلفة بسهولة مثل الأشكال البيضاوية والمربعات والخماسية.
- الإجراءات: إذا كنت تنشئ إعلانًا ، هذا هو المكان الذي يمكنك فيه إضافة أحداث مثل "فتح عنوان URL" أو "خروج adwords" أو

