جدول المحتويات
هل تواجه مشكلات عند بدء تشغيل Minecraft Launcher على جهاز الكمبيوتر الخاص بك مع رسالة Minecraft لا تستجيب؟
حسنًا ، أبلغ العديد من المستخدمين أيضًا عن وجود نفس المشكلة التي تواجهها الآن. Minecraft هي واحدة من أكثر الألعاب شيوعًا اليوم ، وهذا لا يعني أنها آمنة من المشاكل العرضية وأخطاء وقت التشغيل.
الآن ، Minecraft لا تستجيب عند خطأ بدء التشغيل يرجع في الغالب إلى برنامج Java قديم على جهاز الكمبيوتر الخاص بك ، إصدار Windows قديم ، تثبيت غير صحيح للعبة ، ملفات تالفة ، وتعديلات اللعبة التي قمت بتثبيتها على Minecraft.
اليوم ، لتسهيل الأمر عليك ، سنعرض لك القليل النصائح والحيل التي يمكنك اتباعها بسهولة لمحاولة إصلاح Minecraft التي لا تستجيب عند خطأ بدء التشغيل على جهاز الكمبيوتر الخاص بك.
لنبدأ.
الأسباب الشائعة لمشكلة Minecraft غير المستجيبة
في هذا القسم ، سنناقش بعض الأسباب الأكثر شيوعًا لعدم استجابة Minecraft عند بدء التشغيل. يمكن أن يساعدك فهم هذه الأسباب في تضييق نطاق سبب المشكلة وإيجاد الحل الأنسب لحالتك الخاصة.
- برنامج Java قديم: تعتمد Minecraft على Java لتعمل بشكل صحيح . إذا كان برنامج Java المثبت على جهاز الكمبيوتر الخاص بك قديمًا أو تالفًا ، فقد يتسبب ذلك في تجميد Minecraft أو عدم الاستجابة أثناء بدء التشغيل. تأكد من أن لديك أحدث إصدارمن Java مثبتًا على جهاز الكمبيوتر الخاص بك لتجنب هذه المشكلة.
- إصدار Windows القديم: قد لا تتوافق تحديثات Minecraft مع الإصدارات الأقدم من نظام التشغيل Windows. إذا كان إصدار Windows لديك قديمًا ، فقد يتسبب ذلك في حدوث مشكلات في التوافق مع آخر تحديثات Minecraft ، مما يؤدي إلى مشكلة عدم الاستجابة.
- موارد النظام غير الكافية: تتطلب Minecraft قدرًا معينًا من موارد النظام ، بما في ذلك ذاكرة الوصول العشوائي ووحدة المعالجة المركزية ، لتعمل بسلاسة. إذا كان جهاز الكمبيوتر الخاص بك لا يفي بالحد الأدنى من متطلبات النظام لـ Minecraft ، فقد لا تستجيب اللعبة أو تتجمد أثناء بدء التشغيل.
- ملفات اللعبة التالفة: قد تتسبب ملفات اللعبة التالفة أو المفقودة في عدم استجابة Minecraft الرد عند بدء التشغيل. يمكن أن يحدث هذا لأسباب مختلفة ، مثل التثبيت غير الصحيح ، أو تعطل النظام غير المتوقع ، أو الإصابة بالبرامج الضارة.
- أوضاع اللعبة غير المتوافقة: يمكن أن يؤدي تثبيت التعديلات إلى تحسين تجربة ألعاب Minecraft ، ولكن قد تؤدي بعض التعديلات إلى غير متوافق مع الإصدار الحالي من اللعبة أو قد يتعارض مع التعديلات الأخرى. يمكن أن يؤدي ذلك إلى مشكلة عدم الاستجابة أثناء بدء تشغيل Minecraft.
- برامج تشغيل الفيديو القديمة أو التالفة: تلعب برامج تشغيل الفيديو دورًا مهمًا في الأداء الرسومي للألعاب مثل Minecraft. يمكن أن تتسبب برامج تشغيل الفيديو القديمة أو التالفة في تجميد Minecraft أو عدم الاستجابة عند بدء التشغيل.
- Discord Overlay: أبلغ بعض المستخدمين أنيمكن أن تتسبب ميزة Discord overlay في حدوث مشكلات مع Minecraft ، مثل التجميد أو عدم الاستجابة عند بدء التشغيل. يمكن أن يساعد تعطيل Discord overlay في حل هذه المشكلة.
من خلال فهم هذه الأسباب الشائعة لمشكلة عدم استجابة Minecraft ، يمكنك تحديد السبب الجذري للمشكلة بسرعة وتطبيق الحل المناسب للحصول على لعبتك وتشغيلها مرة أخرى. تذكر اتباع الطرق المشتركة في هذه المقالة لإصلاح المشكلة والاستمتاع بتجربة ألعاب Minecraft سلسة.
الطريقة الأولى: تحديث برنامج Java الخاص بك
عندما تواجه مشكلات في تشغيل اللعبة على جهازك الكمبيوتر ، فإن أول شيء يجب عليك التحقق منه هو حزم تثبيت Java الخاصة بك. يعد برنامج Java ضروريًا للألعاب والتطبيقات التي تم تشفيرها باستخدام لغة Java مثل Minecraft لتعمل بشكل صحيح على جهاز الكمبيوتر الخاص بك. عند لعب Minecraft.
للتحقق من وجود تحديث لبرنامج Java الخاص بك ، اتبع الخطوات أدناه.
الخطوة 1. على جهاز الكمبيوتر الخاص بك ، اضغط على Windows Key + S وابحث عن Java في مربع الحوار واضغط على Enter.
الخطوة 2. بعد ذلك ، انقر فوق تكوين Java لفتح صفحة الإعدادات الخاصة به.
الخطوة 3. أخيرًا ، انقر فوق علامة التبويب "تحديث" الموجودة أعلى الشاشة وانقر فوق الزر "تحديث الآن".
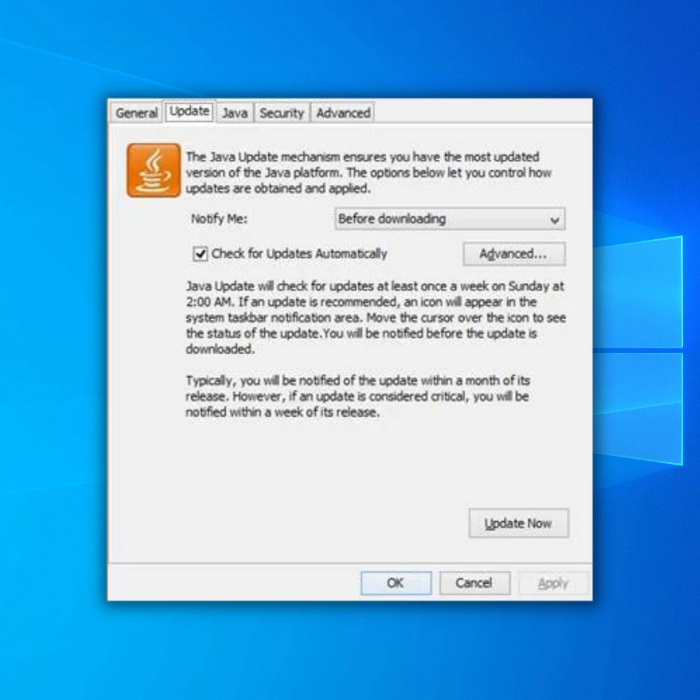
ملاحظة: يمكنك أيضًاابحث يدويًا عن ملف Java القابل للتنفيذ إذا انتقلت إلى المسار التالي "Drive C Program Files x86 Java لأنظمة 32 بت" أو "Drive C Program Files Java لأنظمة 64 بت".
الآن ، انتظر حتى تنتهي عملية التحديث ، ثم عد إلى سطح المكتب الخاص بك وحاول تشغيل Minecraft من خلال Minecraft Launcher لمعرفة ما إذا كان قد تم إصلاح خطأ Minecraft الذي لا يستجيب عند بدء التشغيل.
من ناحية أخرى ، إذا كنت لا تزال تجد أن Minecraft لن يتم تشغيلها على جهاز الكمبيوتر الخاص بك ، يمكنك المتابعة إلى الطريقة التالية أدناه.
الطريقة الثانية: تحقق من Windows للحصول على تحديث
سبب آخر لعدم استجابة Minecraft للخطأ يحدث عندما يكون نظام التشغيل لديك قديمًا. من المحتمل أن تكون Minecraft قد أصدرت تحديثًا وأن الإصدار الحالي من نظام التشغيل الخاص بك غير مدعوم بواسطة آخر تحديث لـ Minecraft.
انظر أيضًا: كيفية إصلاح لا يوجد خطأ في المسار
لإصلاح ذلك ، يمكنك محاولة البحث عن تحديثات على نظام التشغيل Windows الخاص بك. تحقق من الخطوات أدناه.
الخطوة 1. على جهاز الكمبيوتر الخاص بك ، اضغط على مفتاح Windows لفتح قائمة ابدأ.
الخطوة 2. الآن ، انقر فوق رمز الترس الموجود في قائمة ابدأ لفتح إعدادات Windows.

الخطوة 3. بعد ذلك ، داخل إعدادات Windows ، انقر فوق تحديث & amp؛ الأمان.

الخطوة 4. بعد ذلك ، انقر فوق علامة التبويب Windows Update في القائمة الجانبية.
الخطوة 5. أخيرًا ، شبابيكسيتحقق تلقائيًا من وجود تحديث لنظام التشغيل الخاص بك. اتبع التعليمات التي تظهر على الشاشة للتحديث إلى أحدث إصدار من Windows.

بعد تحديث Windows ، أعد تشغيل الكمبيوتر وحاول تشغيل Minecraft من خلال مشغل Minecraft لمعرفة ما إذا كان خطأ عدم الاستجابة سيستمر في الظهور على اللعبة.
الطريقة الثالثة: تشغيل Minecraft كمسؤول
إذا تلقيت خطأ Minecraft لا يستجيب على جهاز الكمبيوتر الخاص بك وتجمد على الفور ، فقد تفتقر اللعبة إلى أذونات محددة على نظام التشغيل الخاص بك ، الذي يسبب المشكلة.
لإصلاح هذا ، يمكنك محاولة تشغيل مشغل Minecraft كمسؤول لتجاوز أي قيود وضعها Windows على اللعبة.
تحقق من الخطوة بخطوة دليل أدناه.
الخطوة 1. على جهاز الكمبيوتر الخاص بك ، انتقل إلى سطح المكتب وابحث عن اختصار مشغل Minecraft.
الخطوة 2. اليمين- انقر فوق أيقونة Minecraft وانقر فوق "تشغيل كمسؤول".
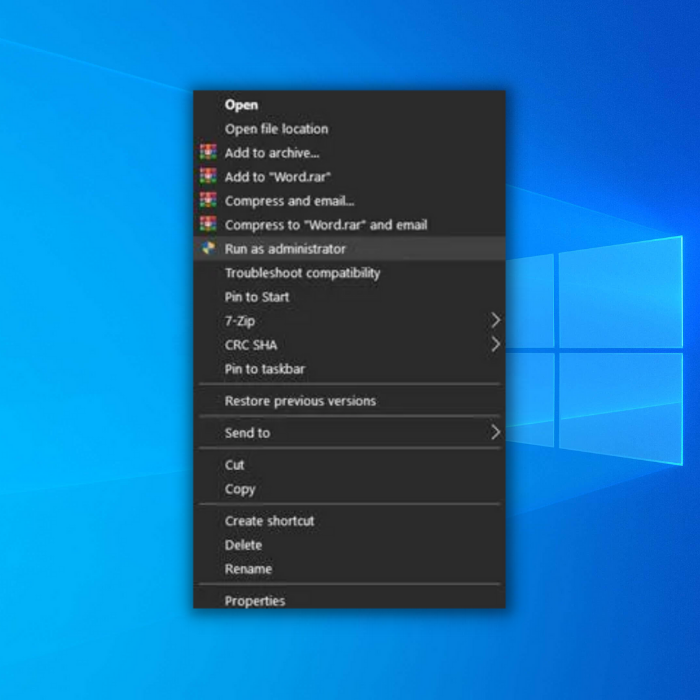
الخطوة 3. أخيرًا ، عندما تظهر مطالبة ، اضغط على "نعم" لتشغيل هذا البرنامج كمسؤول.
لتشغيل Minecraft كمسؤول بشكل دائم ، اتبع الخطوات التالية:
الخطوة الأولى انقر بزر الماوس الأيمن على أيقونة مشغل Minecraft وحدد الخصائص

الخطوة 2. انقر فوق التوافق وقم بتحديد "تشغيل هذا البرنامج كمسؤول" وانقر فوق "تطبيق".
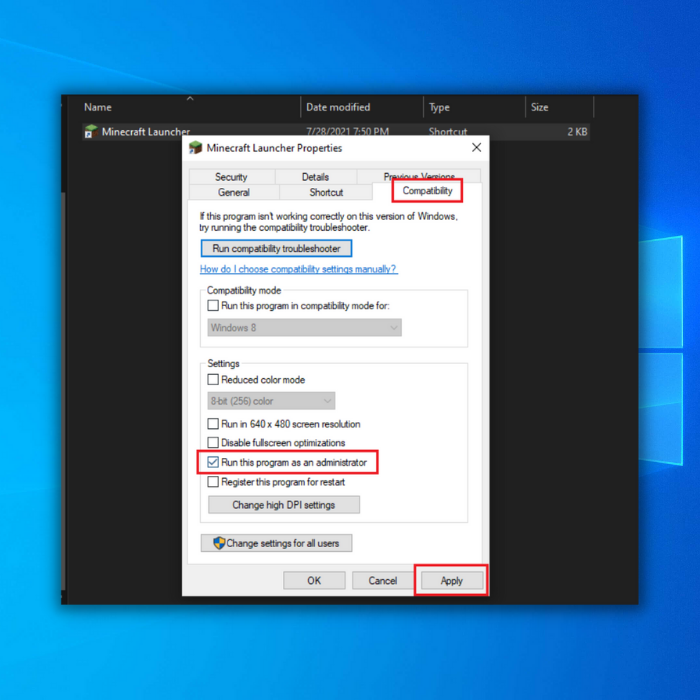
الخطوة الثالثة. أغلق النافذة بالنقر فوق حسنًا.
بعد ذلك ، افتح مشغل Minecraft لترىإذا استمرت Minecraft في الإطلاق دون أي مشاكل. ومع ذلك ، إذا استمرت Minecraft في التجمد ودخلت في حالة عدم الاستجابة ، فيمكنك المتابعة إلى الطريقة التالية أدناه. 4: قم بتحديث برامج تشغيل الفيديو الخاصة بك
تمامًا مثل أي لعبة ، تتطلب Minecraft أيضًا أن يكون لجهاز الكمبيوتر الخاص بك بطاقة رسومات صالحة لتشغيل اللعبة بسلاسة وبشكل صحيح على نظامك. ومع ذلك ، من الممكن أن يكون برنامج تشغيل الرسومات لديك قديمًا أو أنه تالف ولم يتم تثبيته بشكل صحيح.
لإصلاح ذلك ، يمكنك محاولة تحديث برنامج تشغيل الرسومات الخاص بك لإصلاح مشكلة تجميد Minecraft.
الخطوة 1. على جهاز الكمبيوتر الخاص بك ، اضغط على Windows Key + S وابحث عن Device Manager في مربع الحوار واضغط على Enter.
الخطوة 2. بعد ذلك ، انقر فوق فتح لبدء تشغيل Windows Device Manager.

الخطوة الثالثة. الآن ، داخل إدارة الأجهزة ، انقر فوق محولات العرض لتوسيعها وإظهار برنامج تشغيل بطاقة الرسومات الخاصة بك.
الخطوة الرابعة. انقر بزر الماوس الأيمن على بطاقة الرسومات الخاصة بك وحدد تحديث برنامج التشغيل لبدء تحديث برنامج تشغيل الرسومات الخاص بك. اتبع التعليمات التي تظهر على الشاشة لإرشادك خلال العملية.

بعد تحديث برنامج تشغيل بطاقة الرسومات الخاصة بك ، أعد تشغيل الكمبيوتر وافتح مشغل Minecraft مرة أخرى لمعرفة ما إذا تم إصلاح خطأ Minecraft الذي لا يستجيب .
الطريقة الخامسة: تعطيل جميع التعديلات على Minecraft
ماذايجعل Minecraft مكتبة ذات شعبية كبيرة هي مكتبة التعديلات التي يمكنك استخدامها في اللعبة. يمكنك الاختيار من بين مئات التعديلات التي تم إنشاؤها بواسطة مستخدمين آخرين والتي يمكنك لعبها مع أصدقائك أو لاعبين آخرين عبر الإنترنت.
ومع ذلك ، هناك أوقات لا تعمل فيها هذه التعديلات بشكل صحيح ويمكن أن تسبب مشاكل على جهاز الكمبيوتر الخاص بك حيث تم إنشاؤها بواسطة مستخدمين آخرين وليس مطوري Minecraft الفعليين.
إذا كانت Minecraft لا تستجيب حدثت المشكلة بعد تثبيت التعديلات على اللعبة ، ما يمكنك فعله هو إلغاء تثبيت تلك التعديلات أو نقل مجلد التعديلات في مجلد Minecraft إلى موقع مختلف حيث يمكن أن يكون سبب الخطأ في Minecraft.
بعد إزالة التعديلات على اللعبة ، أعد تشغيل الكمبيوتر وحاول تشغيل Minecraft لمعرفة ما إذا كان قد تم حل المشكلة بالفعل.
الطريقة السادسة: إعادة تثبيت Minecraft
الآن ، إذا لم تنجح أي من الطرق في حل المشكلة مع Minecraft. ما نقترح عليك القيام به هو إعادة تثبيت اللعبة الفعلية على جهاز الكمبيوتر الخاص بك. من المحتمل أن تكون بعض ملفاتها قد تعرضت للتلف أثناء تثبيت التعديلات أو أثناء تحديث اللعبة.
لإعادة تثبيت Minecraft ، اتبع الخطوات أدناه لإرشادك خلال العملية.
الخطوة 1. على جهاز الكمبيوتر الخاص بك ، اضغط على Windows Key + S وابحث عن Control Panel في مربع الحوار واضغط على Enter.
الخطوة 2. بعد ذلك ، انقر فوق Open لبدء تشغيل لوحة التحكم.

الخطوة 3. بعد ذلك ، انقر فوققم بإلغاء تثبيت برنامج من قائمة الإعدادات.

الخطوة 4. أخيرًا ، ابحث عن Minecraft من قائمة البرامج المثبتة على جهاز الكمبيوتر الخاص بك وانقر فوقه بزر الماوس الأيمن ، وحدد إلغاء التثبيت . اتبع المطالبات التي تظهر على الشاشة لإلغاء تثبيت Minecraft على جهاز الكمبيوتر الخاص بك.
الطريقة 7: تعطيل Discord Overlay
كانت هناك تقارير من لاعبي Minecraft أنهم تمكنوا من إصلاح مشكلة Minecraft الخاصة بهم بعد ذلك كانت قادرة على تعطيل Discord تراكب. إذا فشلت الخطوات المذكورة أعلاه ، نقترح عليك اتباع دليلنا حول كيفية تعطيل تراكب الخلاف.
الخطوة 1. افتح تطبيق Discord وانقر على زر إعدادات المستخدم الموجود بجوار اسم المستخدم الخاص بك.
الخطوة 2. انقر فوق خيار تراكب اللعبة في الجزء الأيمن وقم بإلغاء تحديد خيار تمكين التراكب في اللعبة.
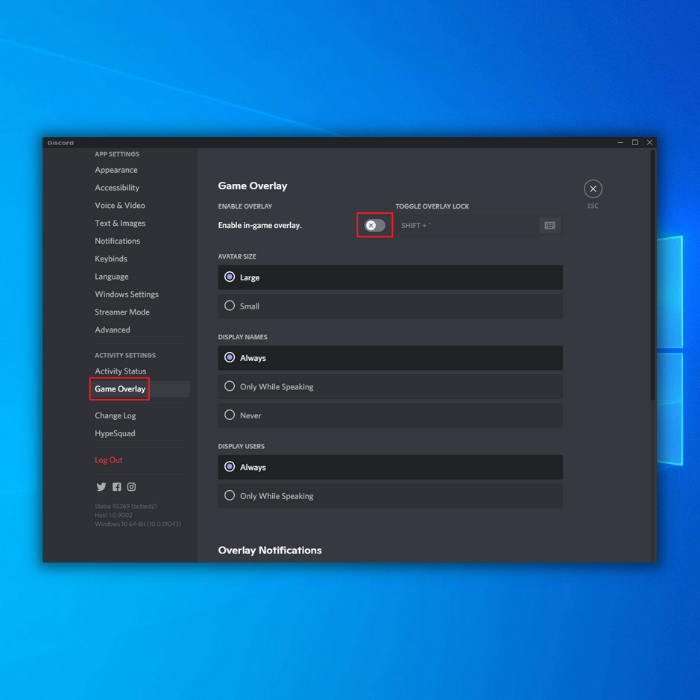
الخطوة 3. افتح مشغل Minecraft وتأكد مما إذا كانت المشكلة قد تم إصلاحها أخيرًا.
قد يعجبك أيضًا ما يلي:
- كيفية فتح مجلد Steam Screenshot
- لا يمكن الاتصال بخادم Minecraft
الآن ، أعد تنزيل Minecraft على جهاز الكمبيوتر الخاص بك وحاول تشغيل اللعبة من خلال مشغل Minecraft مرة أخرى معرفة ما إذا كانت المشكلة لا تزال تحدث على جهاز الكمبيوتر الخاص بك.

