جدول المحتويات
إذا عرض Mac الخاص بك فجأة مجلد علامة استفهام وامض ، يمكن أن يقاطع سير العمل بأكمله ويعني فقدان البيانات المحتمل. لذا ، كيف يمكنك إصلاح المشكلة وتشغيل جهاز Mac الخاص بك كما لو كان جديدًا مرة أخرى؟
اسمي Tyler ، وأنا فني Mac لدي أكثر من 10 سنوات من الخبرة. لقد رأيت وأصلحت مشكلات لا حصر لها على أجهزة كمبيوتر Apple. تعد مساعدة مستخدمي Mac في معاناتهم وتحقيق أقصى استفادة من أجهزة الكمبيوتر الخاصة بهم أحد أهم ميزات وظيفتي.
في مقالة اليوم ، سنكتشف أسباب ظهور مجلد علامة الاستفهام الوامض وعدد قليل من استكشاف الأخطاء وإصلاحها المختلفة نصائح يمكنك محاولة إصلاحها.
دعنا ندخل في الأمر!
الوجبات الجاهزة الرئيسية
- يمكن أن ينتج مجلد علامة الاستفهام الوامض من برنامج أو جهاز .
- يمكنك التحقق من تكوين قرص بدء التشغيل بشكل صحيح.
- Disk Utility يمكن أن تساعدك في إصلاح مشكلات بدء التشغيل القرص باستخدام First Aid .
- يمكنك إعادة تعيين NVRAM لمعالجة المشكلة.
- بالنسبة لمشكلات البرامج المتقدمة ، قد تضطر إلى أعد تثبيت macOS.
- إذا فشل كل شيء آخر ، فقد يكون لدى Mac مشكلة في الجهاز ، مثل معيب SSD أو لوحة منطق فاشلة .
ما سبب وميض مجلد علامة الاستفهام على Mac؟
إنه موقف شائع جدًا: يعمل جهاز Mac الخاص بك بشكل رائع لبضع سنوات ، ثم في يوم من الأيام ، تذهب لتشغيله وتحصل على علامة الاستفهام الوامضة المخيفةمجلد. من المرجح أن تواجه أجهزة Mac القديمة هذه المشكلة ، والتي يمكن أن تتداخل مع سير عملك.
هناك بعض الأسباب التي قد تجعل جهاز Mac الخاص بك يعرض هذه المشكلة. عندما يتعذر على جهاز Mac الخاص بك تحديد موقع مسار التمهيد ، فسيعرض مجلد علامة الاستفهام الوامض. بشكل أساسي ، يحتاج جهاز الكمبيوتر الخاص بك إلى معرفة مكان البحث لتحميل ملفات بدء التشغيل لأنه لا يمكنه العثور عليها.
وبالتالي ، يحتاج جهاز Mac الخاص بك إلى مساعدتك لمعرفة كل شيء. قد تكون مشكلة البرامج الأساسية أو مشكلة في الأجهزة هي جذر المشكلة. إذن كيف يمكنك محاولة إصلاح مجلد علامة الاستفهام الوامض المخيف؟
الحل 1: تحقق من إعدادات قرص بدء التشغيل
يمكنك تجربة أسهل طريقة أولاً. إذا كان جهاز Mac الخاص بك لا يزال يعمل بشكل أساسي ويعرض فقط لفترة وجيزة مجلد علامة الاستفهام الوامض ولكنه يستمر في التمهيد ، فيمكنك محاولة التحقق من إعدادات قرص بدء التشغيل.
إذا لم يتم تعيين قرص بدء التشغيل ، فسترى مجلد علامة الاستفهام للحظة قبل بدء تشغيل جهاز Mac. إذا لم يتم تشغيل جهاز Mac الخاص بك على الإطلاق ، فانتقل إلى الطريقة التالية. ومع ذلك ، إذا تم تشغيل جهاز Mac بنجاح ، يمكنك حل هذه المشكلة بسرعة.
للبدء ، افتح Disk Utility . يمكنك البحث في Launchpad أو الضغط على Command + Space لإحضار Spotlight والبحث عن Disk Utility .
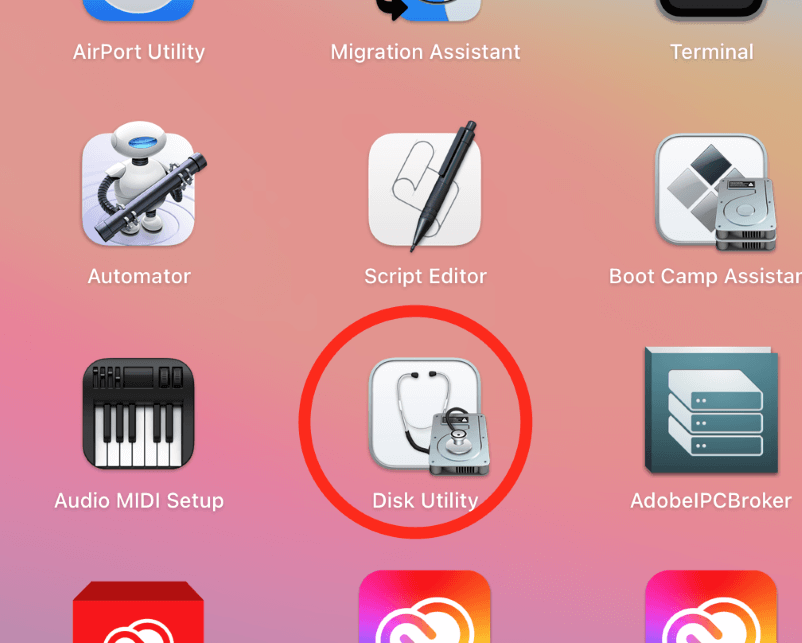
بمجرد فتح أداة القرص ، انقر فوق القفل لجعلهالتغييرات وأدخل كلمة المرور الخاصة بك. بمجرد القيام بذلك ، حدد Macintosh HD من خيارات القرص المتوفرة. اضغط على الزر إعادة التشغيل بمجرد تحديد اختيارك.
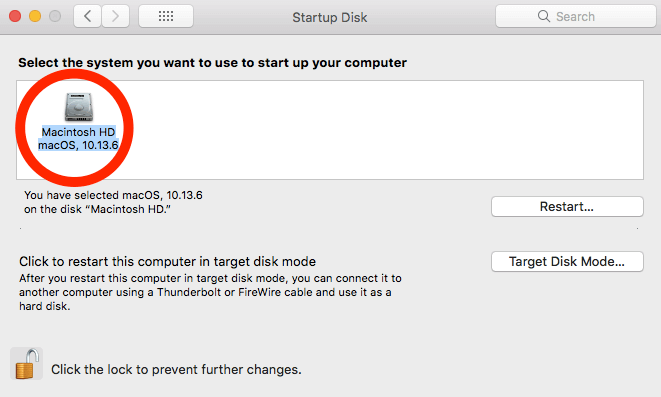
يجب الآن تشغيل جهاز Mac دون عرض مجلد علامة الاستفهام الوامض. إذا لم تنجح هذه الحيلة معك ، فانتقل إلى الخطوة التالية.
الحل 2: إصلاح قرص بدء التشغيل في Disk Utility
يمكنك محاولة إصلاح قرص بدء التشغيل باستخدام First Aid وظيفة مضمنة في تطبيق Disk Utility . سيحاول هذا إصلاح برنامج محرك أقراص التمهيد. بشكل أساسي ، سيقوم جهاز Mac بتنزيل برنامج الاسترداد من Apple ويعطيك خيارات لإصلاح القرص الخاص بك.
للبدء ، اتبع الخطوات التالية:
الخطوة 1: اضغط مع الاستمرار على زر الطاقة لـ at خمس ثوانٍ على الأقل لإيقاف تشغيل Mac.
الخطوة 2: أعد تشغيل Mac بالضغط على زر الطاقة مرة واحدة. ابدأ تشغيل MacBook من استرداد macOS بالضغط مع الاستمرار على المفاتيح Command و Option و R في نفس الوقت. اضغط مع الاستمرار على هذه المفاتيح الثلاثة حتى ترى شاشة شبكة Wi-Fi.
الخطوة 3: للاتصال بالإنترنت ، حدد شبكة Wi-Fi وأدخل كلمة المرور. من خادم Apple ، سيتم تنزيل نسخة من macOS Disk Utilities تلقائيًا.
الخطوة 4: عند اكتمال التنزيل ، سيقوم Mac بتشغيل macOS Utilities ، و ستظهر شاشة macOS Recovery
الخطوة 5: من شاشة استرداد macOS ، حدد الأدوات المساعدة وافتح Disk Utility . إذا تم عرض قرص بدء التشغيل من بين الخيارات الأخرى الموجودة على اليسار ، فإن جهاز Mac الخاص بك به مشكلة في البرنامج فقط. إذا لم يكن قرص بدء التشغيل موجودًا ، فلديك مشكلة في الجهاز.
الخطوة 6: حدد قرص بدء التشغيل وانقر فوق علامة التبويب First Aid في علامة التبويب نافذة أداة القرص .

سيحاول Mac إصلاح قرص بدء التشغيل. إذا نجحت ، فستتلقى الرسالة التالية ، وسيعود جهاز Mac إلى طبيعته.

ومع ذلك ، إذا تعذر على أداة القرص إكمال الإسعافات الأولية ، قد تضطر إلى استبدال القرص الخاص بك.
الحل 3: حاول إعادة تعيين NVRAM
ذاكرة الوصول العشوائي غير المتطايرة (NVRAM) تحتفظ بالبيانات بدون طاقة. يمكن أن تتعطل هذه الشريحة أحيانًا وتتسبب في حدوث مشكلات.
اعتمادًا على ما إذا كان مجلد علامة الاستفهام الوامض يظهر للحظة وجيزة ويستمر Mac في التمهيد أو إذا لم يتم تشغيل Mac على الإطلاق ، فقد تؤدي إعادة تعيينه إلى حل المشكلة.
للحصول على بدأت ، قم بإيقاف تشغيل جهاز Mac الخاص بك تمامًا. ثم قم بتشغيل جهاز Mac الخاص بك واضغط فورًا على مفتاحي Option + Command + P + R . حرر المفاتيح بعد حوالي 20 ثانية. إذا نجحت إعادة التعيين ، فيجب أن يقوم جهاز Mac بالتمهيد كما هو متوقع.
إذا لم تنجح إعادة تعيين NVRAM ، فيمكنك محاولة إعادة تثبيت نظام التشغيل بدلاً من ذلك.
الحل 4: أعد تثبيت macOS
إذا فشل جهاز Mac في التمهيد بسبب وميض مجلد علامة الاستفهام ، فقد تحتاج إلى إعادة تثبيت نظام التشغيل . غالبًا ما تؤدي إعادة تثبيت macOS إلى إصلاح أكثر مشكلات البرامج خطورة.
لحسن الحظ ، يمكنك إعادة تثبيت نظام التشغيل الخاص بك إذا كان جهاز Mac الخاص بك متصلاً بالإنترنت. للبدء ، اتبع الخطوات التالية:
الخطوة 1: أعد تشغيل جهاز Mac بالضغط على زر الطاقة أو الضغط على Apple Icon وتحديد إعادة التشغيل.
الخطوة 2: اضغط مع الاستمرار على الزر الطاقة والمفاتيح الأمر ، الخيار ، و R في وقت واحد ابدأ استرداد macOS على جهاز MacBook الخاص بك. استمر في الضغط على هذه المفاتيح حتى ترى شاشة تعرض شبكات Wi-Fi الخاصة بك.
الخطوة 3: حدد شبكة Wi-Fi وأدخل كلمة المرور للاتصال بالإنترنت. ستقوم تلقائيًا بتنزيل برنامج استرداد macOS من خادم Apple.
الخطوة 4: عند انتهاء التنزيل ، سيتم تشغيل Mac وتشغيل قائمة استرداد macOS .
الخطوة 5 : ستظهر لك خيارات الاستعادة من Time Machine و إعادة تثبيت macOS و Safari و Disk Utility. حدد إعادة التثبيت واتبع المطالبات لإكمال الاسترداد.

إذا ظهرت لك أخطاء أثناء التثبيت أو فشلت عملية الاسترداد ، فقد تكون لديك مشكلات أساسية أكثر خطورة في الأجهزة.
قد يحتوي جهاز Mac الخاص بك على أجهزة معيبة
إذا لم تنجح أي من الطرق المذكورة أعلاه ، فإن جهاز Mac الخاص بكقد تحتوي على أجهزة معيبة. يكون مجلد علامة الاستفهام الوامض أحيانًا نتيجة فشل SSD أو محرك أقراص التمهيد . إذا كانت هذه هي الحالة ، فستحتاج إلى استبدال وسائط تخزين جهاز Mac.
تحتوي أجهزة Mac القديمة على محركات أقراص قابلة للاستبدال ، مما يجعل من الممكن استبدالها أو نقلها إلى مركز الخدمة. لسوء الحظ ، لا يمكن القيام بذلك على أجهزة Mac الأحدث.
بدلاً من ذلك ، قد يقع اللوم على لوحة المنطق. يمكن أن يتسبب لوحة منطقية خاطئة أحيانًا في حدوث مشكلات في التمهيد. إذا كنت قد جربت جميع الطرق الأخرى دون نجاح ، فقد يكون سبب مشكلتك هو وجود لوحة منطقية خاطئة. يتوقف Mac عن التمهيد ويعرض مجلد علامة استفهام وامض. إذا كنت تستخدم جهاز Mac الخاص بك دون أي مشاكل لبضع سنوات ، فقد تظهر هذه المشكلة من العدم. لحسن الحظ ، هناك عدة طرق لإصلاحها.
يمكنك التحقق من إعدادات قرص بدء التشغيل أو محاولة تشغيل First Aid على القرص الخاص بك. إذا لم يفلح ذلك ، فيمكنك دائمًا محاولة إعادة تعيين NVRAM ، أو يمكنك إعادة تثبيت macOS لحل المشكلة. إذا فشل كل شيء آخر ، فقد يواجه جهاز Mac الخاص بك مشكلة خطيرة في الأجهزة ، مثل محرك أقراص خاطئ أو لوحة منطقية.

