جدول المحتويات
لقد عملت بجد على صورك. من اختيار إعدادات الكاميرا المثالية إلى تطبيق التعديلات الدقيقة لإنشاء رؤيتك ، كانت عملية دقيقة. آخر شيء تريد القيام به هو تدمير التأثير العام عن طريق نشر أو طباعة صور منخفضة الجودة بعد تصديرها من Lightroom!
مرحبًا! أنا كارا وبصفتي مصورة محترفة ، أفهم تمامًا حاجتك إلى عرض تقديمي مثالي. من السهل جدًا تصدير الصور من Lightroom ولكنك تحتاج إلى استخدام إعدادات التصدير الصحيحة لغرضك.
هذا هو المكان الذي يمكن أن يصبح فيه صعبًا بعض الشيء. اعتمادًا على المكان الذي سيتم عرض صورتك فيه ، (Instagram ، في الطباعة ، وما إلى ذلك) ، ستختلف إعدادات التصدير.
دعونا نلقي نظرة على كيفية تصدير الصور من Lightroom دون فقدان الجودة.
قبل تصدير ملفك ، تحتاج إلى تحديد الغرض الذي تستخدم الصورة من أجله لاختيار الحجم الأفضل لتصدير الصور من Lightroom.
ملاحظة: the screenshots below are taken from the windows> حدد الغرض من صورتك
لا توجد طريقة واحدة تناسب الجميع لتصدير الصور من Lightroom.
الملف عالي الدقة المطلوب لطباعة الصور ثقيل جدًا لاستخدام الوسائط الاجتماعية. سيستغرق التحميل وقتًا طويلاًفقدت جمهورك. بالإضافة إلى ذلك ، يمكن لمعظم الشاشات العرض فقط بقدر معين من الجودة. يؤدي أي شيء آخر إلى إنشاء ملف أكبر فقط ولا يضيف أي فائدة.
علاوة على ذلك ، فإن العديد من المواقع مثل Instagram و Facebook تحد من حجم الملف أو تتطلب نسبة عرض إلى ارتفاع معينة. إذا لم تقم بالتصدير إلى الإعدادات الصحيحة ، فسيرفض النظام الأساسي صورتك أو قد يقوم بقصها بشكل غريب.
يمنحنا Lightroom الكثير من المرونة في اختيار إعدادات التصدير. لسوء الحظ ، قد يكون هذا أمرًا مربكًا للمستخدمين المبتدئين أو أولئك الذين لا يعرفون أفضل الإعدادات لغرضهم.
ابدأ بتحديد هدفك. سنتحدث بعد قليل عن إعدادات التصدير للأغراض التالية:
- الوسائط الاجتماعية
- الويب
- طباعة
- الانتقال إلى برنامج آخر لمزيد من التحرير
كيفية تصدير صور عالية الجودة من Lightroom
بعد تحديد الغرض من الصور ، اتبع الخطوات أدناه لتصدير صور عالية الجودة من Lightroom .
الخطوة 1: اختر خيار التصدير
لتصدير صورك ، انقر بزر الماوس الأيمن فوق على الصورة. مرر مؤشر الماوس فوق تصدير في القائمة واختر تصدير من القائمة المنبثقة.

بدلاً من ذلك ، يمكنك الضغط على اختصار لوحة مفاتيح Lightroom Ctrl + Shift + E أو Command + Shift + E .
الخطوة 2: اختر المكان الذي تريد حفظ الملف المصدر فيه
يمنحك Lightroom بعض الخيارات. في قسم موقع التصدير ، انقر في المربع تصدير إلى لاختيار المجلد الذي تريد حفظه فيه.

إذا كنت تريد وضعه في مجلد معين ، فانقر فوق اختر واستعرض المجلد الذي تريده. يمكنك أيضًا تحديد المربع وضع مجلد فرعي .
بالنسبة إلى لقطات العميل ، عادةً ما ألتزم بالمجلد نفسه مثل الصورة الأصلية ثم أضع الصور المحررة في مجلد فرعي يسمى محرر. هذا يبقي كل شيء معًا ويسهل العثور عليه.

في القسم التالي ، تسمية الملف ، اختر كيف تريد تسمية الملف المحفوظ.
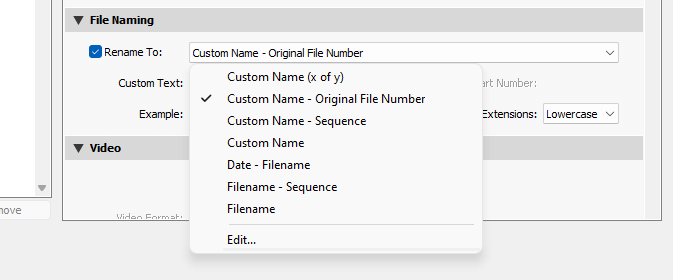
انتقل لأسفل إلى القسمين السفليين في الوقت الحالي. حدد المربع علامة مائية إذا كنت تريد إضافة واحدة (تعرف على المزيد حول العلامات المائية في Lightroom هنا).

يمكنك أيضًا الحصول على عدد قليل من خيارات بعد التصدير . هذه مفيدة إذا كنت تقوم بتصدير الصورة لمواصلة تحريرها في برنامج آخر.
الخطوة 3: حدد التعديلات وفقًا للغرض من الصورة
الآن سننتقل مرة أخرى إلى القسمان إعدادات الملف و تحجيم الصورة . هذه هي الأشياء التي ستتغير بناءً على الغرض من الصورة التي تم تصديرها. سأشرح بسرعة خيارات الإعداد أدناه.
تنسيق الصورة: للوسائط الاجتماعية والويب والطباعة ، اختر JPEG .
يمكنك استخدام ملفات TIFF للطباعة ولكن هذه الملفات ضخمة بشكل عامالحد الأدنى من مزايا الجودة المرئية عبر ملفات JPEG.
اختر PNG للصور ذات الخلفية الشفافة و PSD للعمل مع الملف في Photoshop. للحفظ بتنسيق RAW متعدد الاستخدامات ، اختر DNG أو يمكنك الاحتفاظ بتنسيق الملف الأصلي إذا اخترت.
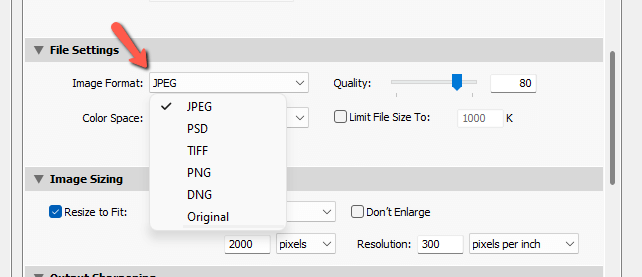
Color Space: استخدم sRGB لجميع الصور الرقمية وعادة للطباعة ما لم يكن لديك مساحة اللون المحددة لمجموعة الورق / الحبر.
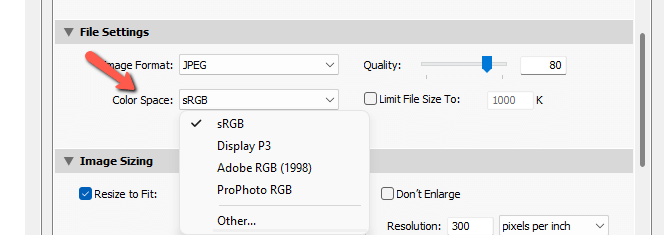
حجم الملف: يعد حجم الملف المناسب لغرضك جزءًا مهمًا من إعدادات التصدير. للطباعة ، يجب إعطاء الأولوية للجودة العالية على حجم الملف.
ومع ذلك ، فإن العكس هو الصحيح عند التصدير لوسائل التواصل الاجتماعي أو استخدام الويب. تمتلك العديد من أنظمة الوسائط الاجتماعية حدودًا لحجم تحميل الملفات ولن تسمح لك بتحميل الملفات الكبيرة.
حتى إذا كان بإمكانك تحميلها ، يمكن أن تبدو الصور عالية الدقة في الواقع أسوأ لأن النظام الأساسي يحاول بشكل محرج تقليل حجم الملف الكبير نفسه. قم بتحميل صورة صغيرة بما يكفي وستتجنب ذلك تمامًا.
دعونا نلقي نظرة على خيارات تقليل حجم الملف التي يقدمها Lightroom.
الجودة: بالنسبة لملفات الطباعة ، احتفظ الجودة بقيمة قصوى تبلغ 100 . يمكنك أيضًا استخدام 100 لملفات الويب أو الوسائط الاجتماعية ، ولكن أيا كان النظام الأساسي الذي تستخدمه فسيضغط عليها.
لتجنب هذا الضغط ، حاول تصدير الصور بجودة 80. هذا توازن جيد بين حجم الملف وسرعة التحميل.
قصر حجم الملف على: هذايقدم مربع خيار آخر لتحديد حجم الملف. حدد المربع واكتب الحجم الذي تريد تقييده. سيحدد Lightroom بعد ذلك أهم المعلومات التي يجب الاحتفاظ بها حتى لا تفقد الجودة المتصورة.

يسمح لك Lightroom أيضًا باختيار الحجم الدقيق للصور المصدرة. هذا مفيد لمواقع التواصل الاجتماعي التي لديها متطلبات محددة لحجم الصورة. بدلاً من السماح للنظام الأساسي بتغيير حجم صورك تلقائيًا ، يمكنك تصديرها بالحجم المناسب.
تغيير الحجم للملاءمة: حدد هذا المربع ثم افتح القائمة المنسدلة لاختيار القياس الذي تريد التأثير فيه. لا تغير الحجم عند التصدير للطباعة.

الدقة: الدقة لا تهم كثيرًا بالنسبة للصور الرقمية. ما عليك سوى 72 نقطة في البوصة للعرض على الشاشة. اضبط هذا على 300 بكسل لكل بوصة للطباعة
القسم شحذ الإخراج واضح بذاته. حدد المربع لإضافة لمسة وضوح لصورتك - ستستفيد جميع الصور تقريبًا.
ثم اختر تحسين الوضوح للشاشة أو الورق غير اللامع أو الورق المصقول. يمكنك أيضًا اختيار مقدار شحذ منخفض أو قياسي أو مرتفع.

في المربع البيانات الوصفية ، يمكنك اختيار نوع البيانات الوصفية التي تريد الاحتفاظ بها مع صورك. يمكنك إضافة اسم النموذج أو معلومات أخرى لتسهيل عملية الفرز.
تذكر أن هذه المعلومات ستنتقل مع صورك ،حتى عند النشر عبر الإنترنت (باستثناء برامج مثل Instagram التي تجرد البيانات الوصفية).

يا للعجب! هل كان كل هذا منطقيًا؟
الخطوة 4: إنشاء إعدادات تصدير مسبقة
بالطبع ، هذا هو السؤال الحقيقي. هل يتعين عليك استعراض كل هذه الإعدادات يدويًا في كل مرة تريد فيها تصدير صورة؟ بالطبع لا!
يمكنك إعداد عدد قليل من إعدادات التصدير المسبقة التي تغطي جميع أغراضك النموذجية. بعد ذلك ، عندما تذهب لتصدير صورتك ، كل ما عليك فعله هو تحديد الإعداد المسبق وأنت على ما يرام.
لحفظ إعداد مسبق ، اختر الإعدادات التي تريد استخدامها. ثم اضغط على الزر إضافة على اليسار.

امنح الإعداد المسبق اسمًا واختر المجلد الذي تريد تخزينه فيه. انقر فوق إنشاء وأنت على أتم استعداد! هل تشعر بالفضول حيال ميزات Lightroom الأخرى التي تسهل سير عملك؟ تحقق من Soft Proofing وكيفية استخدامه للحصول على صور مثالية للطباعة!

