جدول المحتويات
هناك آلاف الطرق لتحرير الصور في Lightroom. هذا جزء من جمال البرنامج. يمكن لكل مصور إضافة "الصلصة الخاصة" الخاصة به إلى صوره لإنشاء شيء فريد من نوعه.
مرحبًا! أنا كارا وسأعترف بأن الأمر استغرق مني بضع سنوات حتى أتمكن من التعامل مع تحرير الصور في Lightroom. هناك الكثير من أشرطة التمرير والأرقام لتغييرها وكلها تؤثر على الصورة بطرق مختلفة ، بعضها يصعب فك رموزه.
ولكن ، علينا جميعًا أن نبدأ من مكان ما. سأعرض عليكم اليوم عملية أساسية حول كيفية تعديل الصور الشخصية في Lightroom.
لا يتعين عليك بالضرورة اتباع جميع الخطوات ، لأن الصور المختلفة تتطلب تعديلات مختلفة ، ولكن يمكنك بالتأكيد التعرف عليها جميعًا والتخصيص من هناك لتناسب صورتك.
فلنبدأ . 4> الخطوة 1: استيراد صورتك إلى Lightroom
الخطوة الأولى هي إحضار صورتك إلى Lightroom. في الوحدة النمطية Library ، انقر فوق الزر استيراد في الزاوية اليسرى السفلية من مساحة العمل ، أعلى شريط الصور مباشرةً.

على الجانب الأيسر من الشاشة ، اختر المصدر ، عادةً بطاقة ذاكرة أو مجلد على جهاز الكمبيوتر الخاص بك. حدد الصورة (الصور) التي تريد استيرادها وانقر فوق استيراد في الجانب الأيمن السفلي من الشاشة.

عندما ينتهي الاستيراد ، سينتقل Lightroom إلى مساحة العمل العادية مع وجود شريط الصور في الأسفل. انقر فوق تطوير لفتح لوحات التحرير.
الخطوة 2: إضافة إعداد مسبق
تمنحك الإعدادات المسبقة نقطة بداية للعمل بها عند التحرير. قد تختار استخدام أحد الإعدادات المسبقة المضمنة في Lightroom أو ربما اشتريت أو أنشأت إعداداتك الخاصة. (راجع البرامج التعليمية الخاصة بنا حول كيفية إضافة أو تثبيت الإعدادات المسبقة أو كيفية إنشاء الإعداد المسبق الخاص بك لمزيد من المعلومات).
إذا لم يكن لديك إعداد مسبق ، فانتقل إلى الخطوة 3 لمتابعة التحرير يدويًا.
الخطوة 3: ضبط توازن البياض
توازن البياض الدقيق هو مفتاح الحصول على درجات ألوان البشرة الصحيحة في الصورة. بالطبع ، يجب عليك ضبط توازن اللون الأبيض في الكاميرا على الإعداد المثالي عندما تلتقط الصورة. ولكن إذا لم تكن قد فعلت ذلك أو إذا كانت لا تزال بحاجة إلى تعديل ، فيمكنك القيام بذلك في Lightroom.
افتح اللوحة الأساسية على الجانب الأيمن من مساحة العمل الخاصة بك. توجد أداة توازن اللون الأبيض في مكان ملائم في الأعلى.
أسهل طريقة لتعيين توازن اللون الأبيض هي النقر فوق قطارة العين والنقر في مكان ما في الصورة يجب أن يكون أبيض. إذا لم يكن لديك هذا الخيار ، فيمكنك تمرير شريط التمرير درجة الحرارة و اللون الخفيف حتى ترى نتائج دقيقة.
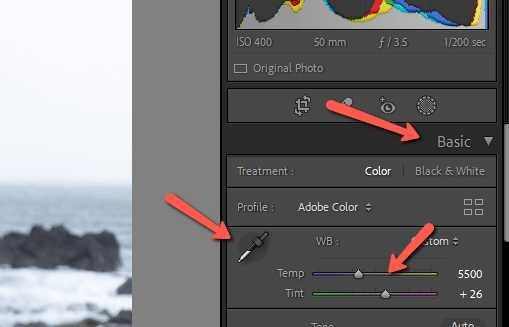

الخطوة 4: التعرض ، الإبرازات ، الظلال ، إلخ.
الخطوة التالية هي الحصول على الإضاءة المناسبةالصورة. يمكنك إجراء تعديلات عامة باستخدام شريط التمرير Exposure و Contrast . قم بتعديل Highlights و الظلال بشكل فردي باستخدام أشرطة التمرير المقابلة. العب مع الأبيض و الأسود أيضًا حتى تحصل على نتيجة مرضية.

إذا كنت بحاجة إلى إجراء بعض تعديلات الإضاءة المتقدمة ، فإن ميزة إخفاء الذكاء الاصطناعي القوية في Lightroom مفيدة للغاية. يمكنك تحديد الموضوع والسماء أو استخدام أقنعة شعاعية وخطية لتفتيح أو تعتيم أجزاء معينة من الصورة.
الخطوة 5: My Secret Sauce
في هذه المرحلة ، سيضيف معظم المصورين بعض الألوان إلى الصورة. انظر كيف يكون لطيفًا بعض الشيء؟

في بعض الأحيان ، يتم ذلك باستخدام شريط التمرير Vibrance و التشبع .
إذا كنت تستخدم هذه الخيارات ، فاحرص على عدم المبالغة في ذلك. من السهل جدًا دفع التشبع أكثر من اللازم وتبدو الصورة مفرطة في التحرير. يعد الخيار Vibrance أكثر دقة وذكاءًا ، ولكن لا يزال ، استخدمه بعناية.
أفضل استخدام أداة Tone Curve ، إنها أداة " صلصة سرية ، "إذا جاز التعبير. لقد قمت بتعديل كل من القنوات الأحمر والأخضر و و الأزرق بالمثل. الصورة الثانية هي منحنى النقاط .


ها هي نتيجتي:

الخطوة السادسة: ضبط الألوان
يمكن أن يكون التغيير والتبديل في منحنى النغمة قويًا في بعض الأحيان مع بعض الألوان. هنا ، أصبحت بشرتها برتقالية قليلاً. لكني أحبحيوية الصورة بشكل عام ، لذلك لا أريد العبث بتوازن اللون الأبيض مرة أخرى.
بدلاً من ذلك ، دعنا نذهب إلى لوحة HSL / Color ونجري بعض التعديلات. يمكنك الوصول إلى لوحات Hue و Saturation و Luminance بشكل منفصل عن طريق تحديد الخيار المقابل في الأعلى. لرؤيتها جميعًا كما هو موجود هنا ، انقر فوق الكل.


إنها تتحد معًا!

الخطوة 7: اضبط الاقتصاص
في هذه المرحلة ، خرجنا من معظم التعديلات الرئيسية. حان الوقت لضبط الصورة لجعلها مشرقة حقًا.
سنبدأ بالمحصول.
قبل اقتصاص صورتك ، فكر في تركيبتك. ما القصة التي تحاول سردها بالصورة؟ لدي هذه الفتاة الجميلة هنا ، لكن لدي أيضًا خلفية جميلة. أريد الاحتفاظ بمزيد من الخلفية في الصورة لعرض ما يحيط بها.
ومع ذلك ، أعتقد أن هناك خلفية أكثر مما هو مطلوب وهي صغيرة قليلاً في الإطار. لذلك سوف أقوم بهذه الطريقة. تحقق من كيفية استخدام أداة الاقتصاص هنا.

الخطوة 8: ضبط التفاصيل
تكبير الصورة بنسبة 100٪ للتحقق من الضوضاء. لقد عمدت إلى تقليل تعريض الفتاة الموجودة في صورتي عن قصد لأنني لم أرغب في أن تتطاير السماء خلفها.

يمكنك استخدام أدوات تقليل التشويش في لوحة التفاصيل لإصلاح التحبب في صورتك حسب الحاجة.

الخطوة 9: تحسين الجلد
قليلون منا يمتلكون البشرة الخالية من العيوب التي نتمناها ،ولكن في Lightroom ، يمكن أن تبدو البشرة مذهلة! قم بإنشاء قناع فرشاة مع سحب الوضوح لأسفل لتنعيم بشرة الهدف بلطف. تحقق من برنامج تعليمي متعمق حول تنعيم البشرة هنا.
يمكنك أيضًا استخدام أداة إزالة البقع لإزالة الشوائب مثل البثور من جلد الشخص المعني.
اختر الأداة من شريط الأدوات أعلى لوحة أساسي . اضبطه على Heal وعادة ما أضع Feather في مكان ما في المنتصف لمساعدته على المزج بشكل أفضل. اضبط الحجم ليكون أكبر بقليل من الشوائب وانقر لإزالته.

الخطوة 10: تبييض الأسنان ، تغميق الشفاه ، تفتيح العيون
بعض الموضوعات تبدو رائعة كما هي ، والبعض الآخر قد يستخدم القليل من اللمس. من السهل استخدام أدوات التقنيع لتفتيح / تبييض أسنان الموضوع للحصول على تلك الابتسامة اللامعة التي نحبها جميعًا. تعرف على كيفية تبييض الأسنان هنا.
يمكنك استخدام نفس الأسلوب لإضافة لمسة من اللون إلى شفاههم أيضًا. فقط قم بإظهار التشبع لجعلها أكثر حيوية.
لتفتيح العينين ، ما عليك سوى إضافة زوج من التدرجات اللونية الشعاعية إلى العينين وإبراز التعريض بلمسة واحدة. ابق على هذا خفي! التعديلات الواضحة ستفسد صورتك.

وها هو لدينا!
لن تتبع نفس الصيغة الدقيقة لكل صورة تقوم بتعديلها. لن تتطلب كل صورة كل الخطوات. ومع ذلك ، يمنحك هذا نقطة بداية جيدة للعمل منها.
أشعر بالفضول حيال المزيد من التعديلات المتقدمةأستطيع المحاولة؟ تحقق من تقسيم الألوان وكيفية استخدامه في Lightroom لنقل صورك إلى المستوى التالي!

