جدول المحتويات
لنقل طبقة أو تحديد أو كائن في Procreate ، تحتاج إلى التأكد من أنك حددت أيهما تريد نقله. ثم حدد أداة التحويل (رمز المؤشر) والطبقة أو التحديد أو الكائن جاهز الآن للانتقال إلى الموقع المطلوب.
أنا كارولين وأنا أستخدم Procreate لتشغيل رقمي عمل التوضيح لأكثر من ثلاث سنوات. هذا يعني أنه يتعين علي في كثير من الأحيان إعادة ترتيب الأشياء ونقلها بسرعة داخل لوحة الرسم الخاصة بي ، لذا فإن أداة التحويل هي واحدة من أفضل أصدقائي.
يمكن استخدام أداة التحويل لمجموعة متنوعة من الأسباب المختلفة ولكني اليوم سنناقش استخدامه لنقل الطبقات والتحديدات والكائنات داخل مشروع Procreate الخاص بك. هذه هي الطريقة الوحيدة لتحريك الأشياء حول لوحتك لذا فهي أداة مهمة لإتقانها.
ملاحظة: يتم أخذ لقطات الشاشة من Procreate على iPadOS 15.5.
Key Takeaways
- هذه هي الطريقة الوحيدة لتحريك طبقة أو تحديد أو كائن في Procreate.
- تأكد من ضبط أداة التحويل على الوضع الموحد.
- يجب عليك أغلق أداة التحويل يدويًا أو ستظل نشطة.
- يمكنك أيضًا استخدام هذه الطريقة لنقل النص في Procreate.
- العملية هي نفسها تمامًا لـ Procreate Pocket.
كيفية تحريك طبقة في Procreate - خطوة بخطوة
هذه عملية بسيطة جدًا ، وبمجرد أن تتعلمها مرة واحدة ، ستعرفها إلى الأبد. وإليك الطريقة:
الخطوة 1: تأكد من أنالطبقة التي تريد نقلها نشطة. اضغط على أداة التحويل (رمز المؤشر) والتي يجب أن تكون أعلى اللوحة القماشية على يمين الزر معرض . ستعرف متى يتم تحديد الطبقة الخاصة بك لأنه سيظهر مربع متحرك حولها.
الخطوة 2: اضغط على الطبقة المحددة واسحبها إلى الموقع المطلوب. عندما تقوم بنقله إلى المكان الذي تريده ، انقر فوق أداة التحويل مرة أخرى وسيؤدي ذلك إلى إكمال الإجراء وإلغاء تحديد الطبقة.
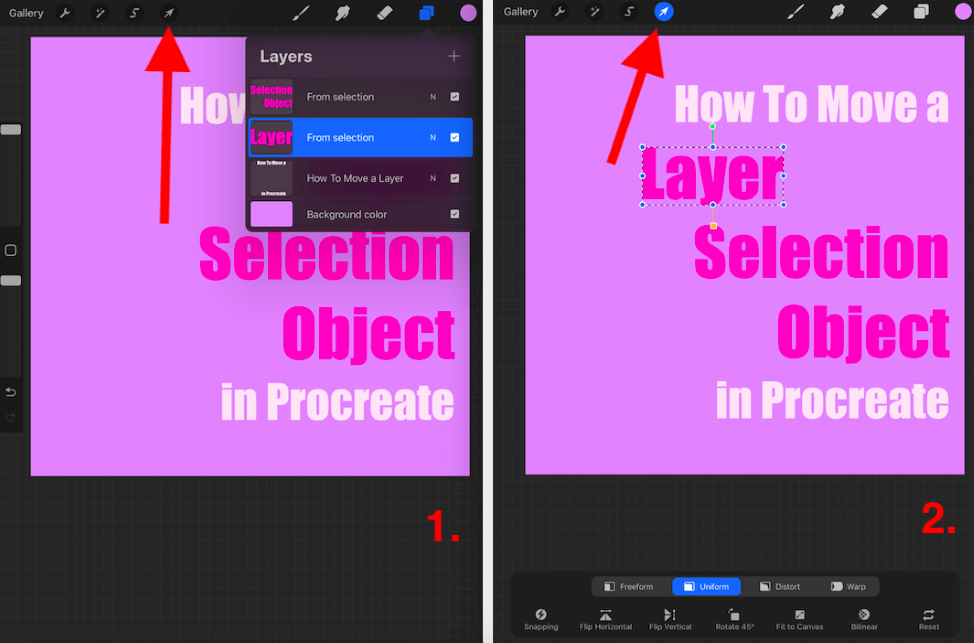
كيفية تحريك التحديد أو كائن في عملية المعالجة - خطوة بخطوة
عملية نقل تحديد أو كائن تشبه تحريك طبقة ولكن تحديدها في البداية مختلف تمامًا. إليك خطوة بخطوة:
الخطوة 1: أولاً تحتاج إلى التأكد من اختيارك أو الكائن. يمكنك القيام بذلك باستخدام أداة التحديد والرسم اليدوي لدائرة مغلقة حول الشيء الذي تريد تحديده.
الخطوة 2: ثم تحتاج إلى النقر فوق نسخ وأمبير ؛ لصق الخيار في الجزء السفلي من شريط أدوات التحديد . سيؤدي هذا إلى إنشاء طبقة جديدة مع نسخة مكررة من كل ما حددته.
الخطوة 3: بمجرد أن يصبح التحديد أو الكائن جاهزًا للنقل ، يمكنك تحديد أداة التحويل (رمز المؤشر) واسحب الطبقة الجديدة إلى الطبقة الجديدة الموقع المرغوب. بمجرد القيام بذلك ، انقر فوق أداة التحويل مرة أخرى لإلغاء تحديدها.
لا تنسى: الآن يمكنك الرجوع إلىطبقتك الأصلية ومسح التحديد الذي قمت بنقله أو اتركه في مكانه اعتمادًا على ما تبحث عنه.
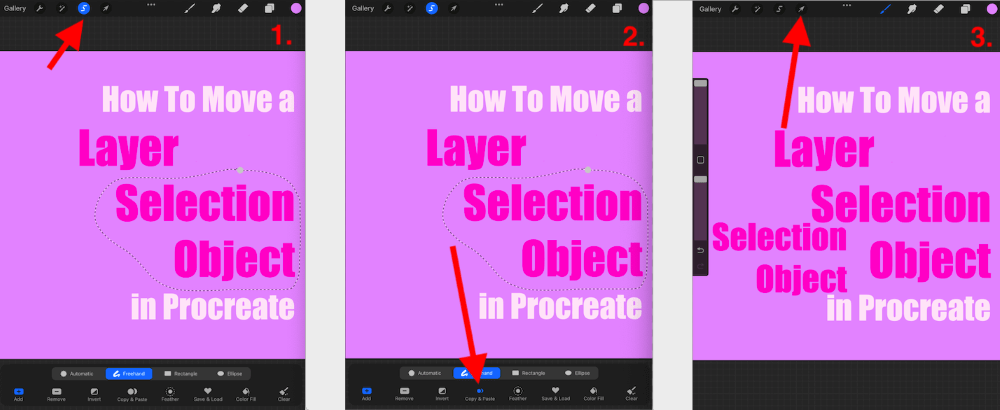
نصيحة احترافية: تحتاج إلى التأكد من أداة التحويل الخاصة بك تم ضبطه على الوضع Uniform وإلا فسيتم تشويه الطبقة أو الكائن أو التحديد. يمكنك القيام بذلك عن طريق تحديد Uniform في الجزء السفلي من شريط أدوات التحويل في الجزء السفلي من اللوحة القماشية.
FAQs
هناك عدد قليل جدًا من الأسئلة المتداولة حول هذا الموضوع لذلك أجبت بإيجاز على مجموعة مختارة منها أدناه:
كيف يمكن نقل التحديد في Procreate دون تغيير الحجم؟
تأكد من ضبط أداة التحويل على الوضع الموحد و تأكد من الضغط باستمرار على مركز التحديد عند سحبه إلى موقعه الجديد. سيمنع ذلك من تشويهها أو تغيير حجمها في عملية النقل.
كيفية نقل النص في Procreate؟
يمكنك استخدام نفس العملية المذكورة أعلاه. تأكد من تنشيط طبقة النص وحدد أداة التحويل لسحب طبقة النص إلى موقعها الجديد.
كيف تنقل تحديدًا إلى طبقة جديدة في Procreate؟
يمكنك استخدام العملية الثانية الموضحة أعلاه ثم دمج الطبقتين معًا حتى تشكل واحدة. يمكنك القيام بذلك عن طريق ضم الطبقتين معًا بأصابعك حتى تتحد في طبقة واحدة.
كيف تنقل طبقة في Procreate Pocket؟
يمكنك استخدام تمامًاالعملية كما هو مذكور أعلاه باستثناء أنه سيتعين عليك النقر فوق الزر تعديل من أجل الوصول إلى أداة التحويل أولاً في Procreate Pocket.
كيف تنقل الكائنات في خط مستقيم في Procreate؟
لا يمكنك نقل الكائنات أو الطبقات في خطوط مستقيمة تقنيًا في Procreate. لذلك عليك فقط الالتفاف حوله. أفعل ذلك عن طريق تنشيط دليل الرسم حتى يكون لدي شبكة أعمل بها عند تحريك الكائنات حول لوحة الرسم.
كيف أقوم بنقل الطبقات في Procreate إلى لوحة قماشية جديدة؟
اضغط على قائمة الإجراءات و "نسخ" الطبقة التي تريد نقلها. ثم افتح اللوحة الأخرى ، وانقر على إجراءات ، والصق الطبقة في اللوحة الجديدة.
ماذا تفعل عندما لا يسمح لك Procreate بنقل طبقة؟
هذا ليس خللًا شائعًا في الإنجاب. لذلك أوصي بإعادة تشغيل تطبيقك وجهازك والتحقق مرة أخرى من اتباعك للعملية المذكورة أعلاه.
الخاتمة
هذه ليست أداة صعبة لمعرفة كيفية الاستخدام ، ولكنها ضرورية . أضمن لك أنك ستستخدم هذه الأداة في حياتك اليومية للرسم بمجرد بدء تطبيق Procreate. سيستغرق التعلم بضع دقائق فقط لذا أوصي بتعلم كيفية استخدامه اليوم.
تذكر ، يمكن استخدام أداة التحويل لمجموعة متنوعة من الإجراءات وهذا مجرد غيض من فيض. لكن القدرة على تحريك الأشياء حول لوحتك أمر مفيد جدًا ، أليس كذلك؟ افتح تطبيق Procreate اليوم وابدأ في التعرف عليهباستخدام أداة التحويل على الفور.
هل لديك أي تلميحات أو تلميحات أخرى لتحريك طبقة أو كائن أو تحديد في Procreate؟ اتركهم في التعليقات أدناه حتى نتمكن من التعلم معًا.

