جدول المحتويات
يعرف الكثير منكم بالفعل كيفية استخدام أداة التحديد لتحديد كائنات متعددة. يعمل تحديد اللون بالطريقة نفسها لأنك تحدد كائنات متعددة بنفس اللون. إنها خطوة سهلة ولكن عندما تضطر إلى الاختيار عدة مرات ، فقد تفقد المسار وقد تستغرق وقتًا طويلاً.
هل هناك طريقة أخرى للقيام بذلك؟ الجواب نعم!
في هذا البرنامج التعليمي ، سأوضح لك كيفية تحديد كل لون واحد في Adobe Illustrator باستخدام أداة التحديد وميزة Select Same.
بغض النظر عن الطريقة التي تستخدمها ، يمكنك فقط تحديد الألوان من صورة متجهة. لن تتمكن من تحديد الألوان من صورة نقطية مضمنة لأنه عند استخدام أداة التحديد للنقر على اللون ، ستحدد الصورة بأكملها بدلاً من ذلك.
ملاحظة: لقطات الشاشة من هذا البرنامج التعليمي مأخوذة من إصدار Adobe Illustrator CC 2022 Mac. يمكن أن يبدو Windows أو الإصدارات الأخرى مختلفة.
الطريقة الأولى: أداة التحديد
يمكنك تحديد كائنات متعددة بنفس اللون من خلال النقر عليها واحدة تلو الأخرى ، وتعمل بشكل مثالي عندما تحتوي الصورة على ألوان قليلة فقط. ما عليك سوى الضغط باستمرار على مفتاح Shift ، والنقر فوق العناصر التي لها نفس اللون ، ويمكنك تحديدها جميعًا.
على سبيل المثال ، أريد تحديد كل الألوان الزرقاء نفسها في هذه الصورة.

الخطوة 1: اختر أداة التحديد (V ) من شريط الأدوات.
الخطوة 2: اضغط على مفتاح Shift ، انقر فوق أجزاء الألوان الزرقاء.

الخطوة 3: اضغط على الأمر / Ctrl + G لتجميع اللون المحدد (الكائنات) . بعد تجميعها عند النقر فوق أي زر أزرق ، ستحدد الكل وسيكون من الأسهل تعديل المجموعة.
على سبيل المثال ، إذا كنت تريد تغيير كل مناطق اللون الأزرق ، فما عليك سوى النقر فوق منطقة زرقاء واحدة واختيار لون تعبئة جديد.

كما ترى ، ما عليك سوى النقر خمس مرات لتحديد الألوان ، وهو أمر مقبول تمامًا. ولكن ماذا لو كنت تريد تحديد كل لون واحد من هذه الصورة؟

اختيار واحد تلو الآخر ليس بالتأكيد أفضل فكرة. لحسن الحظ ، يحتوي Adobe Illustrator على ميزة رائعة يمكنها تحديد كائنات لها نفس السمات.
الطريقة الثانية: تحديد القائمة العلوية & gt؛ نفس
ألم تسمع به؟ يمكنك العثور على هذه الأداة من القائمة العلوية حدد & gt؛ نفس ، وسيكون لديك خيارات مختلفة للسمات. عندما تختار سمة ، ستحدد كل الكائنات في العمل الفني الذي له نفس الخصائص.

الخطوة 1: اختر أداة التحديد (V) من شريط الأدوات وانقر على اللون الذي تريد تحديده. على سبيل المثال ، اخترت اللون الأصفر. اللون الأصفر الذي حددته هو لون تعبئة بدون حد.

الخطوة 2: انتقل إلى القائمة العلوية واختر حدد & gt؛ نفس & gt؛ لون التعبئة .

جميع الكائنات ذات اللون الأصفر في هذه الصورةسيتم اختياره.

الخطوة 3: تجميع كل التحديدات لتحرير سهل.
يمكنك أيضًا اختيار Stroke Color ، أو Fill & amp؛ Stroke حسب لون الكائن. على سبيل المثال ، تحتوي هذه الدائرة على لون تعبئة ولون حد.

إذا كنت تريد تحديد دوائر أخرى لها نفس الخصائص ، فعندما تختار من حدد & gt؛ نفس القائمة ، يجب عليك تحديد ملء وأمبير. السكتة الدماغية .

الآن كل الدوائر بنفس التعبئة & amp؛ سيتم اختيار ألوان السكتة الدماغية.
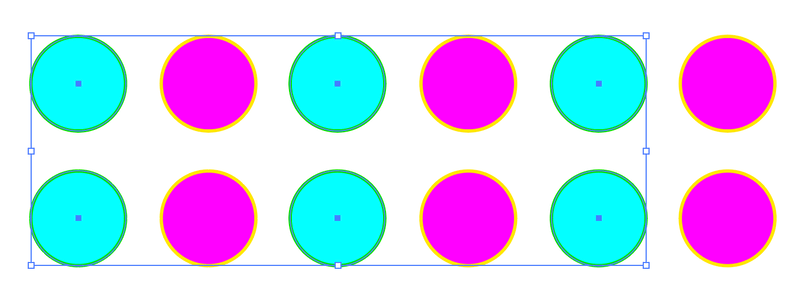
الاستنتاج
مرة أخرى ، يمكنك فقط تحديد الألوان من الصور المتجهة القابلة للتحرير. عندما يكون لديك عدد قليل من الألوان في التصميم ، يمكنك الضغط باستمرار على مفتاح Shift لتحديد كائنات متعددة بنفس اللون ، ولكن إذا كانت الألوان أكثر تعقيدًا وكان لديك الكثير من الكائنات بنفس اللون ، فإن ميزة Select Same هي الخيار الأفضل.

