جدول المحتويات
لإنشاء تأثير مخطط على صورة في Canva ، سيتعين عليك إزالة خلفية الصورة ، وتكرارها ، وتغيير حجم الصورة الثانية ، ثم تطبيق مرشح Duotone ملون على الصورة المكررة. يمكنك أيضًا ببساطة إضافة شكل ملون خلف صورة أو إضافة تأثير ظل من علامة التبويب تحرير الصورة.
أوه مرحبًا! اسمي كيري ، وأنا فنان أستمتع حقًا بالعثور على تقنيات ومشاريع جديدة لتجربتها ، خاصة عندما يتعلق الأمر بالإنشاء من أجل المتعة!
واحدة من المنصات التي ساعدتني في توسيع محفظة التصميمات الرقمية الخاصة بي هي Canva ، وأنا أقترحها بشدة على الأشخاص الذين يتطلعون أيضًا إلى المشاركة في تصميم الرسوم.
في هذا المنشور ، أنا ' لشرح كيف يمكنك تطبيق تأثير مخطط تفصيلي على صورك إما عن طريق تكرار الصورة وإضافة تأثير Duotone لإنشاء مخطط تفصيلي ، أو عن طريق إضافة ظل في قسم تحرير الصورة. الطريقة الأولى متاحة فقط لمستخدمي الاشتراك ، ولكن إذا قرأت عندي بعض الحلول لمن ليس لديهم حسابات مدفوعة!
هل أنت مستعد لتعلم كيفية جعل هذه الأجزاء من لوحتك منفصلة عن العناصر الأخرى؟
لنبدأ!
Key Takeaways
- من أجل استخدام أداة إزالة الخلفية التي ستساعدك على تحديد الخطوط العريضة لصورتك ، يجب أن يكون لديك Canva الاشتراك الاحترافي الذي يتيح لك الوصول إلى هذه الميزات المتميزة.
- قم بنسخ صورتك الأصلية وتغيير حجم الصورة الثانية إلىتكون أكبر قليلاً من الأولى. قم بمحاذاة الصورة خلف الصورة الأولى ثم انقر فوق تحرير الصورة لإضافة تأثير Duotone ملون لإنشاء حد ملون.
- إذا لم يكن لديك حساب اشتراك لاستخدام طريقة Duotone ، فيمكنك النقر فوق صورتك وأضف ظلًا لإنشاء تأثير مخطط تفصيلي دقيق.
لماذا يجب أن تحدد صورة في مشروعك
حسنًا ، يجب أولاً أن أذكر ذلك بشكل خاص عندما يتعلق الأمر بتصميم الرسوم ، لا أعتقد أن هناك طريقة "صحيحة" للتصميم. كل منا لديه أنماطه الخاصة ويمكنه أن يقرر ما هي الرؤية الأفضل لأنواع المشاريع التي نقوم بها.
مع ما يقال ، قد يكون من المفيد تحديد صورة داخل المشروع لجعلها قائمة خارج أكثر ، خاصةً إذا كنت تقوم بتراكب أي عناصر أخرى فوقها أو حولها. خاصة إذا كنت تصمم بهدف محدد لعرض المعلومات أو الإعلان عنها ، فستحتاج إلى التأكد من ظهور صورك حتى لا تضيع وسط المرئيات الأخرى المضمنة.
في Canva ، هناك عنصر أداة مخطط تفصيلي محددة تسمح للمستخدمين بتحديد الصورة التي يريدون التأكيد عليها وإضافة مخطط ملون حولها.
كيفية تحديد مخطط صورة في Canva
هناك العديد من القوالب المعدة مسبقًا التي يمكنك استخدمها لتخصيص لوحة الرؤية الخاصة بك إما بالصور الموجودة في مكتبة Canva أو تلك التي تحمّلها على النظام الأساسي.
يمكنك أيضًااختر التخلي عن استخدام قالب وإضافة الصور إلى اللوحة القماشية مع الخلفيات والعناصر والتأثيرات.
اتبع هذه الخطوات لتتعلم كيفية رسم صورة على Canva:
الخطوة 1: الخطوة الأولى في هذا البرنامج التعليمي هي فتح Canva وتسجيل الدخول. بمجرد أن تكون على المنصة ، إما أن تبدأ مشروعًا جديدًا عن طريق اختيار القالب والأبعاد التي تريد استخدامها أو افتح ملف المشروع الحالي.
الخطوة 2: على اللوحة ، ابدأ في إضافة العناصر والصور التي تريد تضمينها في مشروعك. إذا كنت تريد استخدام بعض الصور المضمنة بالفعل في مكتبة Canva ، فانتقل فقط إلى علامة التبويب العناصر على الجانب الأيسر من الشاشة (في مربع الأدوات الرئيسي) وابحث عن الصورة التي تريدها.
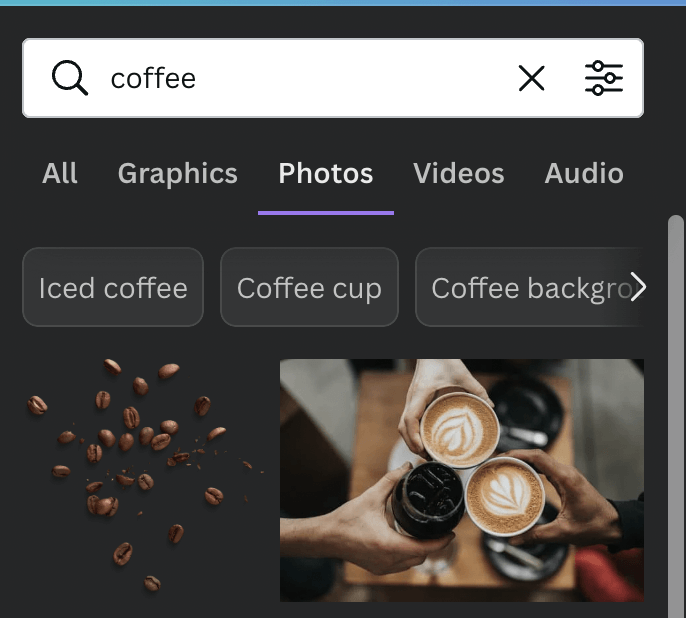
الخطوة 3: انقر على الصورة المرغوبة و اسحبها وأفلتها على اللوحة القماشية . قم بتغيير حجم الصورة أو تغيير اتجاه العنصر بالنقر فوقه واستخدام دوائر الزاوية لتدويره أو تغيير حجمه.

لا تنس أنه يمكنك أيضًا تحميل صورك الخاصة إلى Canva مكتبة ليتم تضمينها في مشاريعك!
الخطوة 4: بمجرد إضافة الصورة إلى اللوحة القماشية ، انقر عليها وسيظهر شريط أدوات إضافي في الجزء العلوي من شاشتك مع خيار هذا المسمى تحرير الصورة. انقر فوقه وسترى مجموعة من الخيارات لتخصيص صورتك بشكل أكبر!
الخطوة الخامسة: سترى مزيل الخلفية . انقر فوقه ثم الزر تطبيق لإزالة خلفية الصورة التي اخترتها.
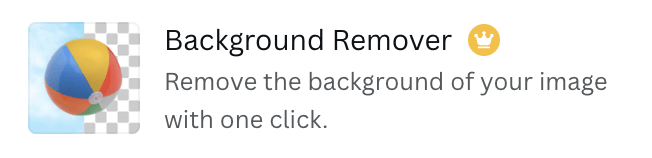
للأسف ، فقط نظرًا لأن القوالب والعناصر التي تراها على Canva مع تلك التيجان الصغيرة أو رموز النقود المرفقة بها متاحة فقط لمستخدمي الاشتراك المتميز (على سبيل المثال ، Canva Pro أو حساب أعمال Canva) ، كذلك أداة إزالة الخلفية.
الخطوة 6: بعد إزالة خلفية الصورة ، انقر عليها مرة أخرى وسترى زر تكرار يظهر مباشرة فوق العنصر. انقر فوق ذلك لتكرار صورتك.


الخطوة 7: انقر فوق هذه الصورة المكررة لإحضار تحرير الصورة شريط الأدوات مرة أخرى. ضمن مربع الأدوات هذا ، قم بالتمرير للعثور على خيار Duotone .
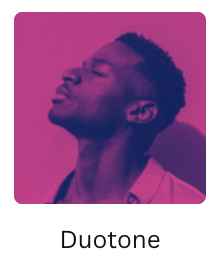
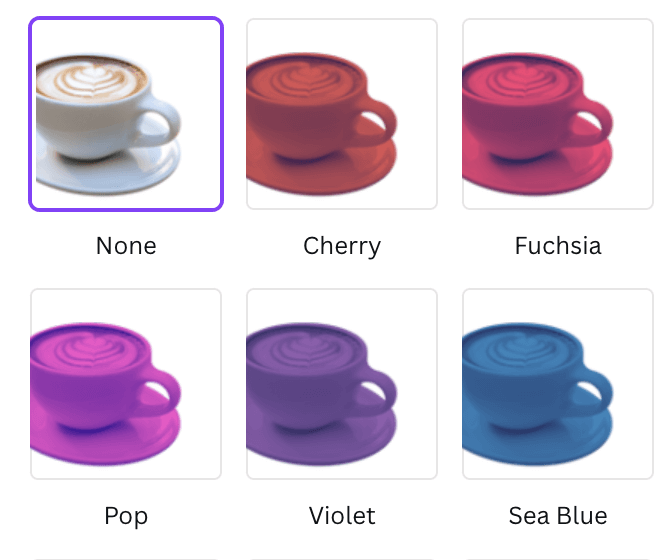
الخطوة 8: سيطبق خيار Duotone مرشحًا ملونًا على صورتك. اختر اللون الذي تريد استخدامه لمخططك ثم زر التطبيق. سترى أن صورتك المكررة لها لون رائع مطبق عليها.

الخطوة 8: انقر بزر الماوس الأيمن على الصورة الملونة لإظهار قائمة المحاذاة وإرسال الصورة إلى الخلف ، وضبطه بحيث يتخلف عن العنصر الأصلي. يمكنك تحريكه وتغيير الحجم حتى يناسب رؤيتك بشكل أفضل. سترى أن هناك مخططًا حول الصورة الأصلية الآن!

إذا لم يكن لديك حساب اشتراك في Canva ، فيمكنك أيضًا إضافةتأثير المخطط التفصيلي باتباع نفس الخطوات المذكورة أعلاه ، فقط بدلاً من تكرار الصورة وتحديد خيار Duotone من تحرير الصورة ، اختر تأثير الظلال بدلاً من ذلك.
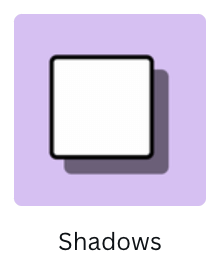
عند تطبيق هذا التأثير ، سيكون لديك ظل أقل تحديدًا ، ولكن لا يزال ملحوظًا يمكن أن يكون بمثابة مخطط تفصيلي.

إذا كنت تستخدم صورًا أشكال محددة ، (على سبيل المثال مربع) يمكنك أيضًا العثور على هذا الشكل في علامة تبويب العناصر وإضافته بحجم أكبر قليلاً خلف صورتك لإعطاء تأثير مخطط!

الأفكار النهائية
يمكن أن تساعد إضافة مخططات إلى الصور في مشروعات Canva حقًا في التأكيد على الصور وتمييزها عن بقية اللوحة. في حين أنه من المؤسف أنه لا يمكن للجميع استخدام طريقة Duotone ، على الأقل يمكن لأي مستخدم إضافة ميزة Shadows لتحقيق تباين في هذا التأثير!
هل سبق لك استخدام هذه الإستراتيجية للإضافة تأثير مخطط لصورك على Canva؟ هل لديك أي حلول يمكن أن تكون مفيدة لأولئك الذين ليس لديهم حساب اشتراك في Canva لتحقيق هذا التأثير؟ إذا كان الأمر كذلك ،

