جدول المحتويات
أحد المبادئ الأساسية للتحرير هو القدرة على تغيير نسبة العرض إلى الارتفاع والدقة حسب الرغبة. مع ظهور وسائل التواصل الاجتماعي والشاشات بمختلف أنواعها ، تم تقديم مقاطع الفيديو والصور بطرق مختلفة.
نظرًا لتغير هذه الأبعاد ، من المهم أن يعرف المبدعون كيفية التعامل معهم. يستخدم العديد من صانعي الأفلام والمحررين Adobe Premiere Pro. يعد تعلم كيفية تغيير نسبة العرض إلى الارتفاع في Premiere Pro أمرًا مهمًا لهؤلاء المستخدمين.
من الناحية المثالية ، يجب تحديد خصائص صورتك (حجم الإطار أو الدقة وشكل الإطار أو نسبة العرض إلى الارتفاع) قبل بدء العمل في أي مشروع . هذا لأنها ضرورية وتحدد النتيجة النهائية لعملك.
الدقة ونسبة العرض إلى الارتفاع هي ميزات مرتبطة ارتباطًا وثيقًا ولكنها في النهاية شيئان مختلفان. لمعرفة المزيد حول نسبة العرض إلى الارتفاع والدقة ، راجع ما هي نسبة العرض إلى الارتفاع؟
نسبة العرض إلى الارتفاع في Premiere Pro
هناك طريقتان رئيسيتان لتغيير نسب العرض إلى الارتفاع في Premiere Pro. واحد لتسلسل جديد تمامًا والآخر للتسلسل الذي تقوم بتحريره بالفعل.
كيفية تغيير نسبة العرض إلى الارتفاع في Premiere Pro للحصول على تسلسل جديد
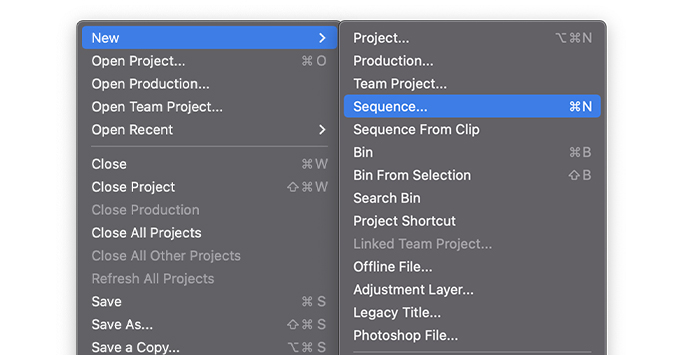
- ابدأ بإنشاء تسلسل جديد . يمكنك القيام بذلك من خلال الانتقال إلى "ملف" ، والنقر على "جديد" ثم "تسلسل". يمكنك أيضًا القيام بذلك من خلال الاختصارات Ctrl + N أو Cmd + N .
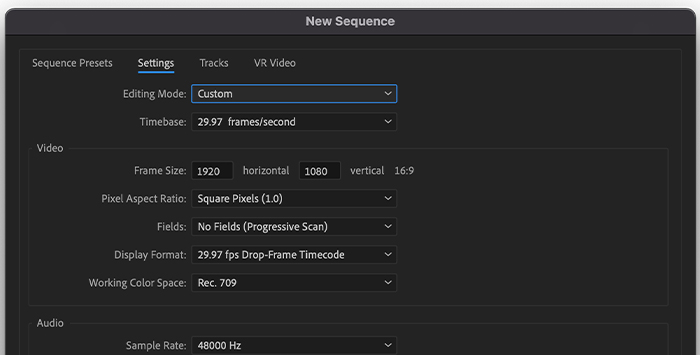
- تنبثق نافذة تظهر لك الجديد تسلسل. انقر فوق"الإعدادات" بجوار علامة تبويب الإعدادات المسبقة للتسلسل. هنا يمكنك الوصول إلى إعدادات التسلسل
- انقر فوق "وضع التحرير" وتعيينه على "مخصص".
- بالنسبة إلى "حجم الإطار" ، قم بتغيير الدقة الأفقية والرأسية إلى الأرقام التي تتوافق مع نسبة العرض إلى الارتفاع المطلوبة للتسلسل الجديد.
- تحقق من أنها جيدة وانقر فوق "موافق".
الآن ، سيتم تعيين نسبة العرض إلى الارتفاع المستهدفة للتسلسل الجديد.
كيفية تغيير نسبة العرض إلى الارتفاع في Premiere Pro في تسلسل موجود بالفعل
- انتقل إلى "لوحة المشروع".
- ابحث عن التسلسل الذي تريد تغيير نسبة العرض إلى الارتفاع الخاصة به وانقر فوقه بزر الماوس الأيمن. حدد "إعدادات التسلسل".
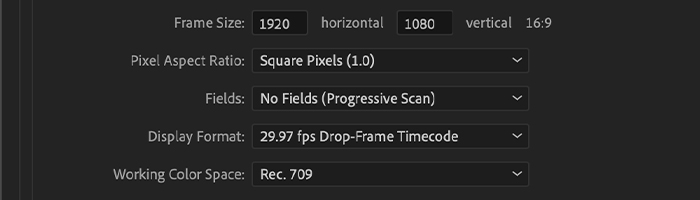
- عندما تنبثق نافذة إعدادات التسلسل ، ستجد خيارًا معروضًا بعنوان "حجم الإطار".
- تغيير القيم للحصول على الدقة "الأفقية" و "الرأسية" للحصول على إعدادات نسبة العرض إلى الارتفاع المطلوبة. تحقق دائمًا من حصولك على نسبة العرض إلى الارتفاع الصحيحة.
- انقر فوق "موافق" للانتهاء ويجب أن تكون نسبة العرض إلى الارتفاع الجديدة جاهزة.
إذا كنت في منتصف التحرير ، يمكنك أيضًا استخدام ميزة Premiere Pro المسماة "تسلسل إعادة الإطار التلقائي" والتي تقدم نسب عرض إلى ارتفاع مختلفة محددة مسبقًا للاختيار من بينها.
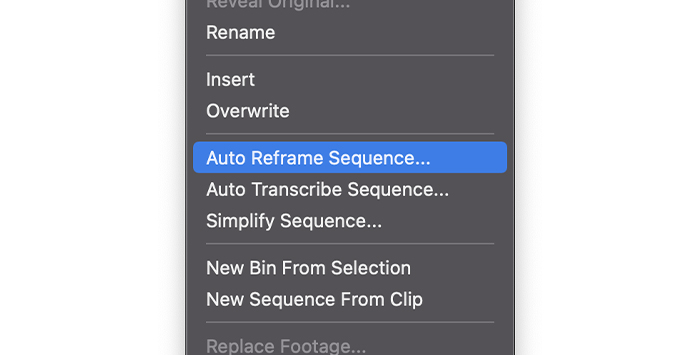
- مرة أخرى ، ابحث عن "Project" لوحة "في مساحة عمل التحرير. انقر بزر الماوس الأيمن على التسلسل المستهدف وحدد "تسلسل إعادة الإطار التلقائي".
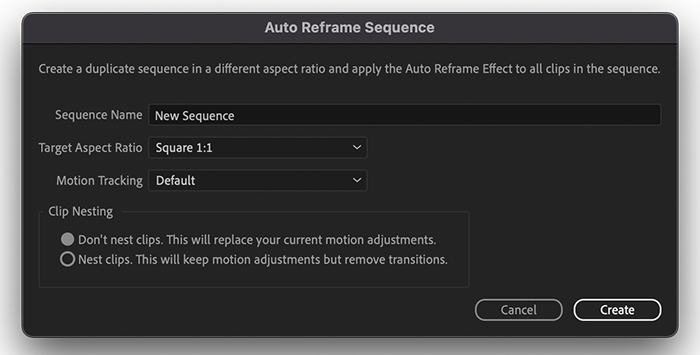
- حدد "نسبة العرض إلى الارتفاع المستهدفة" واخترنسبة العرض إلى الارتفاع المطلوبة. احتفظ بـ "تتبع الحركة" في الوضع الافتراضي.
- اضبط تداخل المقطع على القيمة الافتراضية.
- انقر فوق "إنشاء".
يجب أن يكون Premiere Pro قم تلقائيًا بتحليل وإنشاء تسلسل مرآة باستخدام نسبة العرض إلى الارتفاع الجديدة. يعمل Premiere Pro جيدًا للاحتفاظ بالموضوع الرئيسي للقطات الخاصة بك في الإطار ، ولكن من الحكمة استعراض المقاطع للتأكد من أنها تحتوي على نسبة العرض إلى الارتفاع الصحيحة.
يمكنك القيام بذلك وضبط معلمات الإطار باستخدام علامة التبويب "الحركة" في لوحة "عناصر التحكم في التأثيرات".
|
| نسبة العرض إلى الارتفاع | نسبة العرض إلى الارتفاع | العرض | الارتفاع |
| مظهر التلفزيون القديم | 4: 3 | 1.33: 1 | 1920 | 1443 |
| شاشة عريضة 1080p | 16: 9 | 1.78: 1 | 1920 | 1080 |
| شاشة عريضة 4K UHD | 16: 9 | 1.78: 1 | 3840 | 2160 |
| شاشة عريضة 8K UHD | 16: 9 | 1.78: 1 | 7680 | 4320 |
| معيار الصورة المتحركة 35 مم أفلام هوليوود بدقة 4K UHD | 1.85: 1 | 3840 | 2075 | |
| معيار السينما بشاشة عريضة أفلام هوليوود بدقة 4KUHD | 2.35: 1 | 3840 | 1634 | |
| IMAX for 4K UHD | 1.43: 1 | 3840 | 2685 | |
| مربع | 1: 1 | 1: 1 | 1080 | 1080 |
| مقاطع فيديو قصيرة وقصص Instagram ومقاطع فيديو عمودية | 9:16 | 0.56: 1 | 1080 | 1920 |
المصدر: Wikipedia
Letterboxing
عند التحرير ، إذا قمت باستيراد مقاطع ذات نسبة عرض إلى ارتفاع مختلفة في مشروع التي تستخدم نسبة عرض إلى ارتفاع أخرى ، سينبثق تحذير من عدم تطابق المقطع. يمكنك النقر فوق " الاحتفاظ بالإعدادات الحالية " للالتزام بنسبة العرض إلى الارتفاع الأصلية أو يمكنك تحديد كيفية التوفيق بين نسب العرض إلى الارتفاع المتعارضة.
إذا التزمت بالإعدادات الأصلية ، سيتم تكبير الفيديو أو تصغيره لاستيعاب اللقطات وملء الشاشة. عند التوفيق بين نسب العرض إلى الارتفاع المتعارضة ، يمكنك القيام بذلك باستخدام تقنيات مثل letterboxing والتحريك والمسح الضوئي.
Letterboxing و pillarboxing هي حيل يستخدمها صانعو الفيديو للحفاظ على نسبة العرض إلى الارتفاع الأولية للفيديو عند الحاجة إلى عرضها على شاشة بنسبة عرض إلى ارتفاع مختلفة أو خاطئة. يتم استخدامه أيضًا لتكييف الأفلام ذات نسب العرض إلى الارتفاع المتعددة.
تحتوي أشكال وشاشات الوسائط المختلفةمعايير مختلفة لتسجيل الفيديو ، لذلك لا بد أن يحدث عدم تطابق. عندما يحدث ذلك ، تظهر الأشرطة السوداء لملء الفراغات. يشير " Letterboxing " إلى الأشرطة الأفقية السوداء أعلى الشاشة وأسفلها.
تظهر عندما يكون للمحتوى نسبة عرض إلى ارتفاع أكبر من الشاشة. يشير " Pillarboxing " إلى الأشرطة السوداء على جانبي الشاشة. يحدث هذا عندما يكون للمحتوى المصور نسبة عرض إلى ارتفاع أطول من الشاشة.
كيفية إضافة تأثير Letterbox إلى مقاطع متعددة في Premiere Pro
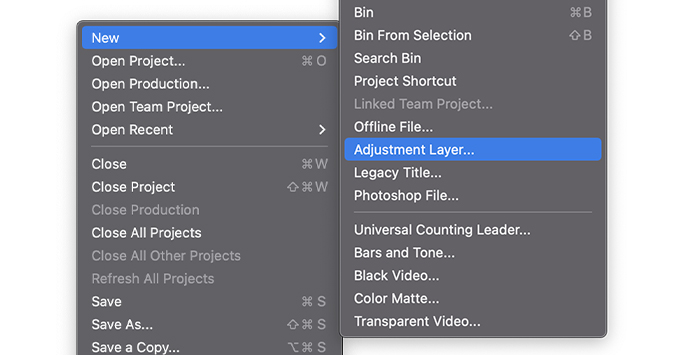
- اذهب إلى ملف & GT. جديد & GT. طبقة الضبط.
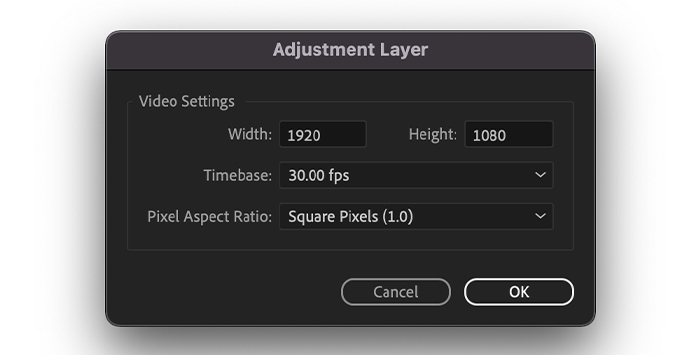
- اضبط الدقة لتكون مماثلة لدقة الخط الزمني المرجعي.
- حرك طبقة الضبط من لوحة المشروع وأفلتها في مقطعك .
- في علامة التبويب "التأثيرات" ، ابحث عن "قص".
- اسحب تأثير الاقتصاص وأفلته على طبقة الضبط.
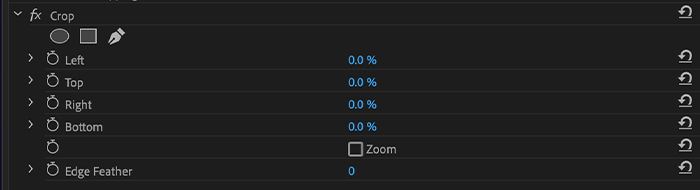
- انتقل إلى لوحة "عناصر التحكم في التأثير" وقم بتغيير قيم الاقتصاص "العلوي" و "السفلي". استمر في التغيير حتى تحصل على شكل صندوق الحروف السينمائي التقليدي.
- اسحب طبقة الضبط إلى كل المقاطع المقصودة
التحريك والمسح الضوئي
التحريك والمسح هي طريقة مختلفة للتوفيق بين مقاطع ذات نسبة عرض إلى ارتفاع معينة ومشروع آخر. في هذه الطريقة ، لا يتم الاحتفاظ بكل لقطاتك كما هو الحال مع تنسيق letterbox. هنا يتم الاحتفاظ بجزء فقط من إطارك ، والذي يُفترض أنه الأهم.يتم تجاهل الباقي.
يشبه فرض فيلم عمودي 16: 9 على شاشة 4: 3. يتم الاحتفاظ بالجزء الأفقي للإطار 16: 9 الذي يتراكب مع الإطار 4: 3 جنبًا إلى جنب مع الإجراء المهم ، مع استبعاد الأجزاء "غير المهمة".
أنواع نسب العرض إلى الارتفاع
إذا كنت تستخدم Premiere Pro ، فربما تكون قد صادفت نسب عرض إلى ارتفاع للإطار والبكسل. هناك نسبة عرض إلى ارتفاع لإطارات كل من الصور الثابتة والمتحركة. هناك أيضًا نسبة عرض إلى ارتفاع لكل بكسل في تلك الإطارات (يشار إليها أحيانًا باسم PAR).
تُستخدم نسب أبعاد مختلفة مع معايير تسجيل فيديو متنوعة. على سبيل المثال ، يمكنك الاختيار بين تسجيل مقاطع الفيديو للتلفزيون بنسبة عرض إلى ارتفاع 4: 3 أو 16: 9.
يمكنك اختيار جانب الإطار والبكسل عند إنشاء مشروع في Premiere Pro. لا يمكنك تغيير هذه القيم لهذا المشروع بمجرد تعيينها. ومع ذلك ، فإن نسبة العرض إلى الارتفاع في التسلسل قابلة للتعديل. بالإضافة إلى ذلك ، يمكنك دمج الأصول التي تم إنشاؤها بنسب عرض إلى ارتفاع مختلفة في المشروع.
نسبة عرض الإطار إلى الارتفاع
يُشار إلى نسبة عرض الصورة إلى الارتفاع باسم نسبة عرض الإطار. على سبيل المثال ، تبلغ نسبة أبعاد الإطار لـ DV NTSC 4: 3. (أو عرض 4.0 × ارتفاع 3.0).
نسبة العرض إلى الارتفاع للإطار القياسي للشاشة العريضة هي 16: 9. يمكن استخدام نسبة العرض إلى الارتفاع 16: 9 أثناء التسجيل على عدة كاميرات تتضمن شاشة عريضةالخيار.
باستخدام إعدادات تأثير الحركة مثل الموضع و المقياس ، يمكنك تطبيق تقنيات letterboxing أو التحريك والمسح في Premiere Pro واستخدامها لتغيير نسبة العرض إلى الارتفاع للفيديو.
نسب العرض إلى الارتفاع شائعة الاستخدام
-
4: 3: نسبة العرض إلى الارتفاع للفيديو الأكاديمي
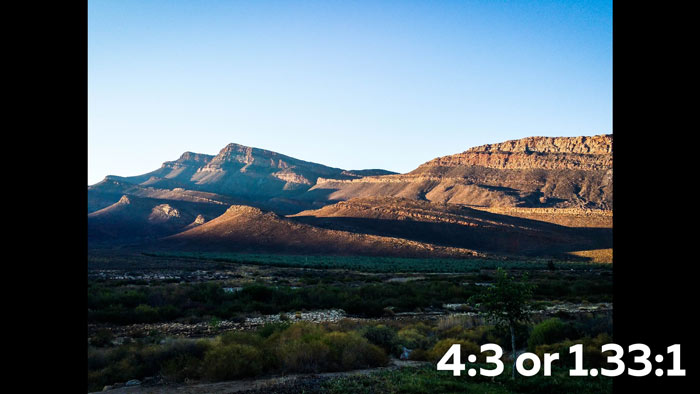
-
16: 9: فيديو على شاشة عريضة

-
21: 9: نسبة العرض إلى الارتفاع الصورة المشوهة
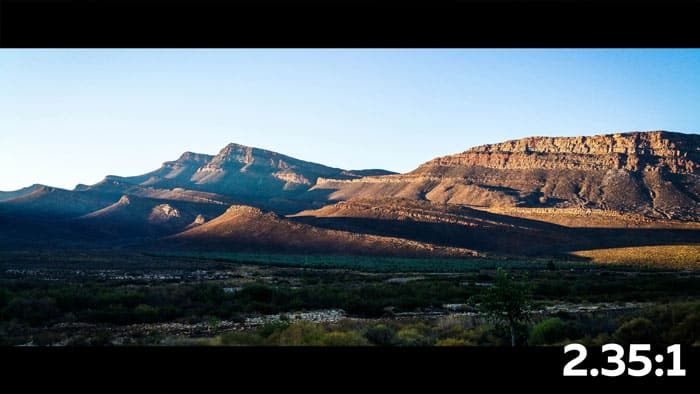
-
9:16: فيديو عمودي أو فيديو أفقي
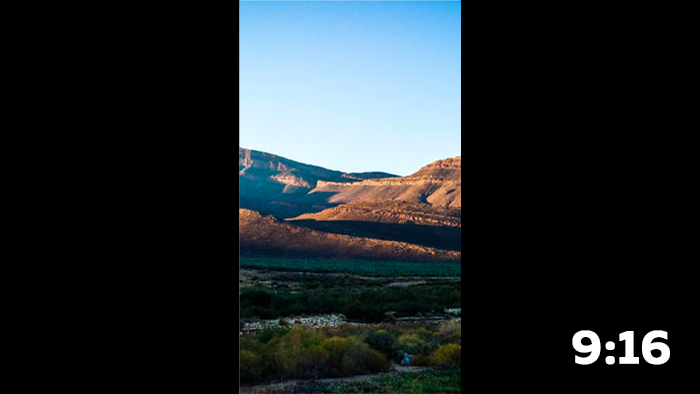
-
1: 1: فيديو مربع
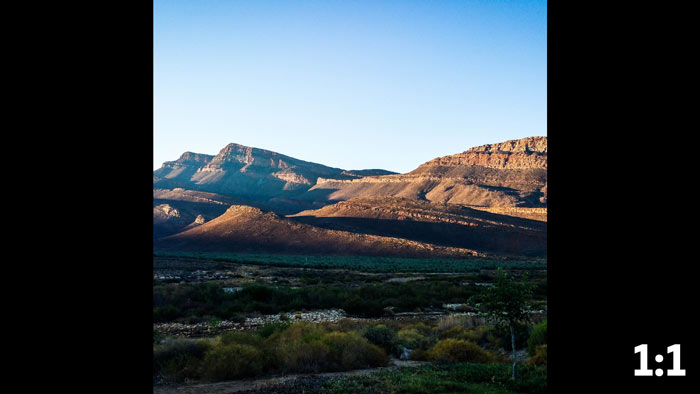
نسبة العرض إلى الارتفاع للبكسل
تُعرف نسبة العرض إلى الارتفاع لبكسل واحد في الإطار باسم نسبة العرض إلى الارتفاع للبكسل نسبة . توجد نسبة أبعاد بكسل لكل بكسل في الإطار. نظرًا لأن أنظمة التلفزيون المختلفة تضع افتراضات مختلفة حول عدد وحدات البكسل المطلوبة لملء إطار ، فإن نسب أبعاد البكسل تختلف.
على سبيل المثال ، يتم تعريف إطار نسبة العرض إلى الارتفاع 4: 3 بواسطة العديد من معايير فيديو الكمبيوتر على أنه 640 × ارتفاع 480 بكسل ، ينتج عنه وحدات بكسل مربعة. نسبة العرض إلى الارتفاع لوحدات بكسل فيديو الكمبيوتر هي 1: 1. (مربع).
يتم تعريف إطار نسبة العرض إلى الارتفاع 4: 3 من خلال معايير الفيديو مثل DV NTSC كـ 720 × 480 بكسل ، مما ينتج عنه المزيد من وحدات البكسل الزاويّة المستطيلة.
لتغيير أبعاد البكسل الخاصة بك النسبة ، انتقل إلى قسم Pixel Aspect Ratio ، واختر نسبة العرض إلى الارتفاع من القائمة المنسدلة ، ثم انقر فوق "موافق">
المصدر: Adobe
الأفكار النهائية
كمحرر فيديو مبتدئ أو خبير ، تعرف كيفية تغيير نسبة العرض إلى الارتفاع حسب الرغبة هي مهارة مفيدة. يعد Premiere Pro أحد برامج تحرير الفيديو الرائدة المتاحة للمستهلكين ولكن قد يكون من الصعب بعض الشيء حلها إذا لم تكن معتادًا عليه.
إذا كنت تواجه أي مشاكل مع نسب عرض إلى ارتفاع مختلفة ، فإما بالنسبة لتسلسل جديد أو تسلسل موجود ، يجب أن يساعدك هذا الدليل في معرفة كيفية التخفيف منها وتبسيط العملية بأقل قدر من المتاعب.

