جدول المحتويات
ربما يكون الاستخدام الأكثر شيوعًا لبرنامج Photoshop هو تبديل الرؤوس أو الوجوه. ستلاحظ أنه تم استبدال رأس أو وجه في كل غلاف مجلة وكل ملصق فيلم تصادفه.
بشكل عام ، إنها تقنية مرنة توفر مجموعة واسعة من الفرص. انظر بنفسك كم هو بسيط.
لدي أكثر من خمس سنوات من الخبرة في Adobe Photoshop وأنا معتمد من Adobe Photoshop. في هذه المقالة ، سأعلمك كيفية تبديل الوجوه في Photoshop.
الوجبات الجاهزة الرئيسية
- ستكون أداة Lasso مثالية لمبادلة الوجوه.
- ستحتاج إلى تغيير حجم الصور يدويًا لتتناسب مع أحجام بعضها البعض.
كيفية تبديل الوجوه في Photoshop: خطوة بخطوة
ستحتاج إلى صورتين ، ويفضل التقاطهما في خلفية مماثلة لإجراء تبديل الوجه في Photoshop. اتبع الخطوات التالية.
الخطوة 1: ابحث عن الصورتين اللتين ترغب في تبديل الوجوهما. بمجرد اختيار كلتا الصورتين ، افتحهما في Photoshop في علامتي تبويب مختلفتين.
أولاً ، حدد الوجه الذي تريد وضعه على جسم الشكل. حدد أداة Lasso (اختصار لوحة المفاتيح L ) لتحقيق ذلك.
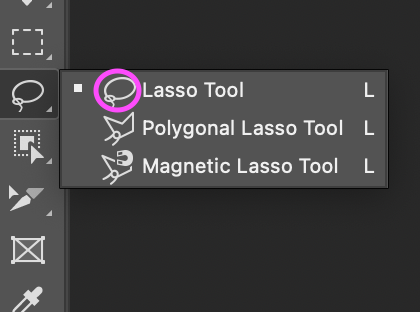
الخطوة 2: يمكنك الاختيار حول الوجه باستخدام أداة لاسو. حدد المنطقة المحيطة بالوجه عن طريق النقر والسحب.
ملاحظة: تحديد المنطقة لا يلزم أن يكون دقيقًا.
الخطوة 3: اضغط Ctrl + ج (Windows) أو الأمر + C (macOS) لنسخ محتويات التحديد بعد أن تكون راضيًا عنه.
اضغط على Ctrl + V (Windows) أو Command + V (macOS) للصق الوجه في الصورة في مستند العمل الخاص بك ، وهي الصورة التي تحتوي على صورة الجسم فقط للنموذج.
الخطوة 4: يجب أن يكون مقياس وموضع الوجهين متشابهين قدر الإمكان من أجل تبديلهما في Photoshop.
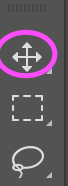
للبدء ، اختر أداة التحريك وضع الوجه فوق وجه النموذج. ثم استخدم Ctrl + T (Windows) أو Command + T (macOS) لتحويل الطبقة ومحاذاة الوجه الجديد مع وجه النموذج.
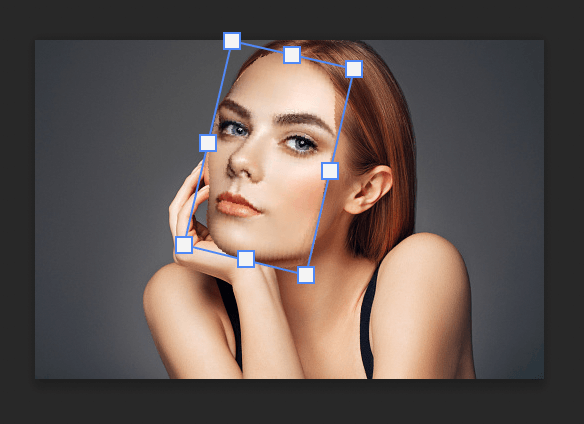
الخطوة 5: انقر واسحب النقطة المرجعية إلى الزاوية الداخلية لعين النموذج. يشار إلى الموقع الثابت حيث يتم تنفيذ جميع التحويلات كنقطة مرجعية.
ملاحظة: لتمكين النقطة المرجعية من شريط الخيارات ، انقر فوق مربع اختيار النقطة المرجعية إذا كنت لا تستطيع الرؤية

الخطوة 6: يمكنك تقليل شفافية الطبقة أثناء تحويلها لتتناسب بشكل أفضل مع وجه النموذج. إذا كنت تريد تغيير حجم الوجه ، فاضغط مع الاستمرار على Alt (Windows) أو Option (macOS) واسحب زاوية التحديد.
عيون النموذج وعين طبقة الوجه يجب أن يكون كلاهما في محاذاة وأن يكون لهما نسب جيدة لتعرف أنك فعلت ذلك بشكل صحيح.
استخدام الاعوجاجوظيفة ، يمكنك أيضًا تعديل وتشويه الطبقة. لإجراء الالتواء ، انقر بزر الماوس الأيمن واضغط على Ctrl + T (Windows) أو Command + T (macOS).
ويجب تبديل وجوهك! تأكد من الاستفادة من أدوات الالتواء ، حيث سيساعد ذلك على وضع الوجه في الموضع الصحيح. فقط تأكد من عدم الإفراط في استخدام أداة الالتواء ، حيث يمكن أن تجعل الصورة تبدو غير طبيعية ومتحولة.
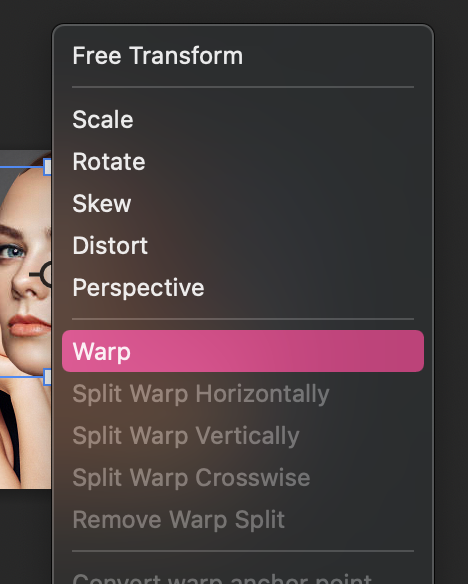
نصائح إضافية
- تذكر دائمًا حفظ عملك ، فأنت لا تريد البدء من جديد.
- الالتفاف والتحويل سيساعدك لتحقيق طبقات الوجه على الصورة الأصلية.
- استمتع بها!
الأفكار النهائية
كما ترى ، يعد استخدام تبديل الوجه في Photoshop طريقة مباشرة لها مجموعة متنوعة من التطبيقات. على الرغم من أن الأمر قد يستغرق بعض الجهد للحصول عليه بشكل صحيح ، إذا كنت تعرف كيفية تبديل الوجوه في Photoshop ، فيمكنك تطبيق التقنية لإنشاء صور أكثر تفصيلاً.
هل لديك أي أسئلة حول تبديل الوجوه في Photoshop؟ اترك تعليق واسمحوا لي أن أعرف.

