جدول المحتويات
هل تحتاج إلى نقل كتالوج Lightroom الخاص بك؟ على الرغم من أن العملية بسيطة ، إلا أنها قد تكون محطمة للأعصاب إذا لم تفهم ما تفعله.
مرحبًا! أنا كارا وفي المرة الأولى التي نقلت فيها كتالوج Lightroom ، فقدت مجموعة من المعلومات لأنني لم أكن أعرف ما كنت أفعله. كان الأمر محبطًا بالتأكيد. لمساعدتك في تجنب نفس المصير المروع ، تابع القراءة لمعرفة كيفية نقل كتالوج Lightroom الخاص بك بأمان.
لماذا تقوم بتحريك كتالوج Lightroom (3 أسباب)
أولاً وقبل كل شيء ، لماذا قد تنقل كتالوج Lightroom الخاص بك وتخاطر بفقدان المعلومات الموجودة فيه؟
إذا كنت قد قرأت مقالتنا حول المكان الذي يخزن فيه Lightroom الصور والتعديلات ، فستعرف أن جميع معلومات التحرير الخاصة بك مخزنة في كتالوج Lightroom. لا يتم تخزين الصور نفسها هناك ، بل يتم تخزين تعليمات Lightroom لكيفية تحرير ملفات RAW.
يجب توصيل هذه المعلومات إلى أي مكان يتم تخزين صورك فيه. عندما تقوم بنقل كتالوج Lightroom الخاص بك ، فإنك تقطع الاتصالات. إذا كنت لا تعرف كيفية استعادتها ، فستواجه مشكلة.
عودة إلى سؤالنا السابق ، لماذا المخاطرة به؟
1. العمل على أجهزة كمبيوتر مختلفة
تتغير التكنولوجيا بسرعة وسيتعين عليك تحديث جهاز الكمبيوتر الخاص بك في وقت ما. من أجل مواصلة العمل من حيث توقفت ، تحتاج إلى نسخة من كتالوج Lightroom من جهاز الكمبيوتر القديم الخاص بك حتى تتمكن من وضعه على جهازك الجديد.
سبب آخر هو القدرة على العمل على الصور من كمبيوتر آخر. ومع ذلك ، ضع في اعتبارك أنه بمجرد نقل الكتالوج ، لا تتم مزامنة. مهما كانت المعلومات التي تضيفها من تلك النقطة فصاعدًا ، فلن تتم مزامنتها مع الكمبيوتر الآخر.
أنت لا تعمل في السحاب هنا ، إنك تنشئ نسخة مكررة وتنقلها إلى موقع منفصل.
2. إنشاء نسخة احتياطية
التكرار هو أفضل صديق للمصور. بينما يجب أن يكون لديك Lightroom مضبوطًا لإنشاء نسخ احتياطية تلقائية ، يتم تخزين هذه النسخ الاحتياطية في نفس الموقع. إذا تعرض محرك الأقراص الثابتة للتلف ، فستظل تفقد كتالوج Lightroom.
لهذا السبب من الجيد نسخ Lightroom إلى موقع خارجي من حين لآخر. إذا تعطل محرك الأقراص الثابتة ، فلن تفقد سوى العمل الذي قمت به منذ آخر نسخ احتياطي - وليس كله!
3. نفاد مساحة القرص
كتالوج Lightroom الخاص بك لا لا يجب تخزينها في نفس مكان Lightroom. يواجه معظم المصورين مشكلات تتعلق بالفضاء عاجلاً أم آجلاً على محرك الأقراص الثابتة الرئيسي. طريقة جيدة للتعامل معها هي تخزين كميات كبيرة من المعلومات على محرك أقراص خارجي بدلاً من ذلك.
يجب أن يكون أول شيء يجب أن تذهب إليه هو مجموعة الصور الخاصة بك. لست بحاجة إلى مئات الجيجابايت من صور RAW التي تؤدي إلى انسداد جهاز الكمبيوتر.
ملف ثقيل آخر يمكنك نقله هو كتالوج Lightroom الخاص بك. برنامج Lightroom يجب أن يظل مثبتًا على جهازك الصلبالقيادة ، ولكن لا يجب أن يكون الكتالوج موجودًا.
كيفية نقل كتالوج Lightroom
الآن دعنا نصل إلى الأشياء الجيدة. كيف تقوم بهذه الخطوة؟ دعنا ننتقل من خلال الخطوات!>
الخطوة 1: البحث عن موقع الكتالوج
أولاً ، تحتاج إلى العثور على الملف. الطريقة السهلة للقيام بذلك هي الانتقال إلى تحرير في قائمة Lightroom والنقر على إعدادات الكتالوج.
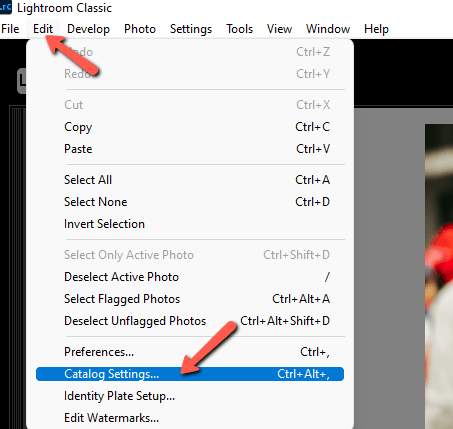
تأكد من أنك في علامة التبويب عام . سترى معلومات الموقع التي توضح لك مسار الملف إلى مكان تخزين كتالوج Lightroom. للانتقال مباشرة إلى الموقع ، انقر فوق إظهار على اليمين.
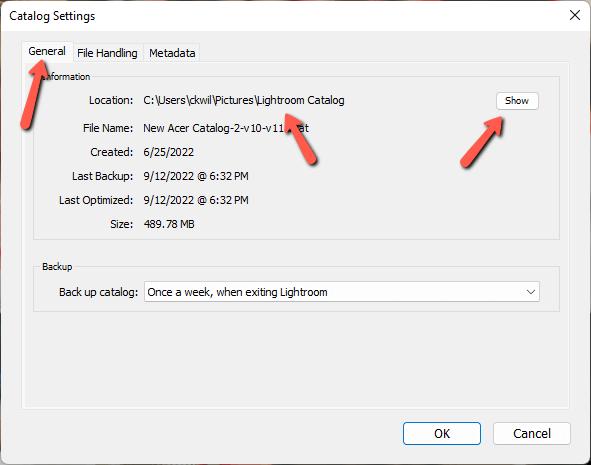
سيفتح مدير الملفات بجهاز الكمبيوتر على الكتالوج مباشرة.
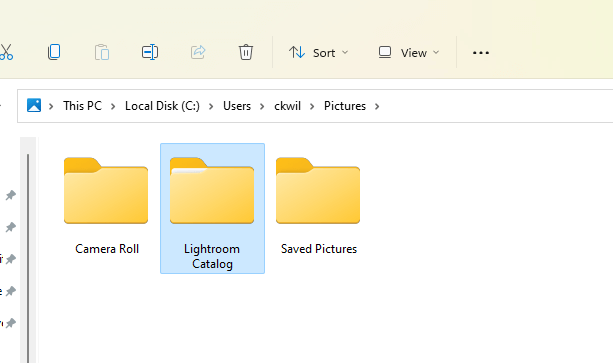
الخطوة 2: انسخ الكتالوج أو انقله إلى الموقع الجديد
الآن حان وقت نقل الكتالوج أو نسخه. يؤدي الانتقال إلى نقل الكتالوج إلى موقع جديد ولا يتم ترك أي شيء خلفه. يؤدي النسخ إلى إنشاء نسخة جديدة من الكتالوج ويضعها في مكان آخر.
يمكنك نقل الكتالوج بالنقر فوقه وسحبه إلى موقعك الجديد.
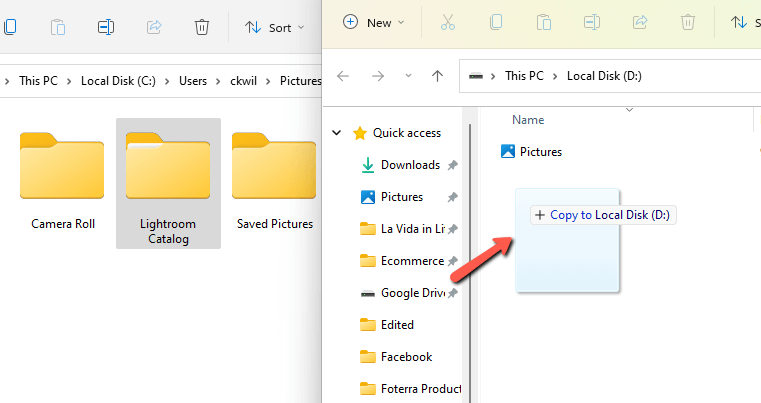
ومع ذلك ، حتى لو كان هدفك النهائي هو نقل الكتالوج (بدلاً من إنشاء نسخ) أوصي بنسخه. بعد أن تتأكد من أن الكتالوج آمن وبشكل صحيح في الموقع الجديد ، يمكنك العودة وحذف الأصل. إنها مجرد لمسة أكثر أمانًا بهذه الطريقة.
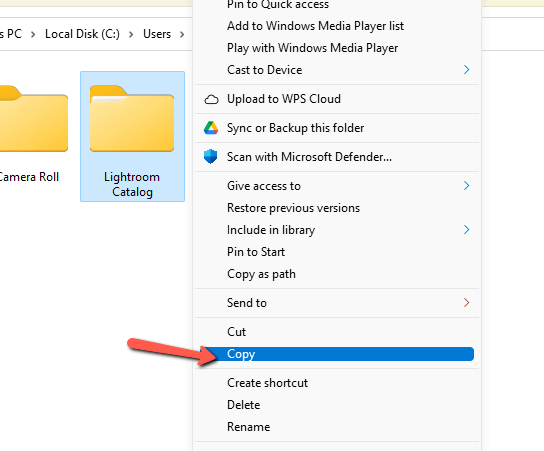
ملاحظة: في المرة الأخيرة التي قمت فيها بنقل الكتالوج الخاص بي ، قمت بتجميعه معًا في مجلد "Lightroom Catalog" هذا. عادة ، سترى عدة ملفات تنتهي بـ .lrcat و. lrdata. تأكد من حصولك عليهم جميعًا.
الخطوة 3: تحقق من الكتالوج الجديد
قد يستغرق النقل بضع لحظات حسب حجم الكتالوج الخاص بك. بمجرد الانتهاء ، أغلق Lightroom ثم انقر نقرًا مزدوجًا فوق ملف الكتالوج في الموقع الجديد لإعادة تشغيل Lightroom مع الكتالوج الجديد. يبدو الملف كالتالي:
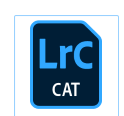
الخطوة 4: إعادة ربط المجلدات المفقودة
عند فتح الكتالوج الجديد ، من المحتمل أن ترى مجموعة من علامات الاستفهام بجوار مجلدات الصور . تم قطع الاتصالات بين كتالوج Lightroom وملفات الصور.
لإصلاح ذلك ، انقر بزر الماوس الأيمن فوق المجلد العلوي واختر Find Missing Folder . سيؤدي هذا إلى فتح مدير الملفات بجهاز الكمبيوتر الخاص بك حتى تتمكن من الانتقال إلى المجلد الصحيح واختياره لإعادة ربطه.
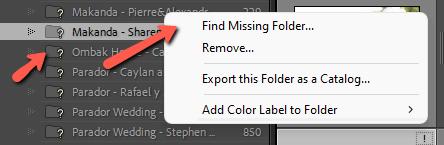
كرر مع أي مجلدات أخرى ربما تم تجاهلها. إذا كانت صورك منظمة في ملف واحد ، فلا يجب عليك سوى القيام بذلك مرة واحدة.
الخطوة 5: حذف الملف الأصلي
إذا كان هدفك هو نسخ الكتالوج ، فقد انتهيت. ومع ذلك ، إذا كنت ترغب في نقله ، يمكنك الآن الرجوع وحذف الملف الأصلي بعد التأكد من أن كل شيءيعمل بشكل صحيح.
غاية في البساطة!
هل ترغب في معرفة المزيد حول استخدام Lightroom؟ تحقق من أداة تقسيم الدرجة اللونية وكيفية استخدامها هنا!

