جدول المحتويات
غالبًا ما يستخدم Microsoft Paint للرسم الرقمي. إذا كنت تخطط لاستخدامه على هذا النحو ، فمن السهل أن تتعلم كيفية محو لون واحد فقط في الرسام.
مرحبًا! أنا كارا ورغم أنني لا أستطيع أن أدعي أنني جيد في الرسم ، فأنا أعرف برامج الكمبيوتر. الرسام هو برنامج بسيط ، ولكن هناك الكثير من الأشياء الرائعة التي يمكنك القيام بها - إذا كنت تعرف الحيل.
لذلك ، دعونا نلقي نظرة على كيفية محو لون واحد فقط في Microsoft Paint.
الخطوة 1: ارسم شيئًا ما بلونين
مرة أخرى ، لست جيدًا في الرسم ، لذلك تحصل فقط على خطوط متعرجة لهذا المثال ولكنك تحصل على الفكرة. هنا قمت بطلائها باللون الأسود ثم غطيتها باللون الأخضر.
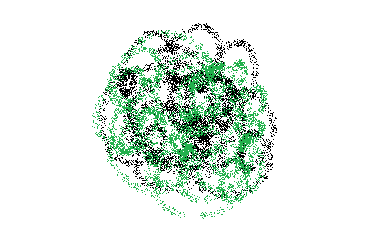
الخطوة 2: اختر أداة الممحاة
انتقل إلى قسم أدوات واختر ممحاة أداة.

لكن لا تبدأ في المسح الآن. في هذه المرحلة ، قد ينتهي بك الأمر بمسح كل شيء إذا لم يتم ضبط الألوان بشكل صحيح.
الخطوة 3: اختر الألوان الخاصة بك
في قسم الألوان ، تحتاج إلى اختيار الألوان الأساسية والثانوية. اللون الأساسي هو أي لون تحاول محوه. اللون الثانوي هو اللون الذي تريد استبداله به.
في هذه الحالة ، أريد مسح اللون الأسود دون العبث باللون الأخضر. لا أريد استبدال اللون ، لذا سأضبطه على الأبيض.

الآن ، انقر بزر الماوس الأيمن فوق واسحب فوق الرسم. من المهم جدًا النقر بزر الماوس الأيمن ، وإلا ستفعل الأداةفقط امسح كل شيء.

هل لاحظت كيف يختفي اللون الأسود ، لكن اللون الأخضر يظل كما هو؟ هذا هو بالضبط ما نريده!
إذا كنت تريد استبدال اللون بدلاً من محوه ، فما عليك سوى تعيين اللون الثانوي وفقًا لذلك. مرة أخرى ، انقر واسحب باستخدام زر الماوس الأيمن حتى تعمل هذه التقنية.

أنيق جدًا! لمعرفة كيفية استخدام هذه التقنية للعمل في "الطبقات" في Microsoft Paint ، تحقق من هذا البرنامج التعليمي!

