جدول المحتويات
يعد تطبيق Preview أداة رائعة لعرض الصور على جهاز Mac ، ولكنه يحتوي أيضًا على مجموعة سهلة الاستخدام من أدوات التحرير الأساسية التي تتيح لك تعديل الصور دون تشغيل محرر أكثر قوة مثل Photoshop.
ربما لا ترغب في استخدامه كمحرر أساسي للصور ، لكن أدوات Preview مثالية لمهام التحرير البسيطة مثل اقتصاص صورة.
لنرى كيف إنه يعمل!
3 خطوات سهلة لاقتصاص صورة في المعاينة
سأقوم بتفصيل الخطوات الثلاث السهلة بالتفصيل.
- الخطوة 1: افتح صورتك في المعاينة.
- الخطوة 2: حدد تحديدًا حول المنطقة التي تريد الاحتفاظ بها.
- الخطوة 3: قم بتطبيق أمر Crop.
في هذه المرحلة ، يمكنك طباعة الصورة التي تم اقتصاصها أو تصديرها كملف جديد أو نسخها و لصقه في تطبيق آخر. إذا كنت تريد المزيد من التفاصيل حول كيفية اقتصاص صورة في المعاينة ، وكذلك كيفية تطبيق بعض تنسيقات الاقتصاص غير المتوقعة ، فتابع القراءة!
الخطوة 1: افتح صورتك في المعاينة
يمكن لتطبيق المعاينة قراءة مجموعة واسعة من تنسيقات الصور والمستندات ، ويمكنه اقتصاص أي ملف يمكنه فتحه ، بما في ذلك JPG ، ملفات GIF و PNG و TIFF. يمكنه حتى اقتصاص ملفات Photoshop PSD دون استخدام Photoshop!
يعد فتح صورة في المعاينة أمرًا سهلاً للغاية.
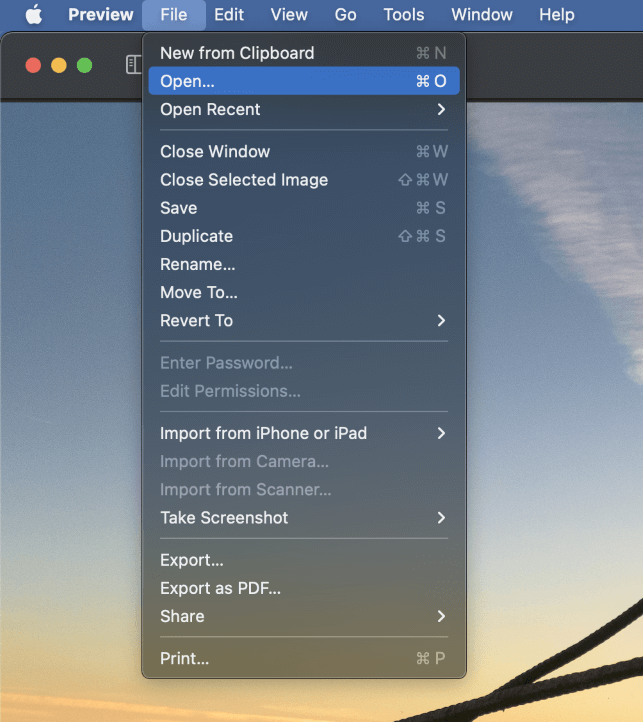
قم بتشغيل تطبيق Preview ، ثم افتح قائمة File وانقر فوق Open.
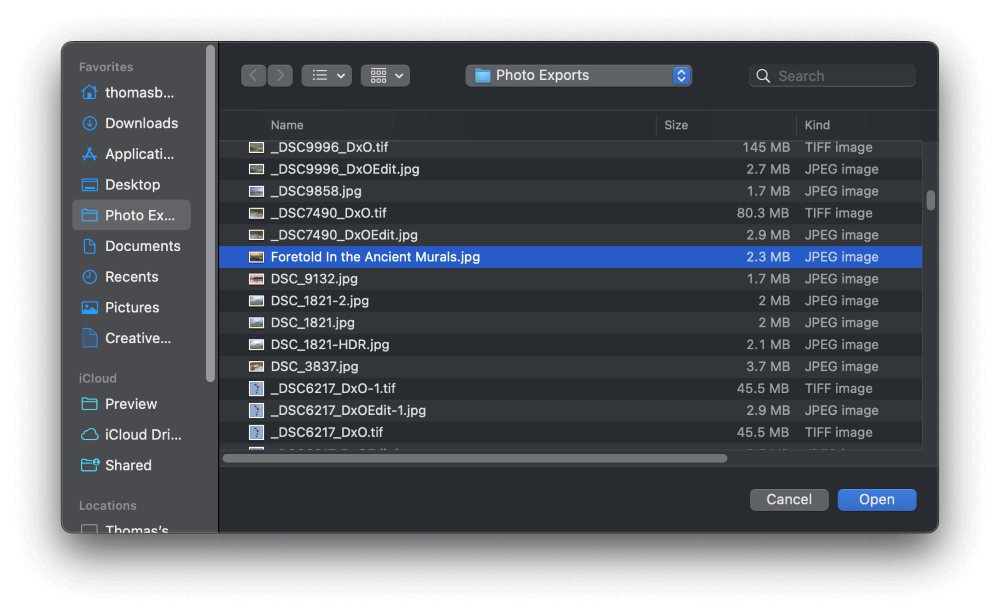
تصفح خلال ملفاتك وحدد الصورة التي تريدهاتريد الاقتصاص ، ثم انقر فوق الزر فتح .
الخطوة 2: إنشاء تحديد اقتصاص
الجزء الأساسي من اقتصاص الصورة هو عملية اختيار الأجزاء للصورة التي تريد الاحتفاظ بها. إذا كنت تقوم بقص صورة مطبوعة ، فقد تضطر إلى الاعتماد على مسطرة لمساعدتك في تقدير ذلك ، ولكن عند اقتصاص الصور الرقمية ، يقوم مخطط التحديد بعمل أفضل بكثير.
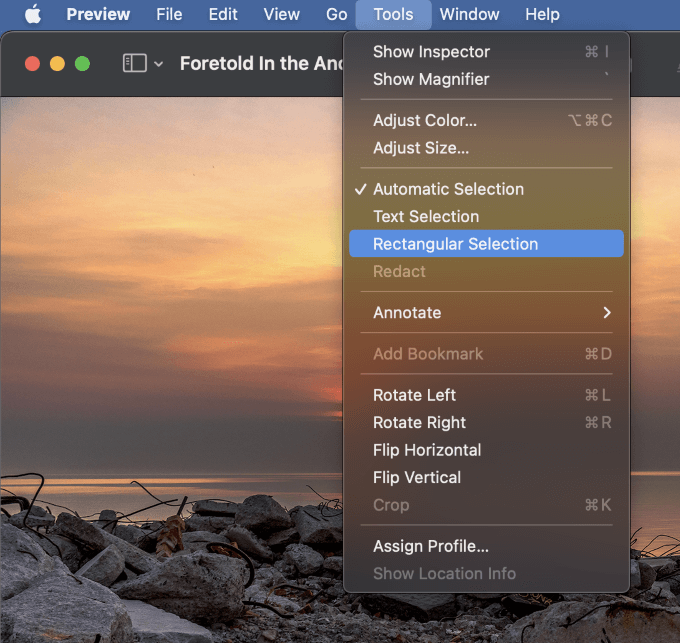
لعمل مستطيل التحديد ، افتح قائمة أدوات وحدد تحديد مستطيل .
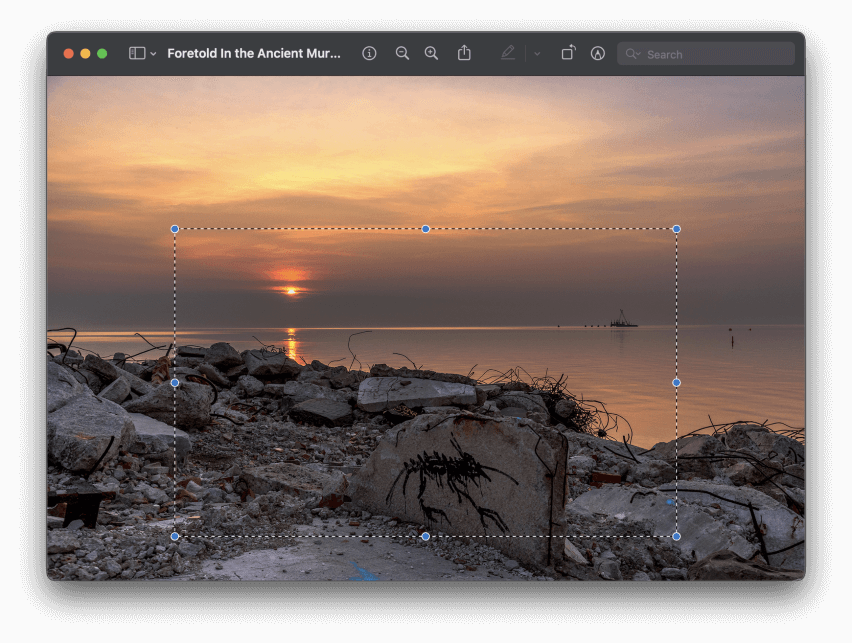
انقر واسحب لوضع التحديد حول منطقة الصورة التي تريدها للحفاظ على . ستصبح النقطة الأولى التي تنقر عليها هي الزاوية اليسرى العلوية الجديدة لصورتك التي تم اقتصاصها ، ولكن يمكنك أيضًا العمل من أسفل اليمين إذا كنت تفضل ذلك.
لحسن الحظ ، نظرًا لأن كل هذا رقمي ، يمكنك ضبط منطقة التحديد عدة مرات كما تريد قبل إكمال عملية الاقتصاص فعليًا. يتيح لك ذلك الحصول على الموضع المثالي لمحصولك في كل مرة!
لضبط موضع اختيار المحصول ، ضع مؤشر الماوس داخل منطقة التحديد. سيتغير المؤشر إلى يد ، مما يشير إلى أنه يمكنك النقر والسحب لتغيير موضع منطقة التحديد بالكامل.
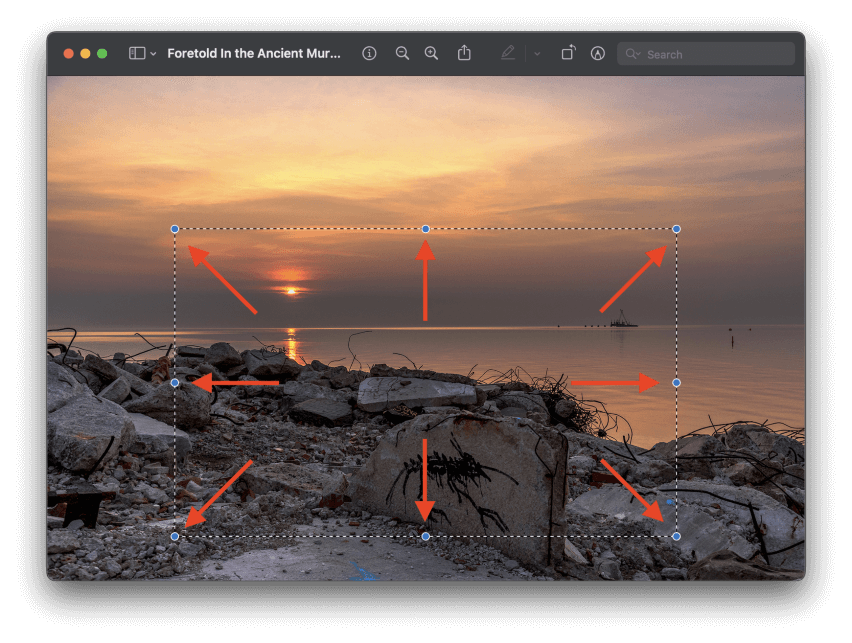
لتغيير حجم اختيار الاقتصاص ، انقر واسحب أيًا من المقابض الزرقاء الدائرية الثمانية الموضوعة حول حواف التحديد (كما هو موضح أعلاه). يمكنك أيضًا الضغط باستمرار على مفتاح Shift أثناء النقر وسحب مقبض الزاوية لقفل نسبة العرض إلى الارتفاع لاختيارك.
بالإضافة إلى التحديدات المستطيلة ، يمكن لتطبيق Preview إنشاء تحديدات مستديرة وحتى مخططات تحديد مخصصة بأي شكل تقريبًا يمكنك رسمه!
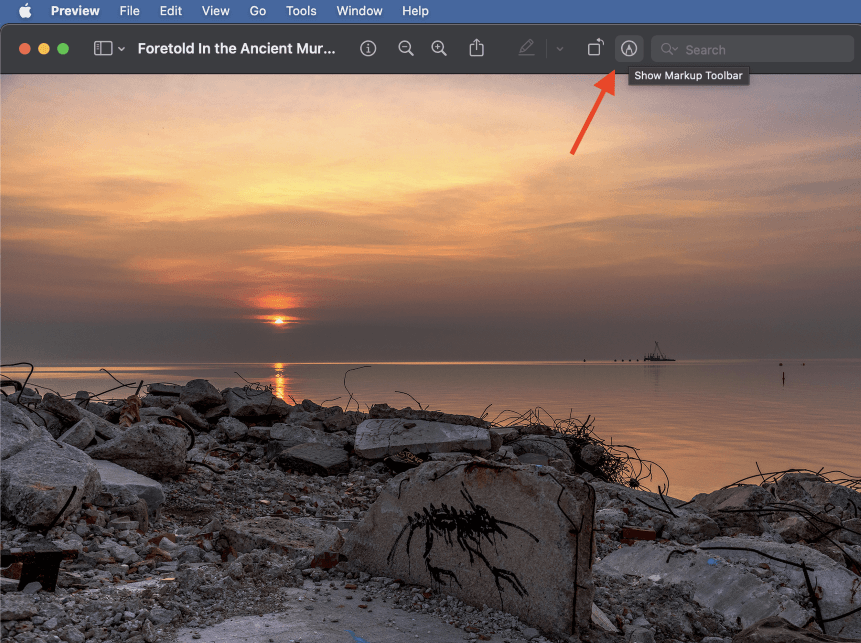
للعمل مع هذه التحديدات الخاصة أنواع التحديد ، ستحتاج إلى استخدام شريط أدوات التوصيف . إذا لم يكن مرئيًا بالفعل في تطبيق المعاينة ، فيمكنك النقر فوق رمز تلميح القلم الصغير (المميز أعلاه) لعرضه ، أو يمكنك فتح قائمة عرض والنقر فوق إظهار شريط أدوات التوصيف .
يمكنك حتى استخدام الاختصار الأمر + Shift + A ، على الرغم من أنني أجد أن استخدام الرمز أسرع من اختصار لوحة المفاتيح.
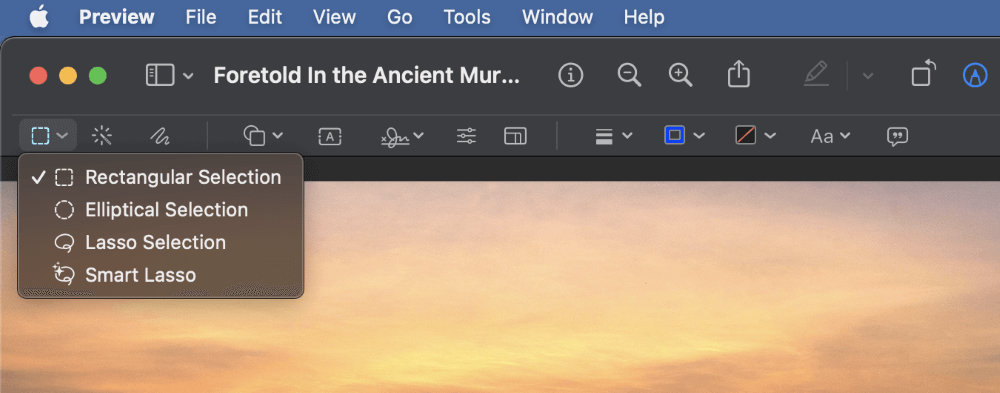
بمجرد ظهور شريط أدوات التوصيف ، انقر فوق رمز أدوات التحديد على الحافة اليسرى من شريط الأدوات. في القائمة المنسدلة ، سترى ثلاثة خيارات إضافية: التحديد البيضاوي ، التحديد الحر ، و اللاسو الذكي . يعمل
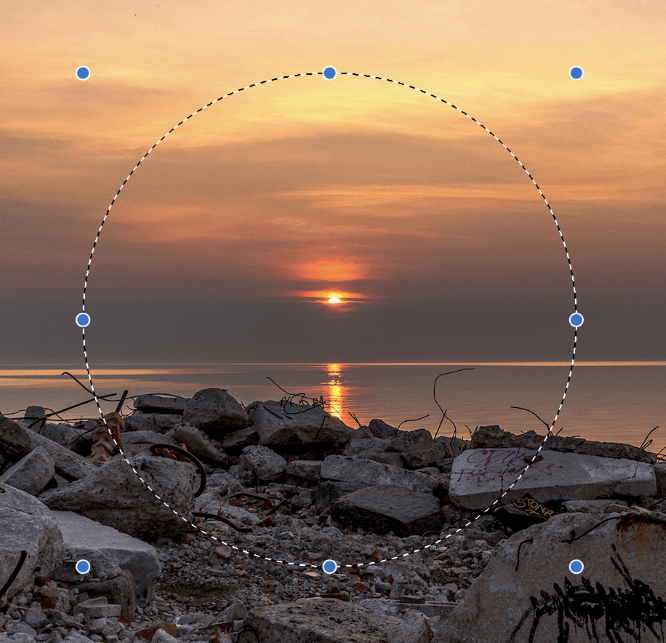
التحديد البيضاوي تمامًا مثل التحديد المستطيل ، فيما عدا أنه يمكنك إنشاء دوائر وأشكال بيضاوية بدلاً من المربعات والمستطيلات.
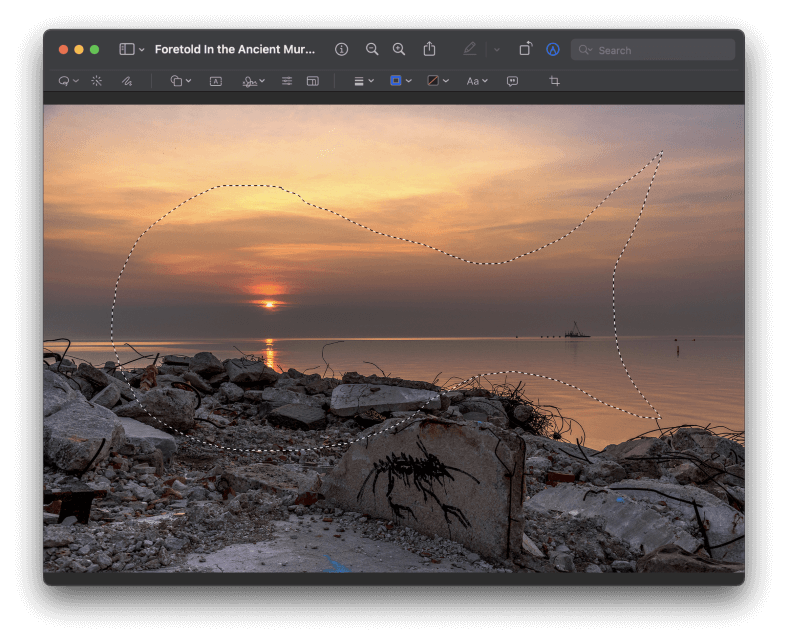
Lasso Selection هي أداة اختيار خالية تمامًا تتيح لك إنشاء أي نوع من التحديدات التي تريدها. ما عليك سوى النقر مع الاستمرار فوق زر الماوس الأيسر ، والبدء في الرسم ، وستتبع حدود التحديد مسار المؤشر.
Smart Lasso هوأداة أكثر تعقيدًا ، وهي ليست الخيار الأفضل لإجراء تحديدات المحاصيل ، على الرغم من أنها تعمل من الناحية الفنية.
الخطوة 3: حان وقت الاقتصاص
بمجرد أن يتم وضع منطقة الاقتصاص بشكل مثالي ، فقد حان الوقت لاقتصاص جميع وحدات البكسل التي لا تريدها وكشف تحفتك الفنية الجديدة.
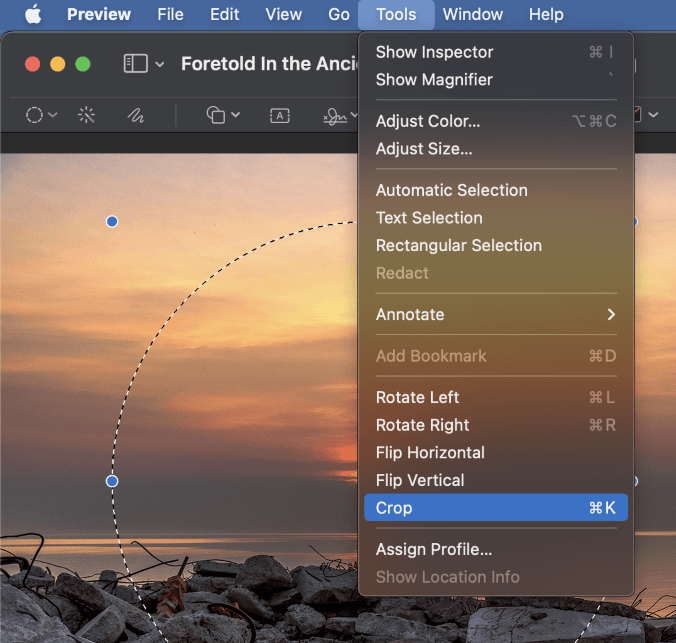
افتح قائمة أدوات ، وانقر فوق اقتصاص لأسفل بالقرب من أسفل القائمة. يمكنك أيضًا استخدام اختصار لوحة المفاتيح الأمر + K إذا كنت تريد حفظ بضع ثوانٍ.
سيتم حذف كل شيء خارج منطقة التحديد الخاصة بك!
إذا كنت تستخدم تحديدًا مستطيلًا بسيطًا للمحصول الخاص بك ، فسيتم تغيير حجم نافذة الصورة لتتناسب مع حدود المحصول.
إذا كنت تستخدم شكلًا أكثر تعقيدًا ، مثل التحديد البيضاوي أو التحديد الحر ، فقد ترى رسالة تسألك عما إذا كنت تريد تحويل المستند إلى تنسيق PNG ، وهو تنسيق ملف يدعم وحدات البكسل الشفافة.
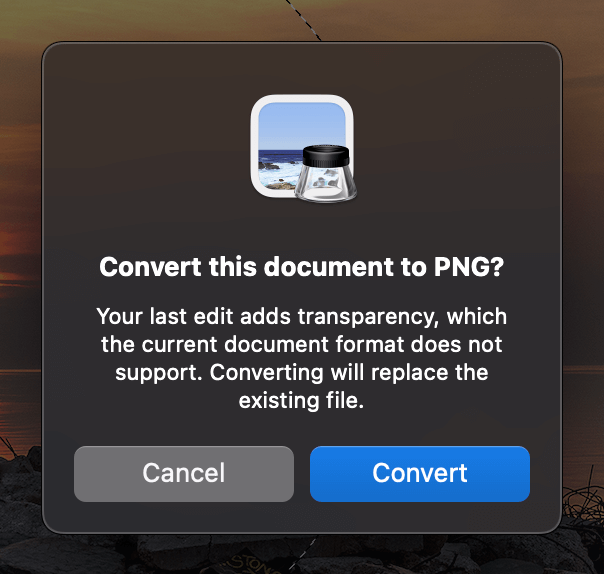
للحفاظ على شفافية مناطق الصورة الفارغة ، انقر فوق تحويل ، وسيتم اقتصاص صورتك.
كلمة أخيرة
هذا كل ما تحتاج لمعرفته حول كيفية اقتصاص الصور في المعاينة على جهاز Mac الخاص بك! إذا كنت معتادًا على العمل مع برامج تحرير الصور المخصصة مثل Photoshop ، فقد تجد أن عملية الاقتصاص أساسية بعض الشيء ، لكن المعاينة لا تزال أداة رائعة لمهام الاقتصاص السريع عندما لا تريد أو تحتاج إلى محرر أكثر قوة.
اقتصاص سعيد!

