جدول المحتويات
هل تواجه مشكلة في دمج الكائنات التي تريد إنشاءها في Illustrator؟ أنا هنا للمساعدة!
أنا مصمم رسومات ولدي أكثر من ثماني سنوات من الخبرة في العمل مع برامج Adobe ، و Adobe Illustrator (المعروف باسم AI) هو أكثر ما أستخدمه للعمل اليومي.
لقد كنت في وضعك عندما بدأت استخدام Illustrator لأول مرة ، لذلك يمكنني أن أفهم تمامًا أن الصراع حقيقي. هناك الكثير من الأدوات للتعلم. لكني أعدك ، بمجرد أن تعتاد على ذلك ، ستكون فخوراً بنفسك.
في هذه المقالة ، سأعرض لك ثلاث طرق مختلفة لدمج الكائنات في Adobe Illustrator.
السحر يحدث. مستعد؟ خذ ملاحظة.
3 طرق لدمج الكائنات في Illustrator
ملاحظة: لقطات الشاشة أدناه مأخوذة من إصدار macOS من Adobe Illustrator ، سيبدو إصدار Windows مختلفًا.
ستندهش من مدى سهولة دمج الأشياء. هناك الكثير من الطرق للقيام بذلك ، لكنني سأقدم لك ثلاث طرق شائعة وفي الواقع أكثر الطرق فائدة لدمج الأشكال في Illustrator.
بادئ ذي بدء ، أود أن أوضح لك مثال بسيط على كيفية دمج شكلين باستخدام أدوات Shape Builder و Pathfinder و Group.

بادئ ذي بدء ، قمت بإنشاء شكل مستطيل باستخدام أداة Rectangle Tool ( Command M على Mac ، Control M على Windows) ودائرة باستخدام أداة Ellipse Tool ( Command L في نظام Mac ، تشغيل Control LWindows ). الآن ، سترى ما يمكنك القيام به لدمجهم باستخدام ثلاث أدوات مختلفة.
الطريقة 1: دمج الكائنات عبر Shape Builder
إنه سريع وسهل! بشكل أساسي ، ما عليك سوى النقر والسحب لتوصيل الأشكال التي تقوم بإنشائها. وفي الواقع ، يستخدم العديد من المصممين هذه الأداة لإنشاء الشعارات والأيقونات.
الخطوة 1 : حدد و محاذاة الكائنات الخاصة بك. قم بمحاذاة الكائنات للتأكد من أنها على نفس الخط.
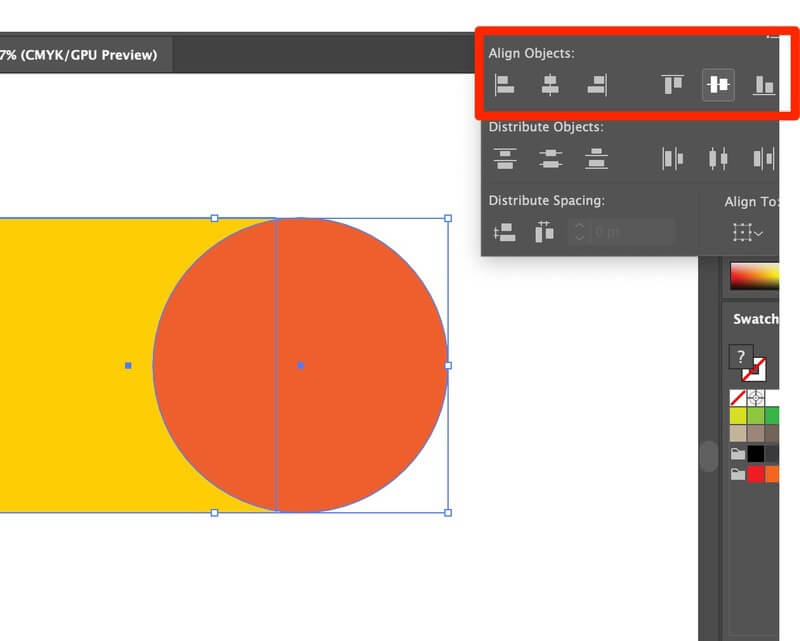
الخطوة 2 : اعرض في وضع مخطط تفصيلي . عرض & gt؛ مخطط تفصيلي. يساعدك على تجنب النقاط المفقودة والتأكد من أن سطح الرسم أملس. اختصار المخطط التفصيلي: الأمر Y

سيبدو كما يلي: (لا تنزعج ، ستعود الألوان. عندما تريد العودة إلى الوضع العادي ، فقط اضغط على Command + Y مرة أخرى)

الخطوة 3 : اضبط موضع الكائنات. لا تترك أي مسافة فارغة بين الخطوط والنقاط.

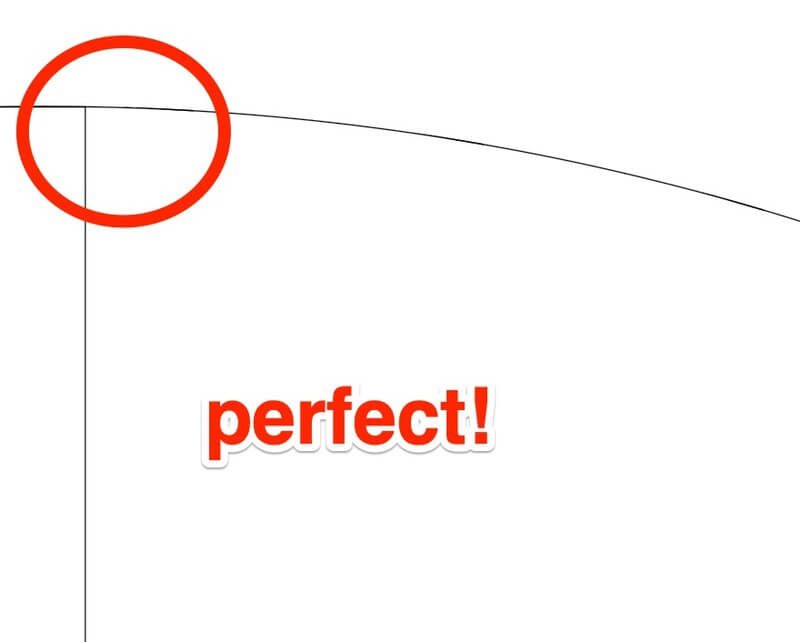
الخطوة 4 : حدد الكائنات التي تريد دمجها.
الخطوة 5 : انقر فوق أداة منشئ الشكل ( أو إزاحة الاختصار M). انقر واسحب عبر الأشكال التي تريد دمجها.

عندما تحرر ، سيتشكل الشكل المدمج. فعله!

الآن يمكنك الرجوع إلى الوضع معاينة (الأمر Y) لتطبيق أي ألوان تريدها.

تذكر ، يجب عليك تحديد كلا الشكلين لبناء الشكل النهائي.
الطريقة الثانية: دمج الكائنات عبر Pathfinder
Inحالة لم تكن تعرف شكلها.
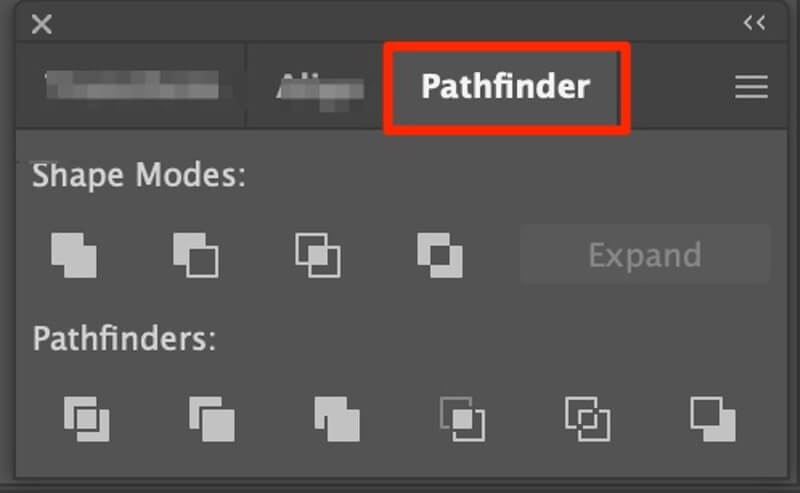
تحت لوحة Pathfinder ، يمكنك العثور على عشرة خيارات مختلفة لتعديل كائناتك. اسمحوا لي أن أعرض لكم بعض الأمثلة.
يمكنك تقسيم الكائنات إلى أجزاء مختلفة باستخدام أداة قسمة .
الخطوة 1: كما هو الحال دائمًا ، حدد الكائنات الخاصة بك.
الخطوة 2: انقر فوق رمز أداة Divide ، (عند تحريك مؤشر الماوس فوق الرموز الصغيرة ، ستظهر الأداة التي تستخدمها.)

الخطوة 3: فك التجميع لتحرير الأشكال التي قسمتها للتو أو التحرك حولها.
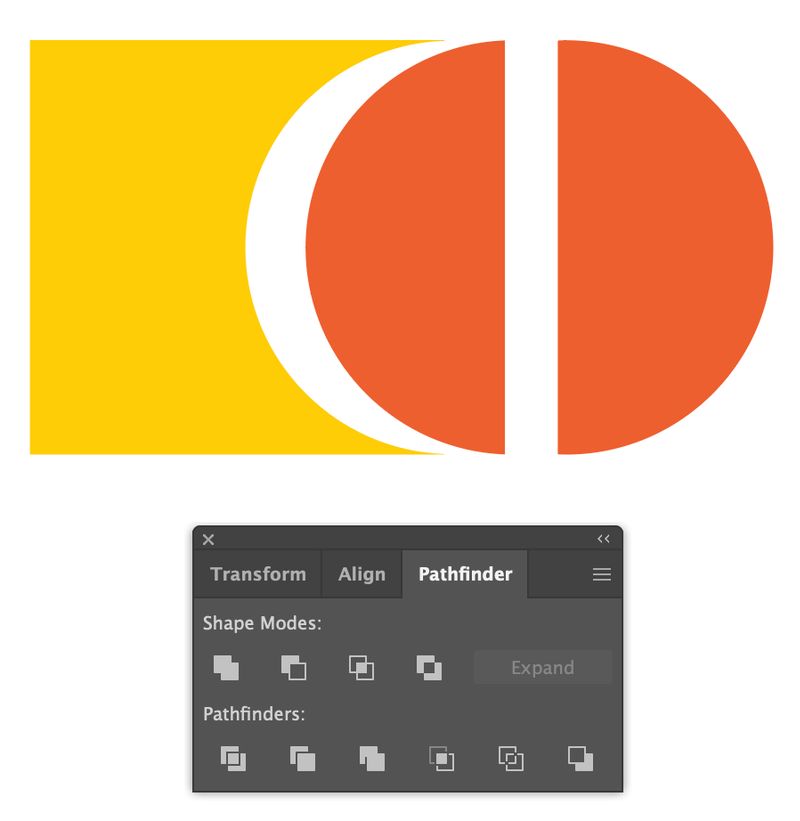
من المحتمل أن تكون أداة Crop هي الأداة التي استخدمتها أكثر من غيرها. يمكنك الحصول على الشكل الذي تريده في دقيقة!
اتباع الخطوات المذكورة أعلاه. ستحصل على هذا باستخدام أداة Crop .

للحصول على برنامج تعليمي كامل حول أداة Pathfinder ، يرجى قراءة: XXXXXXXXX
الطريقة الثالثة: دمج الكائنات عبر المجموعة
إنها تحافظ على عملك الفني منظمًا! أستخدم حرفيًا أداة المجموعة ( الاختصار: Command G على نظام التشغيل Mac ، و Control G على Windows. ) في كل أعمالي الفنية. إنها واحدة من أولى الأدوات التي تعلمتها في فصل تصميم الجرافيك. لإنشاء شكل بسيط ، يمكن أن تكون أداة المجموعة مريحة للغاية. سوف ترى!
الخطوة 1: حدد الكائنات التي تريد دمجها.

الخطوة 2: قم بمحاذاة الكائنات (إذا لزم الأمر).
الخطوة 3: قم بتجميع الكائنات. انتقل إلى كائن & gt ؛ المجموعة (أو استخدم الاختصار)

ملاحظة: إذا كنتتريد تغيير الألوان في كائن مجمع ، ما عليك سوى النقر نقرًا مزدوجًا على الجزء الذي ترغب في تغييره ، وسوف تظهر طبقة جديدة تسمح لك بتغيير الألوان.

إذا كنت ترغب في فك التجميع ، انقر بزر الماوس الأيمن فوق الماوس وحدد Ungroup (الاختصار: command + shift + G)

ها أنت ذا! بهذه البساطة.
الكلمات الأخيرة
ربما تعتقد أن المثال أعلاه أساسي جدًا. حسنًا ، في الواقع ، عندما يتعلق الأمر بـ "العمل الواقعي" ، بقدر ما قد يبدو معقدًا ، فإن الأساليب هي نفسها ولكن مع إضافة بضع خطوات أخرى اعتمادًا على ما تقوم بإنشائه.
غالبًا ما يتعين عليك الجمع بين استخدام الأدوات المختلفة لإنهاء العمل الفني النهائي. لكن خطوة بخطوة ، سوف تحصل على تعليق منه. لقد تعلمت الآن كيفية الجمع بين الأشكال.
قد يكون دمج الأشكال في Illustrator محيرًا للغاية في البداية. لقد تعلمت الآن كيفية قص الأشكال وتجميعها وتقسيمها ودمجها ، وستتمكن قريبًا من إنشاء رسومات وتصميمات جميلة.
حظ موفق!

