جدول المحتويات
تنبيه ، جودة الصورة ليست مضمونة بنسبة 100٪ عند إزالة الخلفية في Adobe Illustrator ، خاصةً عندما تكون صورة نقطية بها كائنات معقدة. ومع ذلك ، يمكنك تحويل صورة إلى متجه والحصول على متجه بخلفية شفافة بسهولة في Illustrator.
إزالة خلفية الصورة في Adobe Illustrator ليس سهلاً كما هو الحال في Photoshop ، ولكن من الممكن تمامًا إزالة الخلفية البيضاء في Adobe Illustrator ، وهو سهل جدًا. في الواقع ، هناك طريقتان للقيام بذلك.
في هذا البرنامج التعليمي ، سأوضح لك كيفية إزالة الخلفية البيضاء وجعلها شفافة في Adobe Illustrator باستخدام تتبع الصورة وقناع القطع.
ملاحظة: جميع لقطات الشاشة مأخوذة من إصدار Adobe Illustrator CC 2022 Mac. يمكن أن يبدو Windows أو الإصدارات الأخرى مختلفة. قام مستخدمو Windows بتغيير المفتاح Command إلى Ctrl لاختصارات لوحة المفاتيح.
الطريقة الأولى: تتبع الصورة
هذه هي أسهل طريقة لإزالة الخلفية البيضاء في Adobe Illustrator ، لكنها ستوجه صورتك الأصلية. بمعنى ، قد تبدو صورتك كرتونية قليلاً بعد تتبعها ، لكنها رسم متجه ، ولا ينبغي أن تكون مشكلة على الإطلاق.
تبدو محيرة؟ دعنا نلقي نظرة على مثالين أدناه حيث أرشدك خلال الخطوات.
الخطوة 1: ضع صورتك ودمجها في Adobe Illustrator. سأضمّن صورتين ، إحداهما واقعية ، والأخرىناقلات الرسم.
قبل الانتقال إلى الخطوة التالية ، ربما تريد معرفة ما إذا كانت صورتك تحتوي بالفعل على خلفية بيضاء. تُظهر اللوحة الفنية خلفية بيضاء ، لكنها في الواقع شفافة.
يمكنك جعل لوح الرسم شفافًا بتنشيط إظهار الشبكة الشفافة (Shift + Command + D) من قائمة عرض .
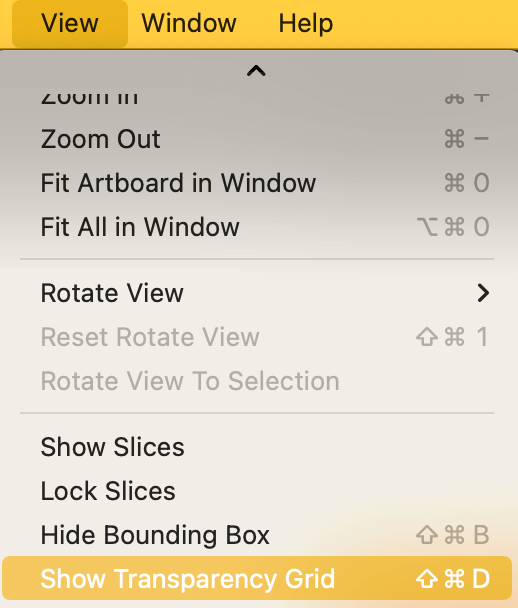
كما ترى ، كلتا الصورتين لها خلفيات بيضاء.
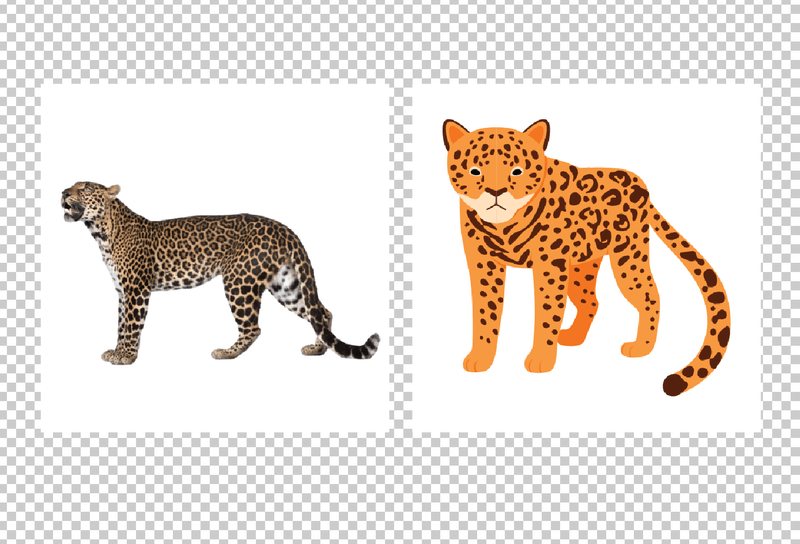
الخطوة 2: افتح لوحة Image Trace من القائمة العلوية Window & gt؛ Image Trace . لن نستخدم الإجراءات السريعة هذه المرة لأننا نحتاج إلى تحديد خيار واحد في لوحة تتبع الصورة.
سترى كل شيء معطلاً لأنه لم يتم تحديد أي صورة.
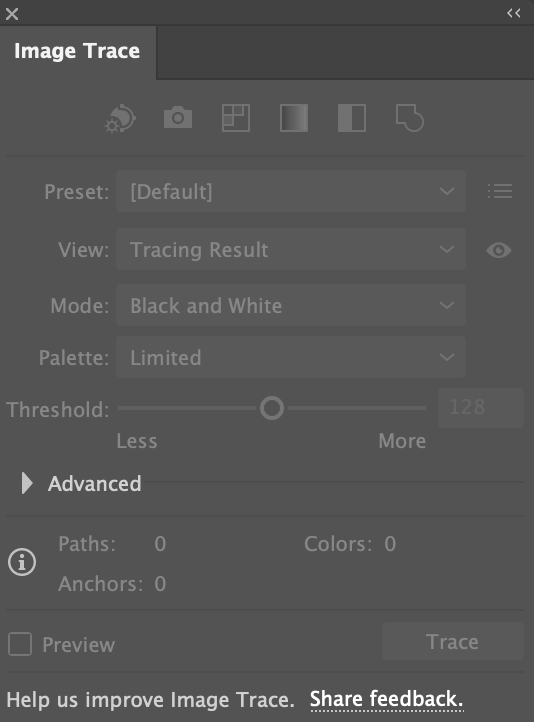
الخطوة 3: حدد الصورة (صورة واحدة في كل مرة) ، وأنت سوف ترى الخيارات المتاحة على اللوحة. قم بتغيير الوضع إلى اللون ولوحة الألوان إلى نغمة كاملة . انقر فوق خيارات متقدمة لتوسيع الخيار وحدد تجاهل الأبيض .
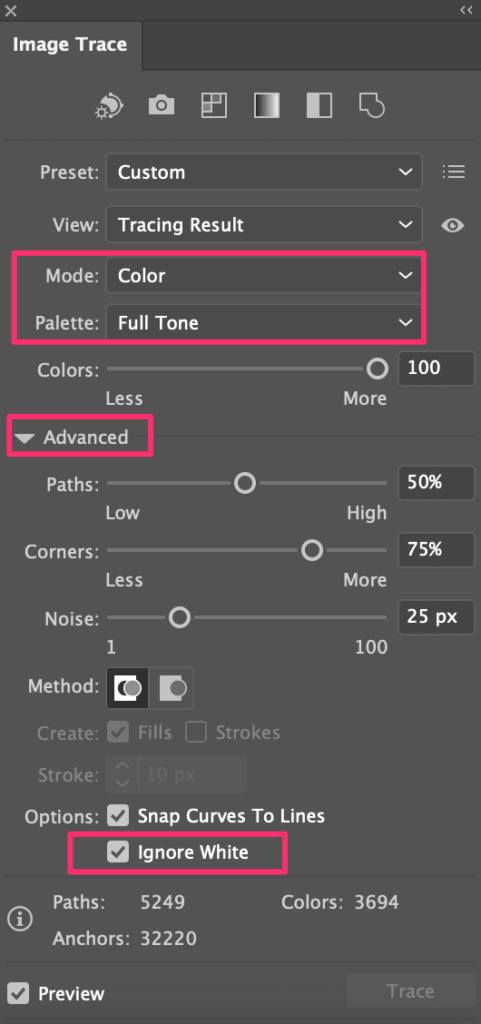
الخطوة 4: انقر على تتبع في الركن الأيمن السفلي وسترى الصورة التي تم تتبعها بدون الخلفية البيضاء.

كما ترى ، فإن الصورة لم تعد مماثلة للصورة الأصلية. هل تتذكر ما قلته سابقًا بأن تتبع الصورة سيجعلها تبدو كرتونية؟ هذا ما اتحدث عنه.
ومع ذلك ، إذا كنت تستخدم نفس الطريقة لتتبع الرسم المتجه ، فإنها تعمل بشكل جيد. صحيح أنك قد تفقد بعض التفاصيل ، لكنتكون النتيجة قريبة جدًا من الصورة الأصلية.
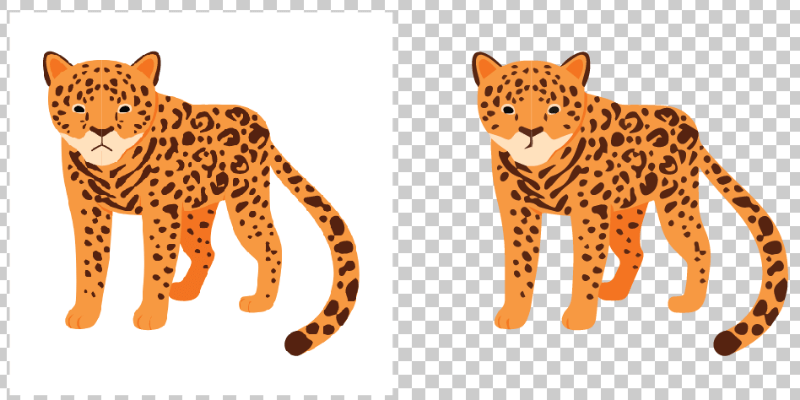
إذا لم يكن هذا ما يمكنك قبوله ، فجرّب الطريقة الثانية.
الطريقة الثانية: قناع القطع
يتيح لك عمل قناع قص الحصول على جودة الصورة الأصلية عند إزالة الخلفية البيضاء ، ومع ذلك ، إذا كانت الصورة معقدة ، فستحتاج إلى بعض الممارسة للحصول على قص مثالي ، خاصة إذا لم تكن معتادًا على أداة القلم.
الخطوة 1: ضع الصورة ودمجها في Adobe Illustrator. على سبيل المثال ، سأستخدم طريقة قناع القطع لإزالة الخلفية البيضاء لأول صورة ليوبارد مرة أخرى.
الخطوة 2: اختر أداة القلم (P) من شريط الأدوات.

استخدم أداة القلم للتتبع حول النمر ، وتأكد من توصيل نقطتي الربط الأولى والأخيرة. لست على دراية بأداة القلم؟ لدي برنامج تعليمي لأداة القلم يمكن أن يجعلك تشعر بمزيد من الثقة.
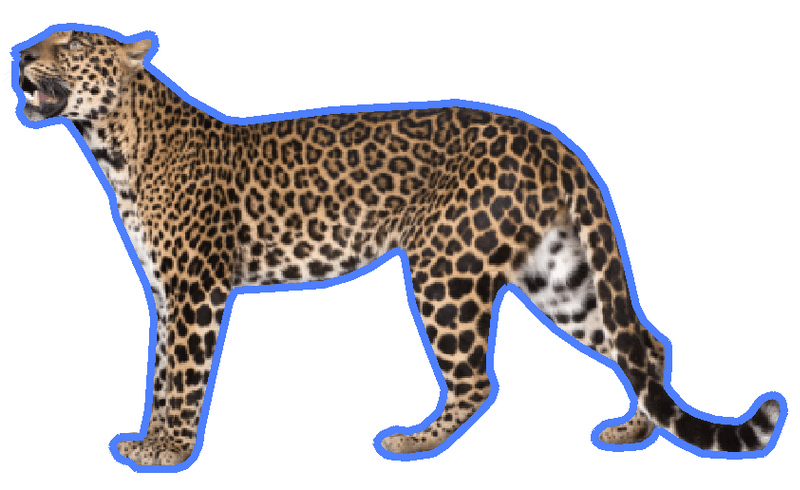
الخطوة 3: حدد كلاً من جرة أداة القلم والصورة.
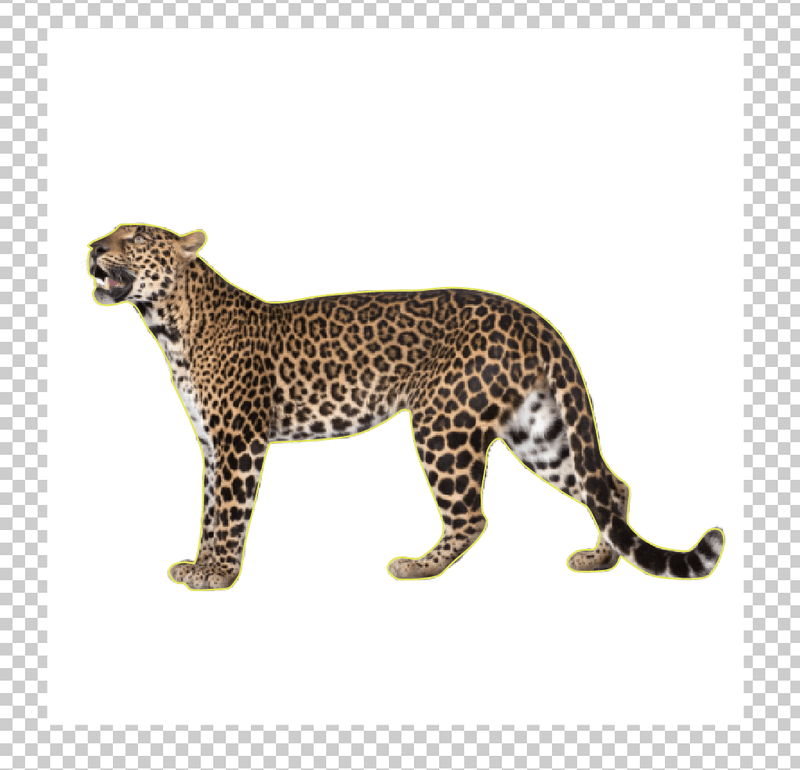
استخدم اختصار لوحة المفاتيح الأمر + 7 أو انقر بزر الماوس الأيمن واختر Make Clipping Mask .
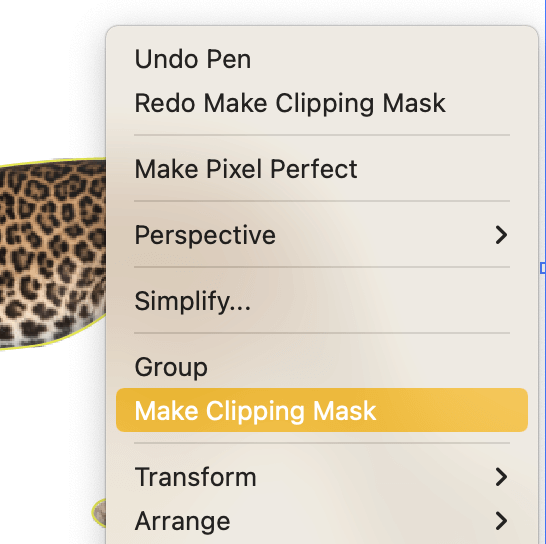
هذا كل شيء. يجب أن تختفي الخلفية البيضاء وكما ترى ، فإن الصورة ليست كرتونية.

إذا كنت تريد حفظ الصورة بخلفية شفافة لاستخدامها في المستقبل ، فيمكنك حفظها بتنسيق png واختيار شفاف كلون للخلفية عند التصدير.
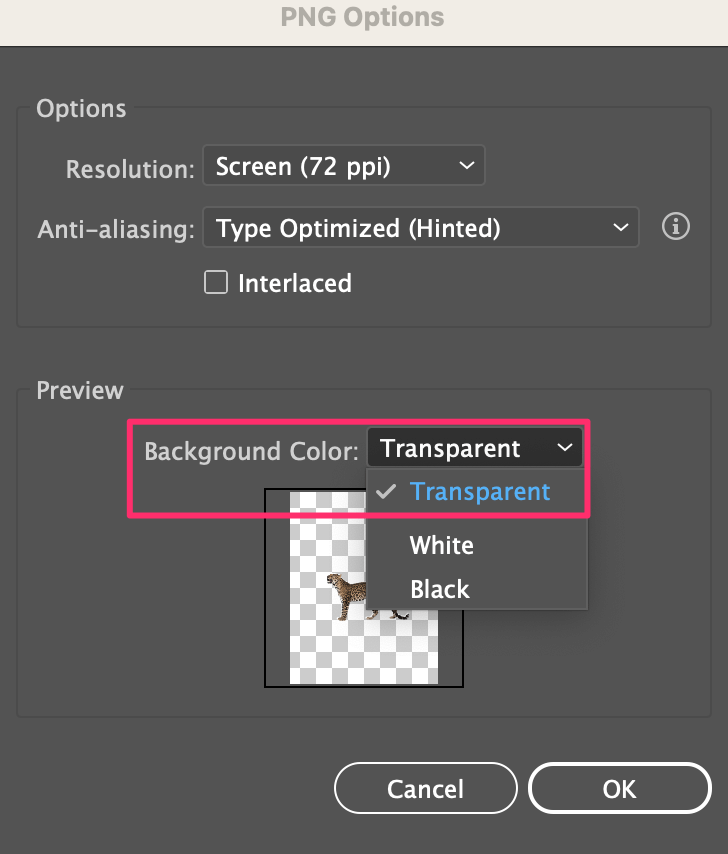
الكلمات الأخيرة
Adobe Illustrator ليس أفضل برنامجللتخلص من الخلفية البيضاء لأنها يمكن أن تقلل من جودة صورتك. على الرغم من أن استخدام أداة القلم لن يؤثر على الصورة كثيرًا ، إلا أنه يستغرق وقتًا. ما زلت أعتقد أن Photoshop هو الانتقال إذا كنت تريد إزالة الخلفية البيضاء لصورة نقطية.
من ناحية أخرى ، إنه برنامج رائع لتوجيه الصور ويمكنك بسهولة حفظ صورتك بخلفية شفافة.
على أي حال ، أنا لا أحاول إخافتك بعيدًا ، فقط أريد أن أكون صادقًا جدًا وأن أساعدك في توفير الوقت 🙂

