جدول المحتويات
الأسباب الأكثر شيوعًا للتنزيل الفاسد على Steam
يمكن أن تعزى الأسباب الأكثر شيوعًا للتنزيلات الفاسدة على Steam إلى العديد من المشكلات.
- اتصال الإنترنت غير المستقر أو البطيء. قد يتسبب هذا في تنزيل الملفات بشكل غير صحيح ، مما يؤدي إلى حدوث تنزيلات تالفة.
- قد تتسبب البرامج الضارة ، مثل الفيروسات والبرامج الضارة ، في إتلاف ملف التنزيل قبل اكتماله.
- الأجهزة وبرنامج التشغيل- يمكن أن تؤدي المشكلات ذات الصلة أيضًا إلى تلف التنزيلات. إذا كان جهازك لا يفي بالحد الأدنى من متطلبات النظام للعبة أو تطبيق تحاول تنزيله من Steam ، فقد يؤدي ذلك أيضًا إلى تلف أثناء عملية التنزيل.
- أي انقطاعات أثناء التنزيل (مثل الطاقة انقطاع أو مشكلة في الشبكة) يمكن أن يتسبب في تلف التنزيل.
تغيير منطقة التنزيل
لإصلاح خطأ القرص الفاسد بالبخار الذي يؤدي إلى تنزيل ملفات البرنامج الفاسدة في عميل Steam ، تحتاج إلى تغيير منطقة التنزيل. من المحتمل أن منطقة التنزيل غير متوافقة مع تحديث في العملية. وبالتالي ، يمكن أن يؤدي تغيير منطقة التنزيل إلى حل المشكلة. فيما يلي الخطوات التي يجب اتباعها:
الخطوة 1: قم بتشغيل Steam وانقر فوق قائمة البخار لتحديد الإعدادات من قائمة السياق.

الخطوة 2: في قائمة الإعدادات ، انقر فوق علامة التبويب تنزيل ، وتحتقسم مناطق التنزيل ، حدد منطقة مناسبة من القائمة المنسدلة. انقر فوق موافق للمتابعة.

الخطوة 3: في UAC التالي ، انقر فوق إعادة تشغيل البخار لإكمال الإجراء.
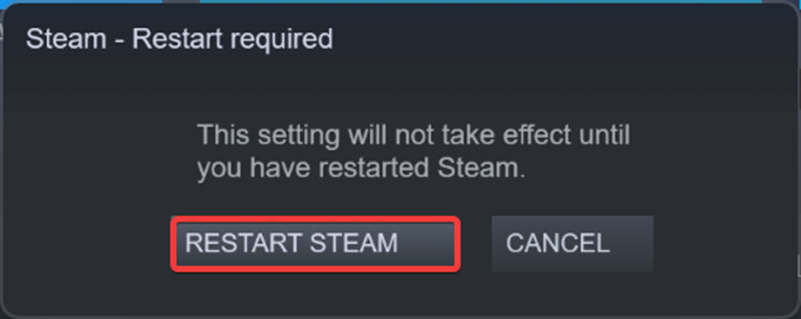
مسح ذاكرة التخزين المؤقت لتنزيل Steam
في حالة تنزيل ملفات تحديث تالفة لعميل Steam ، فقد يؤدي ذلك إلى حدوث خطأ في تنزيل ملفات اللعبة الفاسدة. يمكن أن يساعد مسح ذاكرة التخزين المؤقت لتنزيل Steam في إصلاح أخطاء ملف التحديث الفاسد. فيما يلي الخطوات التي يجب اتباعها:
الخطوة 1: تشغيل Steam من قائمة Windows الرئيسية بالجهاز ، والوصول إلى قائمة البخار في الزاوية العلوية اليمنى من الشاشة. حدد خيار الإعدادات من القائمة.

الخطوة 2: في قائمة الإعداد ، انتقل إلى خيار التنزيلات.
الخطوة 3: في نافذة التنزيلات ، انتقل إلى خيار امسح ذاكرة التخزين المؤقت للتنزيل . انقر فوق الخيار وانقر فوق نعم لتأكيد مسح ذاكرة التخزين المؤقت للتنزيل لمجلدات مكتبة Steam.

تغيير المنطقة الزمنية والوقت
في بعض الأحيان ، عملية تنزيل لعبة Steam قد يؤدي إلى حدوث خطأ بسبب عدم تطابق التواريخ والأوقات على جهازك. عندما يتم تشغيل تطبيق steam ، فإنه يتزامن بين وقت تطبيق Steam ووقت الجهاز. قد تؤدي الأوقات والتواريخ غير المتطابقة والمناطق غير الدقيقة إلى حدوث أخطاء. فيما يلي خطوات تغيير / ضبط وقت الجهاز والتاريخ والمنطقة.
الخطوة 1 : انقر بزر الماوس الأيمن على ملفشريط المهام في القائمة الرئيسية وحدد خيار ضبط التاريخ / الوقت من قائمة السياق.

الخطوة 2 : في الخيار ضبط الوقت تلقائيًا ، قم بإلغاء تحديد المربع ( قم بإيقاف تشغيله ). أيضًا ، انقر فوق تغيير الوقت والتاريخ لتصحيح التاريخ.
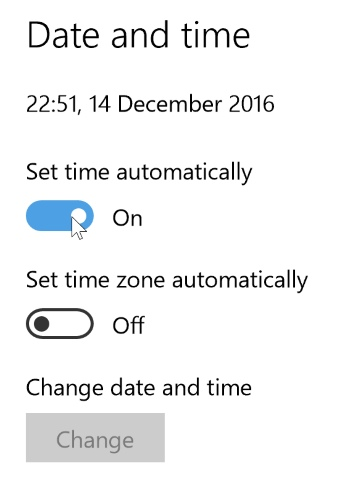
الخطوة 3 : بمجرد اكتمال تمهيد windows ، قم بتشغيل إعدادات الوقت والتاريخ.
الخطوة 4 : حدد خيار المنطقة واللغة من القائمة اليسرى في النافذة التالية. حدد المنطقة المناسبة لتجنب الأخطاء.

قم بإلغاء تحديد للقراءة فقط
إذا تم تعيين مجلد steamapps على خيار وضع القراءة فقط ، فقد يؤدي أيضًا إلى تقييد تطبيق عميل Steam لمعالجة التنزيلات. لتجنب المشكلة ، يجب على المرء التحقق من حالة مجلد Steam. يمكن الوصول إليه من مستكشف الملفات عن طريق كتابة مسار الملف ، أي C: \ Program Files (x86) \ Steam في شريط العناوين أو عبر مربع أوامر التشغيل. فيما يلي الخطوات التي يجب اتباعها:
الخطوة 1: إما تشغيل مستكشف الملفات من قائمة Windows الرئيسية واكتب C: \ Program Files (x86) \ Steam.exe مسار الملف في شريط العناوين لتشغيل steam.exe أو اضغط على مفتاح النوافذ + R لبدء تشغيل الأداة المساعدة . في مربع أمر التشغيل ، اكتب C: \ Program Files (x86) \ Steam.exe لبدء تشغيل مجلد steam. انقر فوق موافق للمتابعة.
الخطوة 2: انتقل إلى خيار steam.exe وانقر بزر الماوس الأيمن فوق المجلد لتحديد خصائص من قائمة السياق.

الخطوة 3: في قائمة الخصائص ، انقر فوق علامة التبويب عام ، وفي قسم السمات ، قم بإلغاء تحديد المربع الخاص بخيار للقراءة فقط (ينطبق فقط على الملفات الموجودة في المجلد) . انقر فوق تطبيق ، متبوعًا بالنقر فوق موافق لإكمال الإجراء.
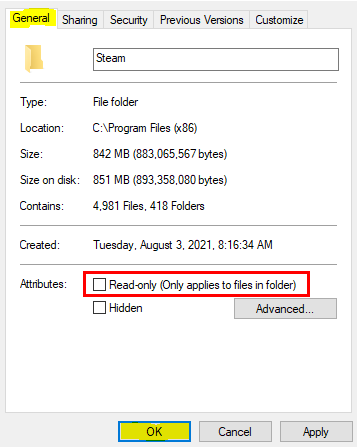
إيقاف تطبيقات الخلفية
استخدام أي تطبيق أو برنامج تابع لجهة خارجية الموجودة على جهازك تحتفظ بصورة في الذاكرة ، ويطلق على هذه الذاكرة الموجودة على جهازك اسم تطبيق الخلفية.
تستهلك تطبيقات الخلفية أحيانًا جزءًا كبيرًا من كفاءة النظام وتؤدي إلى أخطاء وظيفية مثل إتلاف Steam. سيؤدي إغلاق جميع تطبيقات الخلفية إلى تقليل استهلاك الذاكرة وحل الخطأ. فيما يلي الخطوات التي يجب اتباعها:
الخطوة 1 : تشغيل إعدادات من القائمة الرئيسية. اكتب إعدادات في مربع البحث بشريط المهام وانقر نقرًا مزدوجًا فوق خيار القائمة لبدء تشغيل القائمة.
الخطوة 2: في قائمة الإعدادات ، حدد خيار الخصوصية .

الخطوة 2 : في نافذة الخصوصية ، حدد خيار تطبيقات الخلفية .

الخطوة 3 : في النافذة التالية ، قم بإيقاف تشغيل علامة التبويب إلى للسماح بتشغيل التطبيقات في الخلفية . سيؤدي ذلك إلى تعطيل جميع تطبيقات الخلفية وحل الخطأ.
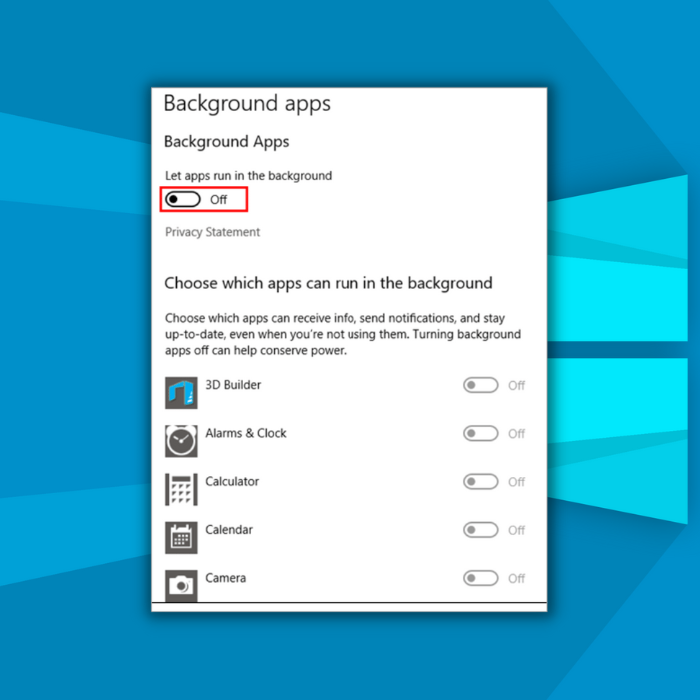
تحقق من سلامة ملفات اللعبة
كما يوحي الاسم ، قد تؤدي الملفات التي تم تنزيلها التالفة إلى أخطاء تنزيل. جميع ملفات الألعاب ومجلدات التنزيل ويجب فحص الملفات المحلية بحثًا عن المشكلات المحتملة. يمكن القيام بذلك من خيار مجلدات مكتبة Steam. إليك كيفية التحقق من سلامة ملفات اللعبة.
الخطوة 1: إطلاق البخار من قائمة Windows الرئيسية. اكتب steam في مربع البحث بشريط المهام وانقر نقرًا مزدوجًا فوق التطبيق في القائمة لبدء التشغيل.
الخطوة 2: انقر فوق خيار المكتبة في قائمة الرأس.
الخطوة 3: في مكتبة Steam ، انقر بزر الماوس الأيمن فوق اللعبة المستهدفة لتحديد خيار الخصائص من قائمة السياق.

الخطوة 4: في شاشة الخصائص المنبثقة ، انتقل إلى علامة التبويب الملفات المحلية وانقر فوق الخيار للتحقق من سلامة ملفات الألعاب. انتظر حتى يكتمل الفحص.

إصلاح مجلد مكتبة Steam
إذا استمرت المشكلة مع مجلد التنزيل النشط ونتج عنها تنزيل Steam فاسد ، إذن يعد إصلاح مجلد مكتبة Steam خيارًا قابلاً للتطبيق لحل المشكلة. فيما يلي الخطوات التي يجب اتباعها:
الخطوة 1: تشغيل Steam من الاختصار في قائمة Windows الرئيسية. في نافذة التطبيق ، انقر فوق قائمة Steam لتحديد إعدادات من القائمة المنسدلة.

الخطوة 2: في خيار الإعدادات ، انتقل إلى علامة التبويب تنزيل وانقر فوقه. ضمن قسم المحتوى ، المكتبات ، انقر فوق خيار مكتبة المجلد البخاري .

الخطوة 3: في المكتبةفي النافذة ، انقر فوق القائمة ثلاثية النقاط وحدد خيار مجلد الإصلاح من القائمة المنسدلة.

حذف مجلد التنزيل
رسالة خطأ ، على سبيل المثال ، تنزيل Steam الفاسد ، ترتبط أحيانًا بمجلد التنزيل. وبالتالي ، يمكن أن يؤدي حذف مجلد التنزيل إلى حل الخطأ. فيما يلي الخطوات التي يجب اتباعها:
الخطوة 1: تشغيل مستكشف الملفات من القائمة الرئيسية للنافذة أو الضغط على مفتاح windows + E في لوحة المفاتيح لتشغيل نافذة مستكشف الملفات.
الخطوة 2: في قائمة مستكشف الملفات ، اكتب C: \ Program Files (x86) \ Steam.exe مسار الملف في شريط العنوان وانقر فوق أدخل للمتابعة.
الخطوة 3: في مجلد Steam ، توجه إلى خيار steamapps وانقر بزر الماوس الأيمن فوق المجلد لتحديد حذف من قائمة السياق. انقر مرة أخرى على حذف لتأكيد الإجراء.

أعد تثبيت Steam
إذا استمر ظهور خطأ تنزيل Steam مع Steam ، ولم تنجح أي من حلول الإصلاح السريع المذكورة أعلاه في حل مشكلة المشكلة ، فالخيار الوحيد هو إعادة تثبيت Steam. سيؤدي حذف جميع المجلدات التالفة وإعادة تشغيل الجهاز إلى تثبيت المجلدات ذات الصلة والأساسية تلقائيًا إلى جانب التحديثات الأخيرة. فيما يلي الخطوات التي يجب اتباعها:
الخطوة 1: تشغيل مستكشف الملفات من مفتاح windows + E على لوحة المفاتيح لتشغيل نافذة مستكشف الملفات .
الخطوة 2: في ملفنافذة مستكشف الملفات ، اكتب C: \ Program Files (x86) \ Steam.exe مسار الملف في شريط العناوين وانقر فوق أدخل للمتابعة.
الخطوة 3: في مجلد steam ، انتقل إلى مجلدات SteamApps و Userdata و Steam و exe و Ssfn وحددها. على اليمين ، انقر فوق المجلدات واختر خيار حذف من قائمة السياق.
الخطوة 4: أعد تشغيل الجهاز وابدأ تشغيل Steam تطبيق ؛ سيقوم تلقائيًا بتثبيت جميع المجلدات والتحديثات ذات الصلة.
أسئلة متكررة حول التنزيلات الفاسدة على Steam
ما هو خطأ ملفات التحديث التالف؟
تحديث تالف خطأ الملفات هي مشكلة يمكن أن تحدث عندما يحاول نظام الكمبيوتر تحديث برامجه أو أجهزته. يحدث هذا الخطأ عادةً بسبب تلف البيانات في الملفات التي تستخدمها حزمة التثبيت. قد تظهر كرسالة خطأ على شاشة المستخدم ويمكن أن تمنع تثبيت التحديثات الجديدة أو يتم تطبيق التحديثات الحالية.
ما الذي يسبب خطأ في تنزيلات Steam؟
تميل أخطاء تنزيل Steam إلى ناتج عن عوامل مختلفة ، بما في ذلك اتصالك بالإنترنت ، واللعبة أو البرنامج الذي تحاول تنزيله ، وحتى عميل Steam نفسه. يمكن أن تحدث مشكلات مع عميل Steam إذا لم يتم تحديثه أو تالفًا أو إذا فقدت الملفات الأساسية.
لماذا لا يمكنني الوصول إلى علامة تبويب تنزيلات Steam؟
أحدهما أكثرالمشاكل الشائعة التي يواجهها المستخدمون عند الوصول إلى علامة تبويب تنزيلات Steam هي أنه ليس لديهم أذونات كافية. قد يكون هذا بسبب عدم قيامك بتسجيل الدخول باستخدام حساب على مستوى المسؤول أو بسبب مشكلة في إعدادات الشبكة الخاصة بك.

