جدول المحتويات
يقوم جهاز الكمبيوتر الشخصي الذي يعمل بنظام Windows بتنزيل التحديثات المتوفرة الموجودة في قائمة الانتظار قيد التشغيل وتثبيتها تلقائيًا. ومع ذلك ، فإن هذا الإجراء لا يؤدي دائمًا إلى نتيجة إيجابية. أثناء عملية تحديث Windows ، قد تظهر العديد من رموز الأخطاء.
يعد رمز خطأ التحديث 0x80190001 أحد أكثر رموز الأخطاء غير المتوقعة شيوعًا التي قد تظهر. تظهر رسالة الخطأ هذه عادةً عند محاولة تثبيت تحديث ميزة على جهاز الكمبيوتر الذي يعمل بنظام Windows.
سيقول رمز الخطأ الدقيق: حدث خطأ غير متوقع ، أو حدث خطأ ما . كما ذكرنا ، يعد هذا أحد أكثر الأخطاء شيوعًا التي قد يواجهها مستخدمو Windows ، وهناك العديد من خطوات استكشاف الأخطاء وإصلاحها التي يمكنك تنفيذها لإصلاح هذه المشكلة.
الأسباب الشائعة لخطأ Windows Update 0x80190001
هناك عدة عوامل يمكن أن تسهم في حدوث خطأ Windows Update 0x80190001. يمكن أن يساعدك فهم هذه الأسباب الشائعة في تشخيص المشكلة وحلها بشكل أكثر فعالية. فيما يلي بعض الأسباب الأكثر شيوعًا لهذا الخطأ:
- ملفات التحديث التالفة أو غير المكتملة: أحد الأسباب الرئيسية لهذا الخطأ هو وجود تحديث تالف أو تم تنزيله جزئيًا الملفات. عندما يتعذر على خدمة Windows Update معالجة هذه الملفات بشكل صحيح ، فيمكنها تشغيل رمز الخطأ 0x80190001.
- البرامج المتضاربة: في بعض الأحيان ، برامج الجهات الخارجية ، مثلتم إثبات أن أداة الإصلاح تحدد هذه الأخطاء ومشاكل Windows الأخرى وإصلاحها بكفاءة عالية جدًا. تنزيل الآن Fortect System Repair

- 100 ٪ آمن كما أكده Norton.
- يتم تقييم نظامك وجهازك فقط.
الأسئلة المتداولة
ما هو رمز الخطأ 0x80190001؟
رمز الخطأ 0x80190001 هو خطأ شائع يمكن أن يحدث على أجهزة الكمبيوتر التي تعمل بنظام Windows 10 عند محاولة التنزيل أو التثبيت التحديثات. يشير هذا الخطأ إلى وجود مشكلة في عملية التحديث ، والتي يتعذر إكمالها بنجاح. يمكن أن يكون هناك العديد من الأسباب المختلفة لهذا الخطأ ، بما في ذلك التعارض مع البرامج أو الخدمات الأخرى التي تعمل على جهاز الكمبيوتر الخاص بك ، أو المشكلات المتعلقة بخدمة Windows Update نفسها ، أو المشكلات المؤقتة مع خوادم Microsoft التي تستضيف ملفات التحديث.
كيف لإصلاح رمز الخطأ 0x80190001؟
رمز الخطأ 0x80190001 هو خطأ شائع يمكن أن يحدث على أجهزة الكمبيوتر التي تعمل بنظام Windows 10 عند محاولة تنزيل التحديثات أو تثبيتها. يشير هذا الخطأ إلى وجود مشكلة في عملية التحديث ، والتي يتعذر إكمالها بنجاح. أحد الأسباب المحتملة لهذا الخطأ هو وجود مشكلة في "مجلد توزيع البرامج" على جهاز الكمبيوتر الخاص بك. يتم استخدام هذا المجلد بواسطة خدمة Windows Update لتخزين الملفات المؤقتة والبيانات الأخرى المتعلقة بعملية التحديث. يمكن أن تمنع أية مشكلات في هذا المجلد اكتمال التحديث بنجاحوتسبب في عرض رمز الخطأ 0x80190001.
كيفية مسح مجلد توزيع البرامج؟
لمسح محتويات مجلد توزيع البرنامج وحل أي مشكلات به ، يمكنك استخدام ما يلي الخطوات:
افتح قائمة ابدأ واكتب "cmd" في مربع البحث.
انقر بزر الماوس الأيمن على خيار "موجه الأوامر" في قائمة النتائج وحدد "تشغيل كمسؤول" ”الخيار.
في نافذة موجه الأوامر ، اكتب الأوامر التالية ، واضغط على Enter بعد كل واحد:
net stop wuauserv
net stop cryptSvc
بتات توقف net
net stop msiserver
ren C: \ Windows \ SoftwareDistribution SoftwareDistribution.old
ren C: \ Windows \ System32 \ catroot2 catroot2.old
net start wuauserv
net start cryptSvc
بت بدء net
net start msiserver
أغلق نافذة موجه الأوامر وحاول تشغيل Windows Update مرة أخرى لمعرفة ما إذا كان قد تم حل الخطأ.
كبرامج مكافحة الفيروسات أو محسنات النظام ، يمكن أن تتداخل مع عملية Windows Update. يمكن أن يتسبب هذا التعارض في فشل التحديث وعرض رسالة الخطأ. - تاريخ ووقت نظام غير صحيحين: السبب الشائع المثير للدهشة لهذا الخطأ هو التكوين غير الصحيح لإعدادات التاريخ والوقت بجهاز الكمبيوتر الخاص بك . تعتمد خدمة Windows Update على وقت النظام الدقيق للعمل بشكل صحيح ، ويمكن أن تؤدي أي تباينات إلى حدوث مشكلات في التحديث.
- مشكلات خدمات Windows Update: تعتمد عملية Windows Update على خدمات الخلفية المتنوعة ، مثل خدمة النقل الذكي في الخلفية (BITS). إذا فشلت هذه الخدمات في البدء تلقائيًا أو واجهت مشاكل ، فقد يؤدي ذلك إلى حدوث خطأ 0x80190001.
- عدوى الفيروسات أو البرامج الضارة: غالبًا ما تستهدف البرامج الضارة خدمة Windows Update وتعطيلها لمنع حدوث تثبيت التصحيحات الأمنية والتحديثات. يمكن أن يؤدي هذا التداخل إلى ظهور رمز الخطأ 0x80190001 أثناء عملية التحديث.
- تلف ملف النظام: يمكن أن يتسبب تلف ملفات نظام Windows الأساسية أيضًا في حدوث خطأ Windows Update 0x80190001. هذه الملفات ضرورية للتشغيل السليم لعملية التحديث ، وأي فساد أو تعديلات يمكن أن تؤدي إلى فشل التحديث.
من خلال تحديد السبب المحدد لرمز الخطأ 0x80190001 على نظامك ، يمكنك التقديم المناسبخطوات استكشاف الأخطاء وإصلاحها لحل المشكلة والتأكد من نجاح Windows Update.
كيفية إصلاح خطأ Windows Update 0x80190001
إعادة تشغيل الكمبيوتر هي الخطوة الأولى التي نوصي بها قبل محاولة أي من طرق استكشاف الأخطاء وإصلاحها المدرجة أقل. ستعمل هذه العملية على تحديث نظام التشغيل وحذف أي ملفات تالفة مؤقتة وغير مهمة قد تكون مصدر المشكلة.
الطريقة الأولى - تشغيل مستكشف أخطاء Windows Update ومصلحها
مستكشف أخطاء Windows Update هو أداة مع نظام التشغيل Windows 10 الذي يمكنك استخدامه لإصلاح أخطاء التحديث ، مثل خطأ Windows Update 0x80190001. تم تطوير هذه الأداة لتحديد وإصلاح مجموعة متنوعة من مشكلات الكمبيوتر بسرعة ، وهذه الطريقة هي الطريقة التي يجب استخدامها دائمًا أولاً عند معالجة المشكلات المتعلقة بالخدمات ذات الصلة بـ Windows Update.
- اضغط على "Windows" "على لوحة المفاتيح واضغط على" R. " سيؤدي هذا إلى فتح نافذة صغيرة حيث يمكنك كتابة "تحديث التحكم" في نافذة أمر التشغيل والضغط على Enter.

- عند فتح إعدادات Windows ، انقر فوق "استكشاف الأخطاء وإصلاحها" و " أدوات استكشاف الأخطاء وإصلاحها الإضافية. "

- بعد ذلك ، انقر فوق" Windows Update "و" تشغيل مستكشف الأخطاء ومصلحها. "

- في هذا أشر ، سيقوم مستكشف الأخطاء ومصلحها تلقائيًا بمسح وإصلاح الأخطاء باستخدام ملفات تحديث Windows.

- بعد إصلاح المشكلات المكتشفة ، أعد تشغيل الكمبيوتر ومعرفة ما إذا كان خطأ تحديث Windows 10تم إصلاح 0x80190001.
الطريقة الثانية - قم بتشغيل مدقق ملفات نظام Windows
تطبيق Windows آخر يمكنك استخدامه للبحث عن الملفات المفقودة أو التالفة هو مدقق ملفات نظام Windows (SFC ). يتم فحص جميع ملفات نظام Windows الأساسية للتأكد من سلامتها ، ويتم استبدال الملفات القديمة أو الفاسدة أو المعدلة بإصدارات محدثة. يمكن لهذه الطريقة إصلاح البيانات التالفة ومكونات تحديث Windows التي تسبب مشكلة Windows 0x80190001.
- اضغط على مفتاح "Windows" + مفاتيح "R" واكتب "cmd" في سطر أوامر التشغيل. استمر في الضغط على مفتاحي "ctrl و shift" معًا واضغط على مفتاح الإدخال. انقر فوق "موافق" في النافذة التالية لمنح أذونات المسؤول وفتح نافذة موجه الأوامر.

- اكتب "sfc / scannow" في نافذة موجه الأوامر واضغط على "دخول". " سيقوم مدقق ملفات النظام الآن بالبحث عن ملفات Windows التالفة. انتظر حتى يكمل SFC الفحص وأعد تشغيل الكمبيوتر. بمجرد الانتهاء من ذلك ، قم بتشغيل أداة Windows Update للتحقق مما إذا كان قد تم إصلاح المشكلة.

- بمجرد اكتمال الفحص ، تأكد من إعادة تشغيل الكمبيوتر.
الطريقة الثالثة - أعد تشغيل خدمات Windows Update يدويًا من خلال CMD
هناك حالات قد تفشل فيها خدمة Windows Update ، وخاصة خدمة النقل الذكي في الخلفية ، في البدء تلقائيًا. سيؤدي ذلك إلى العديد من أخطاء Windows Update ، مثل رمز الخطأ 0x80190001. اتبعخطوات إعادة تعيين خدمات Windows Update يدويًا.
- اضغط باستمرار على مفتاح "Windows" واضغط على الحرف "R" ، واكتب "cmd" في سطر الأوامر. اضغط لأسفل على مفتاحي "ctrl و shift" في نفس الوقت وانقر على "موافق". حدد "موافق" لمنح إذن المسؤول في الموجه التالي.

- اكتب ما يلي ، واضغط على إدخال بعد إدخال كل أمر.
- net stop wuauserv
- net stop cryptSvc
- بت توقف net
- net stop msiserver
- ren C: \\ Windows \\ SoftwareDistribution SoftwareDistribution. قديم
- ren C: \\ Windows \\ System32 \\ catroot2 Catroot2.old
ملاحظة: يتم استخدام الأمرين الأخيرين فقط لإعادة تسمية Catroot2 و مجلدات SoftwareDistribution
- بعد ذلك ، سيكون عليك حذف الملفات عن طريق تنفيذ الخطوات التالية. في نفس نافذة CMD ، اكتب الأوامر التالية واضغط على Enter بعد كل أمر:
- Del “٪ ALLUSERSPROFILE٪ ApplicationDataMicrosoftNetworkDownloaderqmgr * .dat”
- cd / d٪ windir٪ system32
- بعد إدخال الأوامر المذكورة أعلاه ، سيتعين علينا الآن إعادة تشغيل جميع خدمات النقل الذكي في الخلفية (BITS) من خلال نفس نافذة CMD. تذكر أن تضغط على Enter بعد كتابة كل أمر.
- regsvr32.exe oleaut32.dll
- regsvr32.exe ole32.dll
- regsvr32.exe shell32 .dll
- regsvr32.exe initpki.dll
- regsvr32.exe wuapi.dll
- regsvr32.exewuaueng.dll
- regsvr32.exe wuaueng1.dll
- regsvr32.exe wucltui.dll
- regsvr32.exe wups.dll
- regsvr32.exe wups2. dll
- regsvr32.exe wuweb.dll
- regsvr32.exe qmgr.dll
- regsvr32.exe qmgrprxy.dll
- regsvr32.exe wucltux.dll
- regsvr32.exe muweb.dll
- regsvr32.exe wuwebv.dll
- regsvr32.exe atl.dll
- regsvr32.exe urlmon.dll
- regsvr32.exe mshtml.dll
- regsvr32.exe shdocvw.dll
- regsvr32.exe browseui.dll
- regsvr32.exe jscript.dll
- regsvr32.exe vbscript.dll
- regsvr32.exe scrrun.dll
- regsvr32.exe msxml.dll
- regsvr32.exe msxml3.dll
- regsvr32 .exe msxml6.dll
- regsvr32.exe actxprxy.dll
- regsvr32.exe softpub.dll
- regsvr32.exe wintrust.dll
- regsvr32.exe dssenh.dll
- regsvr32.exe rsaenh.dll
- regsvr32.exe gpkcsp.dll
- regsvr32.exe sccbase.dll
- regsvr32.exe slbcsp. dll
- regsvr32.exe cryptdlg.dll
- بمجرد إدخال جميع الأوامر لكل خدمة Windows ، نحتاج إلى إعادة تعيين Windows Socket عن طريق كتابة ما يلي يأمر. مرة أخرى ، تأكد من الضغط على Enter بعد إدخال الأمر.
- إعادة تعيين netsh winsock
- الآن بعد أن أوقفت خدمات Windows Update ، مرة أخرى لتحديثه. اكتب الأوامر التالية في نافذة CMD.
- net start wuauserv
- net start cryptSvc
- net start bits
- net بدء msiserver7. أقفل النافذة CMD وأعد تشغيل الكمبيوتر. بمجرد إعادة تشغيل جهاز الكمبيوتر الخاص بك ، قم بتشغيل تحديثات Windows لمعرفة ما إذا كان رمز خطأ Windows 0x80190001 قد تم إصلاحه بالفعل.
الطريقة الرابعة - تعيين التاريخ والوقت الصحيحين
إعداد غير صحيح يعد وقت النظام وتاريخه أحد الأسباب الأكثر انتشارًا وإهمالًا في بعض الأحيان لخطأ Windows 0x80190001. اتبع هذه الخطوات للتأكد من صحة تاريخ الكمبيوتر ووقته:
- اضغط باستمرار على مفتاح "Windows " واضغط على الحرف "R ،" و اكتب “control ” في نافذة أمر التشغيل.
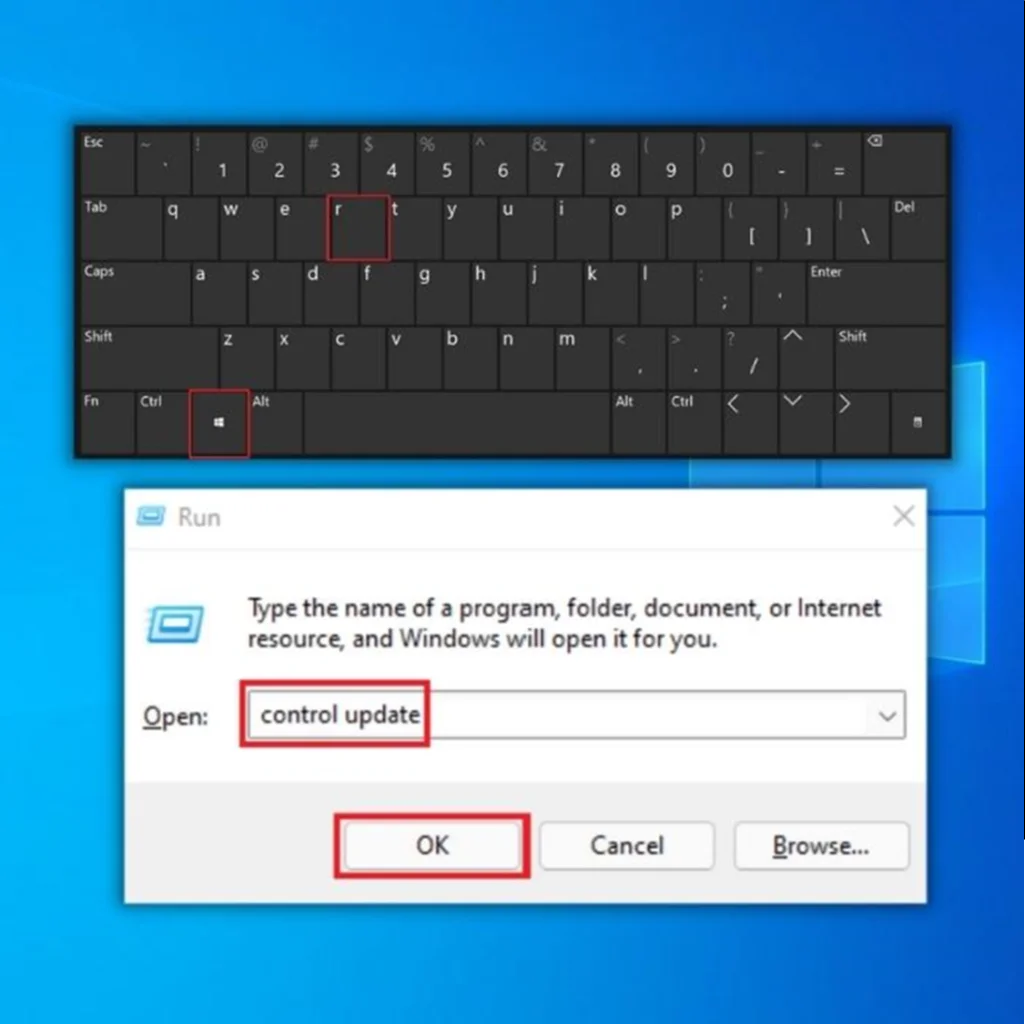
- في لوحة التحكم ، انقر فوق “Date and Time . " في نافذة التاريخ والوقت ، انقر على "وقت الإنترنت".
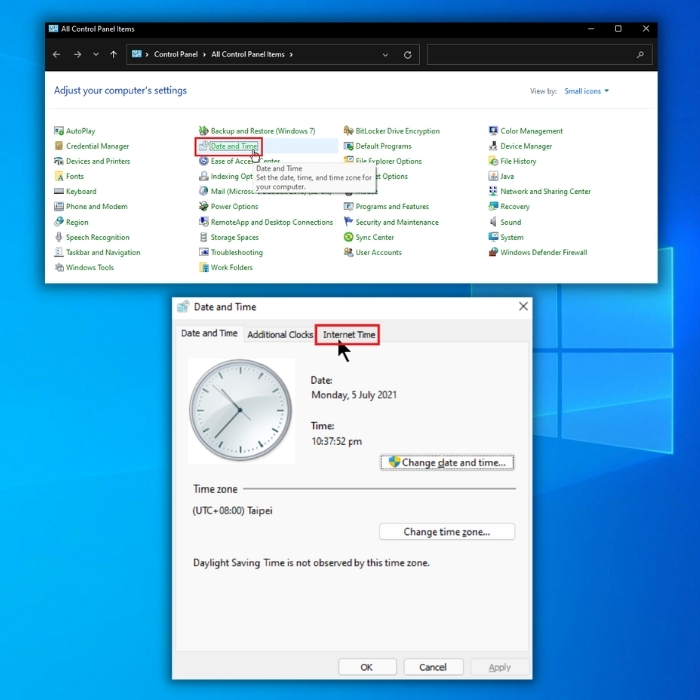
- في النافذة التالية ، انقر على "تغيير الإعدادات ،" ضع علامة اختيار "مزامنة مع خادم إنترنت خاص بالوقت ،" واكتب " time.windows.com ." انقر فوق "تحديث الآن " وانقر فوق "موافق ." أعد تشغيل الكمبيوتر وقم بتشغيل أداة Windows Update لتأكيد ما إذا كان قد تم إصلاح المشكلة.

- من الأهمية بمكان التأكد من تحديث نظامك للتأكد من أن جهاز الكمبيوتر الخاص بك يعمل بسلاسة. الطرق المذكورة أعلاه هي الأكثر فعالية لحل خطأ Windows 0x80190001 تمامًا.
الطريقة الخامسة - قم بإجراء تمهيد نظيف
جرب تمهيدًا نظيفًا إذا كنت لا تزال في حيرة من أمر ما الذي يؤدي إلى خطأ تحديث 0x80190001. في معظم الحالات ، قد يتم إرجاع المشكلةإلى برنامج أو إجراء تم إطلاقه بواسطة أدوات جهة خارجية ، ويمكن أن يؤدي إلغاء تنشيط تطبيقات بدء التشغيل وإعادة تمكينها إلى الكشف عن المشكلة.
- على لوحة المفاتيح ، اضغط على مفتاحي Windows + R.

- بمجرد ظهور مربع حوار التشغيل ، اكتب "msconfig" وانقر فوق "موافق".

- حدد موقع علامة التبويب الخدمات في نافذة تكوين النظام وتحقق من إخفاء جميع خدمات Microsoft.
- انقر فوق الزر "تعطيل الكل" ثم حدد الزر "تطبيق".
- بعد ذلك ، انتقل إلى علامة التبويب بدء التشغيل وحدد فتح مدير المهام الارتباط.
- اختر برامج بدء التشغيل واحدًا تلو الآخر ثم حدد الزر تعطيل.

- أعد تشغيل الكمبيوتر وتحقق مما إذا كان نظام التشغيل Windows تم إصلاح الخطأ 0x80190001.
الطريقة السادسة - تثبيت برنامج مكافحة فيروسات جدير بالثقة
تطبيقات مكافحة الفيروسات ليست كلها متساوية. قد تكون بعض برامج مكافحة الفيروسات شديدة العدوانية في مراقبة نظامك والحفاظ عليه آمنًا. إذا كان لديك عدة برامج مكافحة فيروسات مثبتة ، فقد تتعارض وتؤدي إلى انتكاسات ، مثل منع نظامك من تنزيل الملفات التي ستساعد نظامك على العمل بشكل مثالي.
أفضل شيء في وجود مجموعة موثوقة لمكافحة الفيروسات على جهاز الكمبيوتر الخاص بك هو الحفاظ على ملفاتك في مأمن من المتسللين.
الطريقة السابعة - إجراء استعادة النظام
استعادة النظام هي وظيفة مضمنة في Windows تتيح للمستخدمين إعادة نظامهم إلى حالتهكان في عندما تم تثبيته في البداية. يمكن أن يكون هذا مفيدًا للتعافي من الأعطال أو المشكلات الأخرى التي تؤثر على الكمبيوتر.
سيتم مسح جميع الملفات الموجودة على نظام Windows ، بما في ذلك الملفات الشخصية ، إذا كنت تستخدم هذا الإجراء. نقترح بشدة الاحتفاظ بنسخة احتياطية من ملفاتك قبل تنفيذ هذه الخطوة.
- قم بتنزيل أداة إنشاء وسائط Windows من موقع Microsoft على الويب.
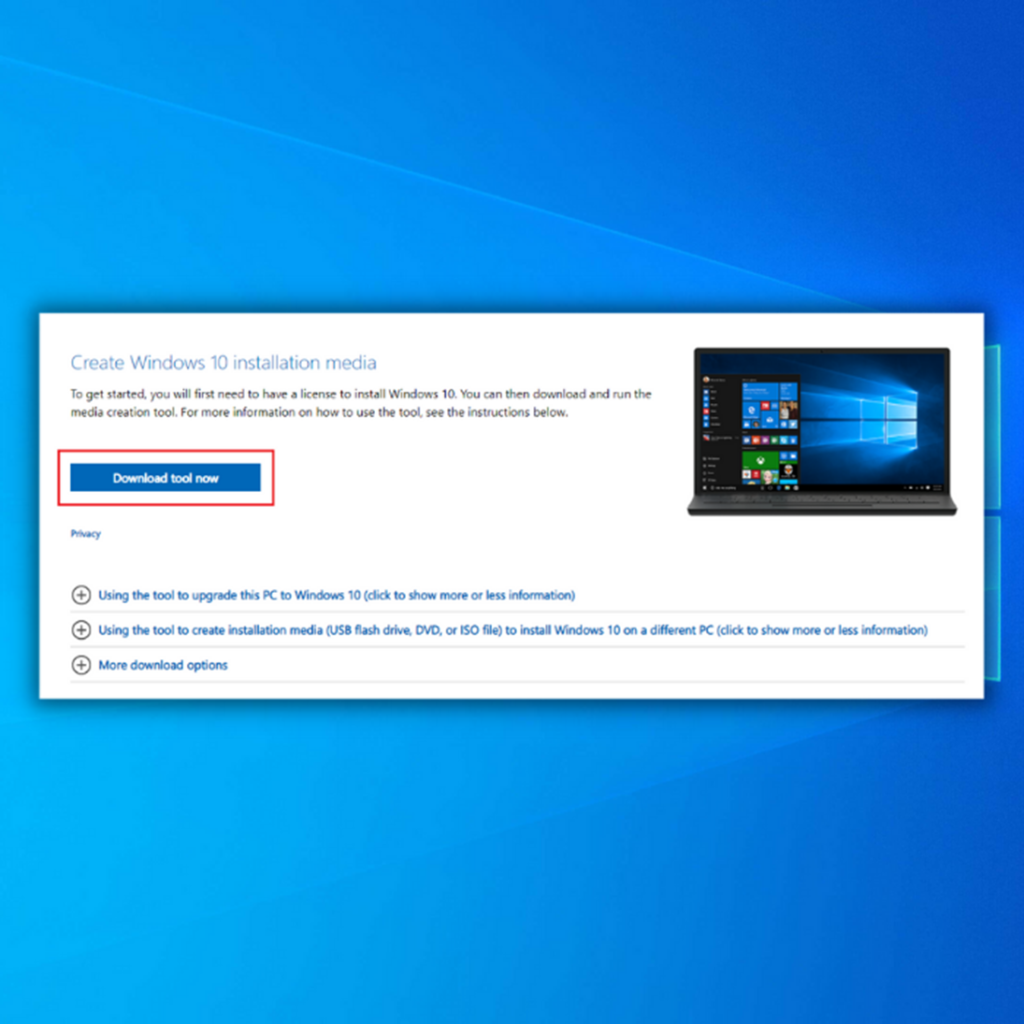
- تشغيل أداة إنشاء الوسائط لإنشاء وسائط تثبيت Windows (يمكنك استخدام محرك تثبيت USB أو قرص مضغوط / قرص DVD).
- قم بتشغيل الكمبيوتر من القرص أو محرك USB.
- بعد ذلك ، قم بتكوين اللغة وطريقة لوحة المفاتيح والوقت. انقر فوق إصلاح جهاز الكمبيوتر الخاص بك.
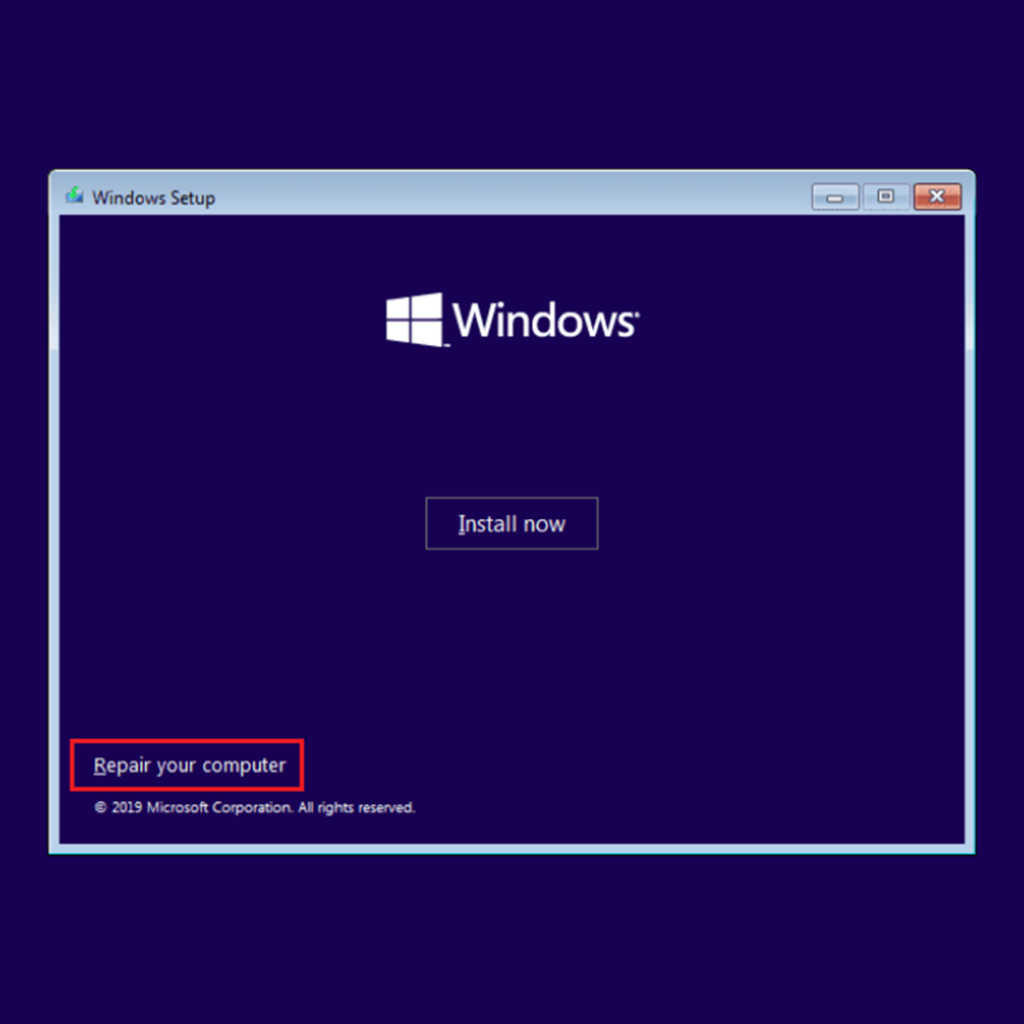
- انتقل إلى تحديد خيار. اختر استكشاف الأخطاء وإصلاحها والخيارات المتقدمة. أخيرًا ، اختر استعادة النظام.
- اتبع المعالج لإنهاء استعادة النظام.
الختام
نأمل أن تكون قد وجدت هذه المقالة مفيدة وأن تكون قادرًا على حلها مشكلة تحديث Windows 10 0x80190001. يرجى مشاركتنا الموضوعات التي تهمك أكثر. يرجى الاتصال بنا لطرح الأسئلة أو التوصيات في منطقة التعليقات أدناه.
أداة الإصلاح التلقائي لـ Windows معلومات النظام
معلومات النظام- يعمل جهازك حاليًا بنظام التشغيل Windows 7
- يتوافق Fortect مع نظام التشغيل الخاص بك.
مستحسن: لإصلاح أخطاء Windows ، استخدم حزمة البرامج هذه ؛ إصلاح نظام فورتكت. هذا

