جدول المحتويات
قد تكون مواجهة رسالة الخطأ "لا يمكن تشغيل هذا التطبيق على جهاز الكمبيوتر" تجربة محبطة لمستخدمي Windows. يمكن أن تظهر رسالة الخطأ هذه عند محاولة تثبيت تطبيق أو تشغيله ، مما يمنع المستخدمين من الوصول إلى البرامج الضرورية. يمكن أن تختلف أسباب رسالة الخطأ هذه ، ولكن غالبًا ما يكون ذلك بسبب مشكلات التوافق بين التطبيق ونظام التشغيل أو جهاز الكمبيوتر. سيستكشف هذا الدليل العديد من الحلول لإصلاح الخطأ ، مما يسمح للمستخدمين بتثبيت وتشغيل التطبيقات المطلوبة بنجاح.
يمكن أن تظهر رسالة الخطأ "لا يمكن تشغيل هذا التطبيق على جهاز الكمبيوتر الخاص بك" بعدة طرق ، اعتمادًا على متى وأين يحدث الخطأ. المدرجة أدناه هي الأكثر شيوعًا:
- رسالة الخطأ: أكثر الأعراض وضوحًا هي رسالة الخطأ ، والتي تظهر عادةً في نافذة منبثقة أو في إشعار. ستظهر الرسالة عادةً ، "لا يمكن تشغيل هذا التطبيق على جهاز الكمبيوتر الخاص بك" أو شيء مشابه ، وقد توفر معلومات إضافية حول سبب الخطأ.
- فشل التطبيق: إذا يحدث خطأ عند محاولة تشغيل أحد التطبيقات ، فقد تجد أن البرنامج يفشل في الفتح أو يتعطل فور بدء التشغيل.
- فشل التثبيت : في بعض الحالات ، قد يحدث خطأ أثناء عملية تثبيت أحد التطبيقات ، مما يمنعك من تثبيت البرنامج في المقام الأول.
- محدودالوظيفة : في حالات أخرى ، قد يظل التطبيق قادرًا على العمل إلى حد ما ولكن مع وظائف أو ميزات محدودة بسبب الخطأ.
11 إصلاحات لحل "يتعذر على هذا التطبيق تشغيل على جهاز الكمبيوتر الخاص بك ”خطأ
تتوفر العديد من الإصلاحات لحل هذا الخطأ وتشغيل تطبيقاتك بسلاسة مرة أخرى. تحقق منها أدناه:
قم بعمل نسخة من ملفات exe. التي تحاول تشغيلها
يتضمن أحد الحلول المحتملة لمعالجة الخطأ "لا يمكن تشغيل هذا التطبيق على جهاز الكمبيوتر الخاص بك" إنشاء نسخة من الملف الإشكالي. يمكن القيام بذلك عن طريق النقر بزر الماوس الأيمن على الملف واختيار "نسخ" ، ثم النقر بزر الماوس الأيمن في نفس الموقع واختيار "لصق". يمكن بعد ذلك فتح الملف المنسوخ لمعرفة ما إذا كان الخطأ مستمرًا.
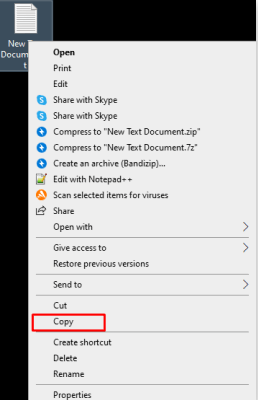
تحقق مما إذا كان لديك الإصدار الصحيح من البرنامج الذي تحاول تشغيله
إصدار 32 بت و 64 بت ، مما يعني أن كل تطبيق تابع لجهة خارجية مصمم لنظام التشغيل Windows 10 يمكنه استخدام الإصدار 64 بت يتوفر به إصداران 32 بت و 64 بت.
إذا تلقيت رسالة الخطأ "لا يمكن تشغيل هذا التطبيق على جهاز الكمبيوتر الخاص بك" أثناء محاولة استخدام تطبيق تابع لجهة خارجية ، تتمثل إحدى الخطوات الأولى في التحقق من تثبيت إصدار البرنامج الصحيح للإصدار 10. من Windows.
بالنسبة لإصدارات 32 بت من Windows ، يلزم إصدار 32 بت من التطبيق ، بينما تتطلب إصدارات 64 بت من Windows الإصدار 64 بت. هناهي طريقة للتحقق من إصدار Windows 10 الخاص بك:
1. انقر بزر الماوس الأيمن فوق التطبيق وحدد "خصائص".
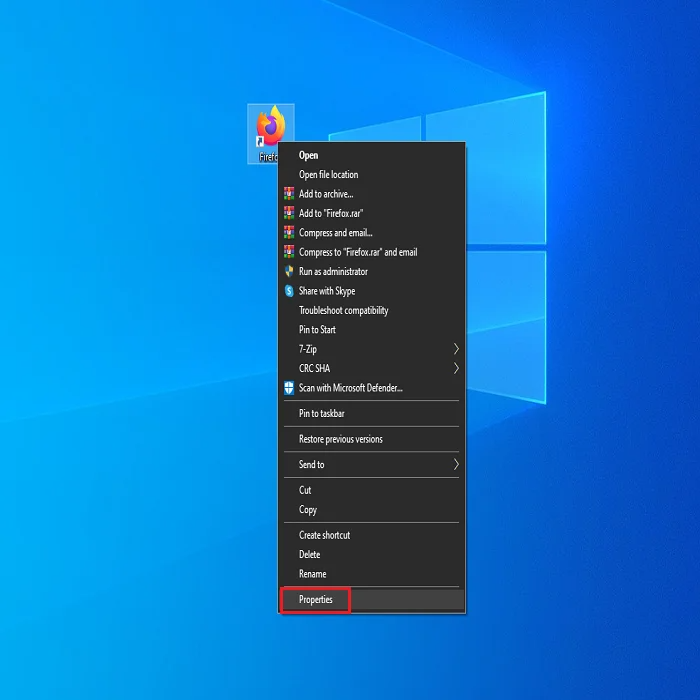
2. انتقل إلى علامة التبويب "التوافق".
3. ضمن "وضع التوافق" ، حدد المربع بجوار "تشغيل هذا البرنامج في وضع التوافق لـ:"

4. استخدم القائمة المنسدلة لتحديد إصدار Windows الذي تم تصميم التطبيق من أجله في الأصل.
5. ضمن "الإعدادات" ، حدد مربع "تشغيل هذا البرنامج كمسؤول" لتحديده.
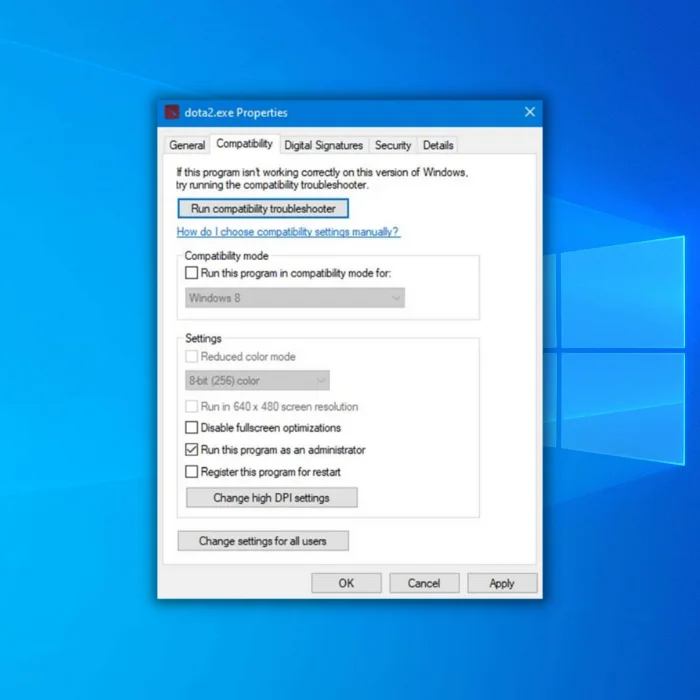
6. حدد "تطبيق" للمتابعة ، ثم "موافق" لإنهاء التغييرات.
7. أعد تشغيل الكمبيوتر وحاول إعادة تشغيل التطبيق لمعرفة ما إذا كان قد تم حل رسالة الخطأ.

إنشاء حساب مسؤول جديد
إحدى المشكلات الشائعة التي يواجهها مستخدمو Windows 10 هي "هذه التطبيق لا يمكن تشغيله على جهاز الكمبيوتر الخاص بك "خطأ ، والذي يمكن أن يمنع التطبيقات الأساسية مثل مدير المهام من فتح. إذا كانت هذه المشكلة متعلقة بحساب المستخدم الخاص بك على الكمبيوتر ، فقد يساعدك إنشاء حساب جديد. فيما يلي خطوات إنشاء حساب مسؤول جديد في نظام التشغيل Windows 10:
1. افتح الإعدادات وحدد خيار "الحساب".
2. انتقل إلى "Family & amp؛ "أشخاص آخرون" وانقر فوق "إضافة شخص آخر إلى هذا الكمبيوتر".
3. حدد "ليس لدي معلومات تسجيل دخول هذا الشخص".
4. انقر فوق "إضافة مستخدم بدون حساب Microsoft".
5. قم بإنشاء تركيبة فريدة لاسم المستخدم وكلمة المرور للمسؤول الجديدالحساب.
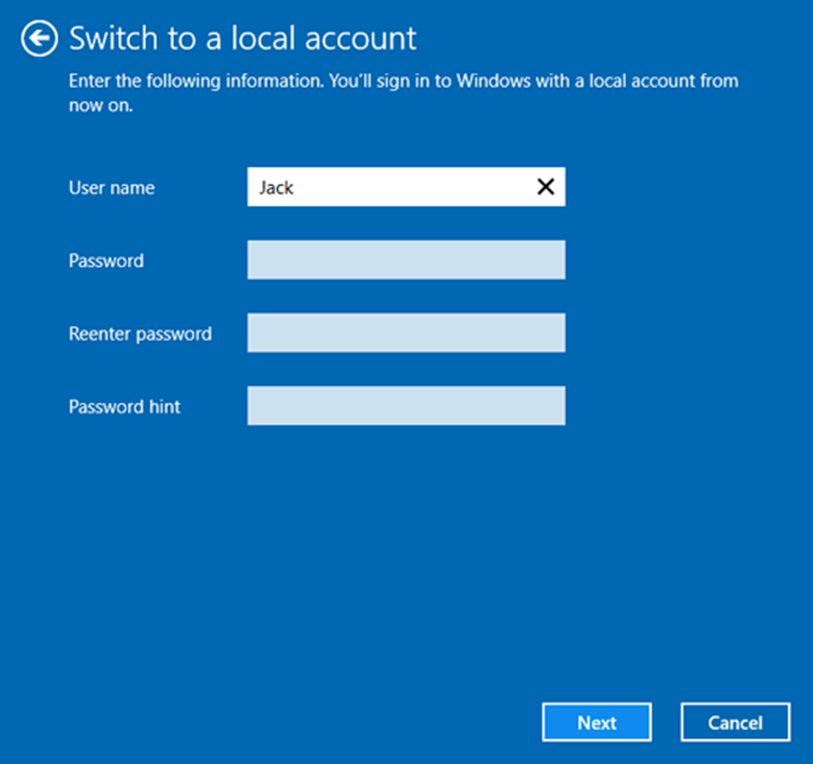
6. بمجرد ظهور الحساب الجديد في قسم "المستخدمون الآخرون" ، انقر فوقه وحدد "تغيير نوع الحساب".
7. اختر "Administrator" من القائمة المنسدلة وانقر على "موافق".
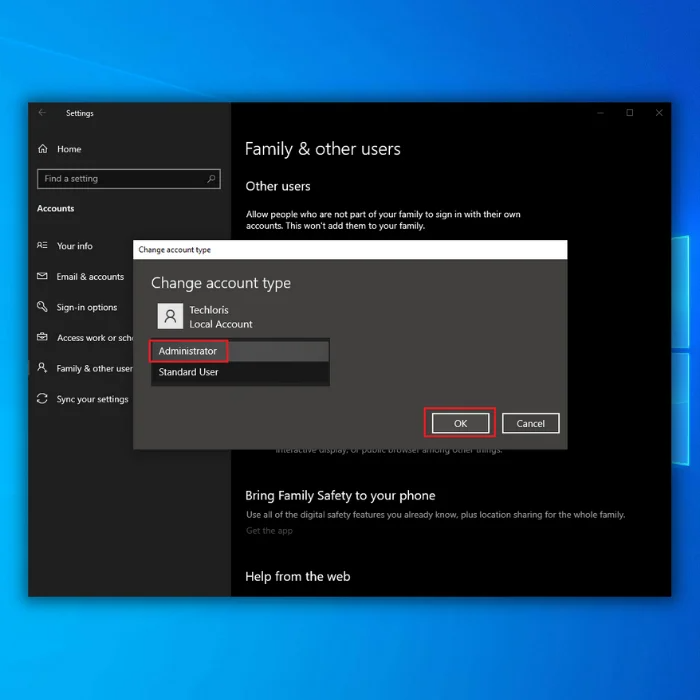
بعد إكمال هذه الخطوات ، حاول تسجيل الدخول إلى الحساب الجديد وفتح التطبيق الذي قدم لك رسالة الخطأ. إذا تم تشغيل التطبيق بدون مشكلة ، فقد تحتاج إلى نقل ملفاتك وإعداداتك إلى الحساب الجديد أو الاستمرار في استخدامه كحسابك الأساسي.
تعطيل SmartScreen
أداة SmartScreen المساعدة هي أداة يحمي أجهزة الكمبيوتر الخاصة بك من البرامج الضارة المعقدة. ومع ذلك ، قد يكون أحيانًا شديد الحساسية ، مما يمنع بعض التطبيقات من العمل على جهاز الكمبيوتر الخاص بك ويعرض رسالة الخطأ "لا يمكن تشغيل هذا التطبيق على جهاز الكمبيوتر الخاص بك". يمكن أن يساعد تعطيل SmartScreen مؤقتًا في تشخيص المشكلة. وإليك الطريقة:
1. افتح مربع البحث بالضغط على Win + S واكتب "SmartScreen" في المربع.
2. من نتائج البحث ، حدد "التطبيق وأمبير. التحكم في المتصفح ".
3. سيظهر مركز أمان Windows Defender. حدد الخيار "إيقاف" ضمن قسم "التحقق من التطبيقات والملفات".
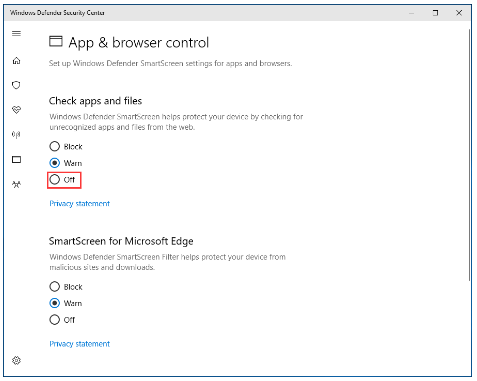
4. سيطلب Windows موافقة المسؤول للمتابعة. انقر فوق "نعم" للمتابعة.
5. أعد تثبيت التطبيق الذي لم تتمكن من فتحه سابقًا وتحقق من استمرار المشكلة.
6. إذا فشل تشغيل التطبيق في نظام التشغيل Windows 10 ، فقم بتغيير إعداد Windows SmartScreen إلى "تحذير" وجرب خطوات استكشاف الأخطاء وإصلاحها الأخرى أدناه.
تغيير حساب المستخدم على جهاز الكمبيوتر الخاص بك
إذا كانت الحلول السابقة المذكورة سابقًا لا تحل المشكلة ، فقد يكون ذلك بسبب ارتباطه بحساب المستخدم الخاص بك على جهاز الكمبيوتر الذي يعمل بنظام Windows 10. إذا كانت هذه هي الحالة ، فإن إنشاء حساب مستخدم جديد على جهاز الكمبيوتر الخاص بك هو الحل الأفضل. فيما يلي خطوات إنشاء حساب مسؤول جديد على جهاز كمبيوتر يعمل بنظام Windows 10:
1. افتح قائمة ابدأ وانقر على أيقونة الإعدادات.
2. انقر فوق خيار الحسابات.
3. انقر فوق العائلة & amp؛ خيار المستخدمين الآخرين في الجزء الأيمن من النافذة.
4. في الجزء الأيسر من النافذة ، انقر فوق خيار إضافة شخص آخر إلى هذا الكمبيوتر ضمن قسم "المستخدمون الآخرون".

5. اختر "ليس لدي معلومات تسجيل دخول هذا الشخص" & gt؛ "إضافة مستخدم بدون حساب Microsoft".
6. أدخل الاسم وكلمة المرور لحساب المستخدم الجديد.
7. سيظهر الآن حساب المستخدم الذي تم إنشاؤه حديثًا في قسم المستخدمون الآخرون. انقر فوق الحساب الجديد ثم على خيار تغيير نوع الحساب.
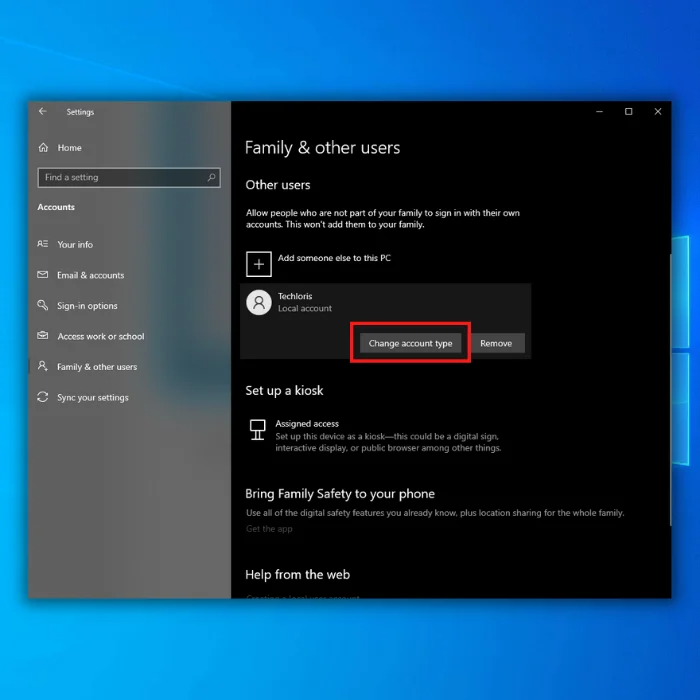
8. افتح القائمة المنسدلة نوع الحساب ، وحدد خيار المسؤول ، وانقر فوق موافق.
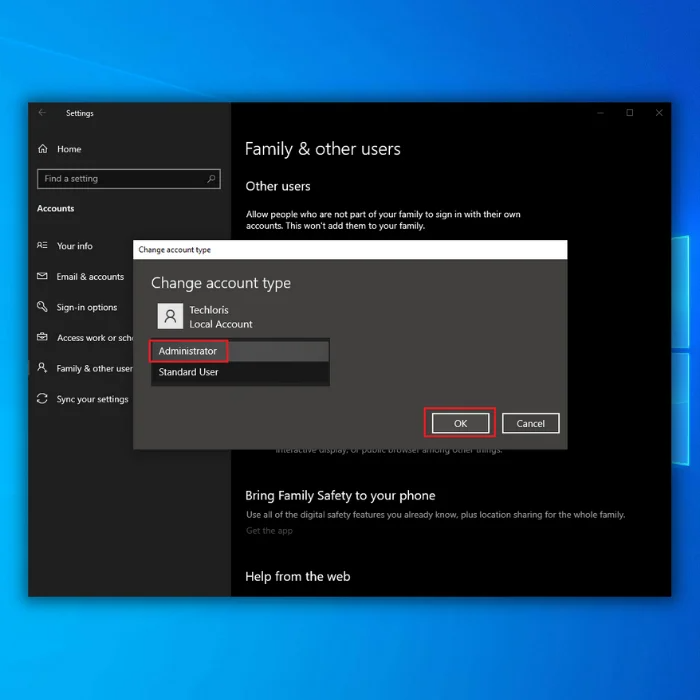
9. أعد تشغيل الكمبيوتر وقم بتسجيل الدخول إلى حساب مستخدم Administrator الذي تم إنشاؤه حديثًا عندما يقوم بالتمهيد.
10. تحقق مما إذا كانت رسالة الخطأ "لا يمكن تشغيل هذا التطبيق على جهاز الكمبيوتر" تظهر أثناء استخدام حساب المستخدم الجديد.
11. إذا كان حساب المستخدم الجديد يعمل بشكل جيد ،انقل جميع ملفاتك وبياناتك من حساب المستخدم القديم إلى الحساب الجديد ثم احذف حساب المستخدم القديم.
تمكين التحميل الجانبي للتطبيق
تمكين التحميل الجانبي للتطبيق عن طريق تشغيل وضع المطور طريقة فعالة أخرى لحل الخطأ "لا يمكن تشغيل هذا التطبيق على جهاز الكمبيوتر الخاص بك". ابدأ في تمكين هذه الميزة من خلال:
1. انتقل إلى "الإعدادات" بالنقر فوق الزر "ابدأ" وتحديده من القائمة.
2. انقر فوق تحديث & amp؛ الأمان.
3. في اللوحة اليمنى ، حدد للمطورين.
4. حدد خيار وضع المطور ضمن قسم استخدام ميزات المطور.
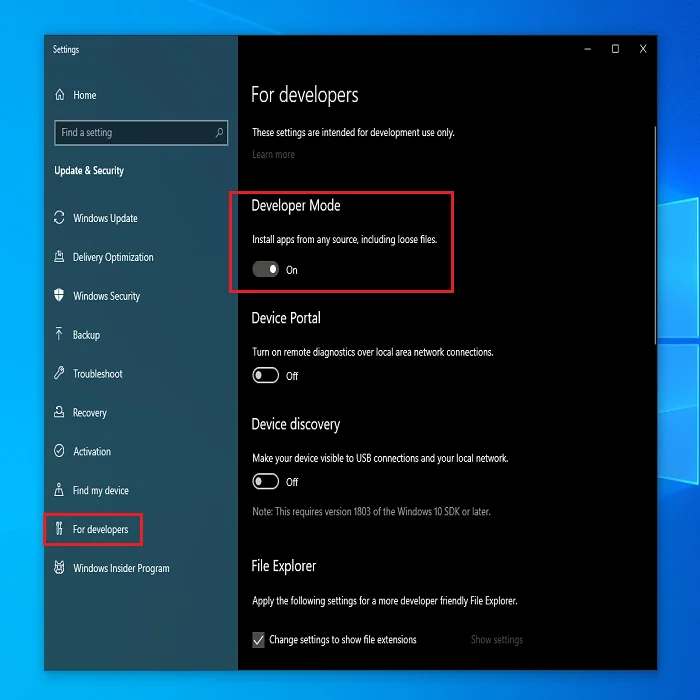
بمجرد تمكين وضع المطور ، سيتم أيضًا تشغيل تحميل جانب التطبيق. أعد تشغيل الكمبيوتر وتحقق مما إذا كان يمكن تشغيل التطبيق بنجاح بدون رسالة الخطأ.
استخدم مدقق ملفات النظام
مدقق ملفات النظام (SFC) هو أداة مضمنة مفيدة تحلل كل النظام ملفات عن أي أضرار أو فساد على جهاز الكمبيوتر الخاص بك. عند تشغيل فحص SFC ، ستقوم الأداة بإصلاح أو استبدال أي ملفات نظام تالفة بنُسخ مخزنة مؤقتًا ، مما يضمن سلامة جميع ملفات النظام المحمية. هذا يجعل SFC أداة قيمة لإصلاح الخطأ "لا يمكن تشغيل هذا التطبيق على جهاز الكمبيوتر الخاص بك" في Windows 10.
لاستخدام أداة SFC:
1. افتح موجه الأوامر كمسؤول.
2. اكتب “sfc / scannow” واضغط على Enter.

3. انتظر حتى تصل عملية التحقق إلى اكتمالها بنسبة 100٪ ، ثم اخرج من نافذة CMD وأعد تشغيل الكمبيوتر للتحقق مما إذا كان الخطأ "لا يمكن تشغيل هذا التطبيق على جهاز الكمبيوتر الخاص بك" لا يزال يحدث.
تحديث نظام التشغيل Windows 10 الخاص بك
لحل مشكلة بعض التطبيقات التي لا تعمل على جهاز الكمبيوتر الخاص بك ، من الممكن أن يكون نظام التشغيل Windows الخاص بك غير محدث. ابدأ التحديث من خلال:
1. انقر فوق قائمة ابدأ وحدد إعدادات الكمبيوتر.
2. في شريط البحث ، اكتب "تحديثات Windows".
3. انقر فوق الزر "التحقق من وجود تحديثات".

4. قم بتثبيت أي تحديثات متوفرة للتأكد من أن نظام التشغيل Windows يعمل بأحدث إصدار.
تعطيل الوكيل أو VPN
إذا كنت تستخدم هذا الإعداد ، فقد يكون السبب وراء عدم تمكن الكمبيوتر من الاتصال بخوادم Microsoft Store ، مما يؤدي إلى عدم قدرة تطبيقاتك على العمل على جهاز الكمبيوتر الخاص بك. من المحتمل أن يؤدي تعطيل هذا الإعداد إلى حل المشكلة.
1. افتح قائمة ابدأ وانتقل إلى لوحة التحكم.
2. انقر فوق خيارات الإنترنت.
3. قم بالتبديل إلى علامة التبويب اتصالات.
4. انقر فوق LAN (الإعدادات).
5. قم بإلغاء تحديد المربع بجوار "استخدام خادم وكيل لشبكة الاتصال المحلية".
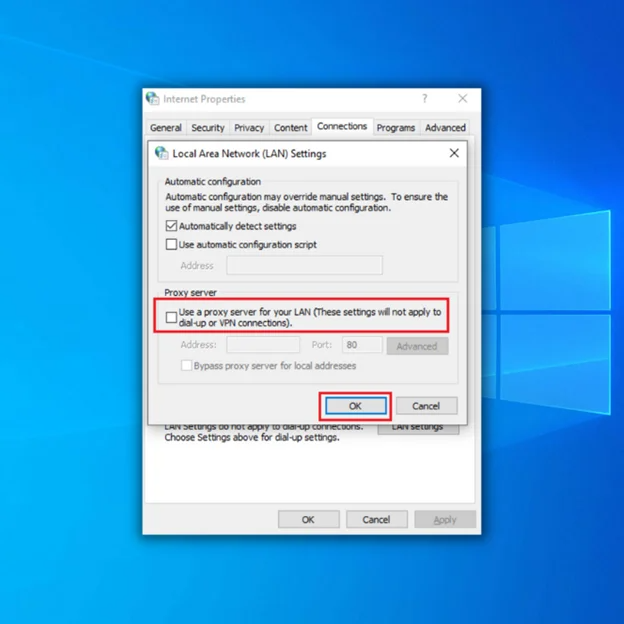
6. انقر فوق "موافق" لحفظ التغييرات.
7. قم بتسجيل الدخول إلى حساب Microsoft الخاص بك مرة أخرى لمعرفة ما إذا كان قد تم حله.
تحقق من وجود أخطاء القرص
إذا كنت تواجه مشكلات مع تطبيقات لا تعمل على جهاز الكمبيوتر الخاص بك ، فقد تكون أخطاء القرص هي السبب مجرم. يمكن أن يساعد تشغيل فحص القرص في التعرف على هذه الأخطاء وإزالتها بسرعة.
للقيام بذلك ، يمكنك استخدام سطر الأوامر chkdsk c: / f أو chkdsk c: / r (حيث c هو حرف محرك الأقراص) لإصلاح أخطاء القرص أو حماية القطاعات التالفة ، على التوالي. ببساطة افتح موجه الأوامر كمسؤول وأدخل الأمر المناسب.

قم بتشغيل فحص كامل لـ Windows Defender
يمكن أن تتسبب البرامج الضارة في حدوث أخطاء وتمنع التطبيقات من التشغيل أو التثبيت. للتحقق مما إذا كان نظامك مصابًا ، قم بإجراء فحص كامل للنظام باستخدام Windows Defender.
- للقيام بذلك ، افتح قائمة ابدأ وابحث عن Windows Defender.
- افتح الأداة ، حدد رمز الدرع في الجزء الأيسر ، وحدد "فحص متقدم" في النافذة الجديدة.
- حدد خيار "المسح الكامل" لبدء فحص النظام بالكامل.

تشغيل تطبيقاتك: نصائح لإصلاح الخطأ "لا يمكن تشغيل هذا التطبيق على جهاز الكمبيوتر الخاص بك"
بعد الاطلاع على الأسباب المختلفة لعدم تشغيل أحد التطبيقات على جهاز كمبيوتر والحلول المختلفة التي يمكن تطبيقه ، فمن الواضح أن عدة عوامل يمكن أن تسبب هذا الخطأ. من البرامج الضارة إلى أخطاء القرص إلى نظام التشغيل Windows القديم ، يمكن أن تمنعنا هذه المشكلات من استخدام التطبيقات التي نحتاجها على أجهزة الكمبيوتر الخاصة بنا.
من المهم أن تكون على دراية بالأسباب المحتملة واتخاذ الخطوات اللازمة لإصلاح مشكلة. في حين أن بعض هذه الحلول قد تكون أكثر تعقيدًا من غيرها ، يلعب كل منها دورًا مهمًا في مساعدتنا في الحفاظ على أداء ووظائف أجهزة الكمبيوتر الخاصة بنا.

