جدول المحتويات
قد تكون تجربة شاشة الموت الزرقاء (BSOD) محبطة للغاية ، خاصة إذا لم تكن لديك معرفة تقنية عالية. يعني خطأ الموت الزرقاء عادةً أنك بحاجة إلى التحقق من العديد من الاحتمالات التي تجعلك تواجه المشكلة.
رمز الإيقاف: يمكن أن يكون الخطأ "Memory_Management" أحد العبارات الشائعة التي ستراها مع شاشة الموت الزرقاء. اليوم ، سننظر في كيفية إصلاح الموت الزرقاء لإدارة ذاكرة Windows.
عند مواجهة أي خطأ في الكمبيوتر ، من الضروري عزل مصدر المشكلة في البداية ، وهذا سيساعدك على فهم أفضل لما يجب إصلاحه وأين للبدء.
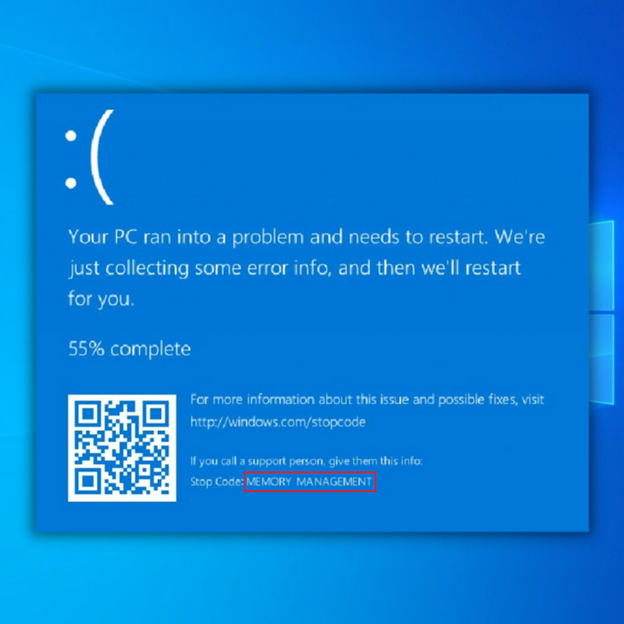
ما هو خطأ إدارة الذاكرة؟
تعد إدارة الذاكرة في Windows أمرًا بالغ الأهمية لضمان عمل نظام التشغيل لديك بشكل جيد. من الاسم نفسه ، تدير إدارة الذاكرة ذاكرة النظام. تخزن ذاكرة الكمبيوتر جميع المعلومات المطلوبة باستخدام الدوائر المتكاملة. يمكن تخزين البيانات مؤقتًا داخل ذاكرة الوصول العشوائي (RAM) أو بشكل دائم في ذاكرة القراءة فقط (ROM).
في حالة حدوث خطأ في إدارة الذاكرة ، سيبدأ نظامك في إظهار شاشة زرقاء الموت على فترات منتظمة. كما يوحي الاسم ، يتضمن خطأ شاشة الموت الزرقاء لإدارة الذاكرة ذاكرة الكمبيوتر. في بعض الأحيان ، قد ترى بعض رسائل خطأ إدارة الذاكرة. ومع ذلك ، في معظم الأوقات ، ستواجه خطأ الموت الزرقاء.
- راجع أيضًا : كيفية تمكين سطح المكتب البعيد في Windows 10
وفقًا لشركة Microsoft ،هناك العديد من الأسباب التي قد تجعلك تواجه شاشة زرقاء لإدارة الذاكرة لخطأ الموت. لحسن الحظ ، هذا الخطأ ليس قاتلاً. باستخدام خطوات استكشاف الأخطاء وإصلاحها البسيطة ، يمكنك إصلاح خطأ النظام هذا.
يمكنك استخدام خطوات استكشاف الأخطاء وإصلاحها اليدوية لإزالة رسالة خطأ الموت الزرقاء. يمكنك أيضًا استخدام أدوات الجهات الخارجية لإصلاح المشكلة. تتضمن الأسباب الشائعة لوجود هذا الخطأ ما يلي:
- تعارض جديد في الأجهزة أو البرامج
- الإصابة بالفيروسات
- مشغل الفيديو الخاطئ
- الذاكرة الخاطئة
- أخطاء القرص
- فشل في الأجهزة
- ملفات النظام التالفة
كيفية إصلاح رمز الإيقاف إدارة الذاكرة الموت الزرقاء
الطريقة الأولى - قم بتشغيل Windows 10 الخاص بك باستخدام الوضع الآمن
تحتاج إلى تشغيل Windows 10 في الوضع الآمن. سيمكنك هذا من التحقق مما إذا كنت لا تزال تتلقى خطأ الموت الزرقاء لإدارة الذاكرة. سيغلق الوضع الآمن أي عمليات أو تطبيقات لا يحتاجها جهاز الكمبيوتر الخاص بك.
إذا اختفى خطأ إدارة الذاكرة من تلقاء نفسه ، فهذا يعني أن هذه مشكلة خطأ. ومع ذلك ، إذا استمرت المشكلة ، فهذا يعني عادةً أن لديك أجهزة معيبة. لتشغيل نظامك في الوضع الآمن ، تحقق من الخطوات التالية:
- قم بتشغيل الكمبيوتر في الوضع الآمن بالنقر فوق رمز "Windows " في الزاوية اليسرى السفلية لسطح المكتب. اضغط مع الاستمرار على مفتاح "Shift " في لوحة المفاتيح وانقر على "الطاقة ،" وأخيرًا ، انقر فوق "إعادة التشغيل ."
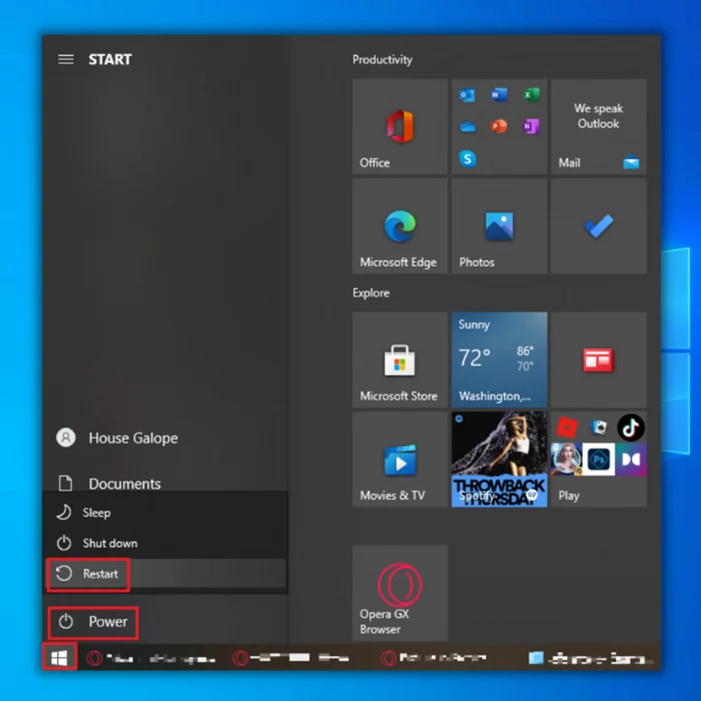
- جهاز الكمبيوتر الخاص بكسيتم الآن التمهيد في وضع استكشاف الأخطاء وإصلاحها. انقر فوق "خيارات متقدمة ."
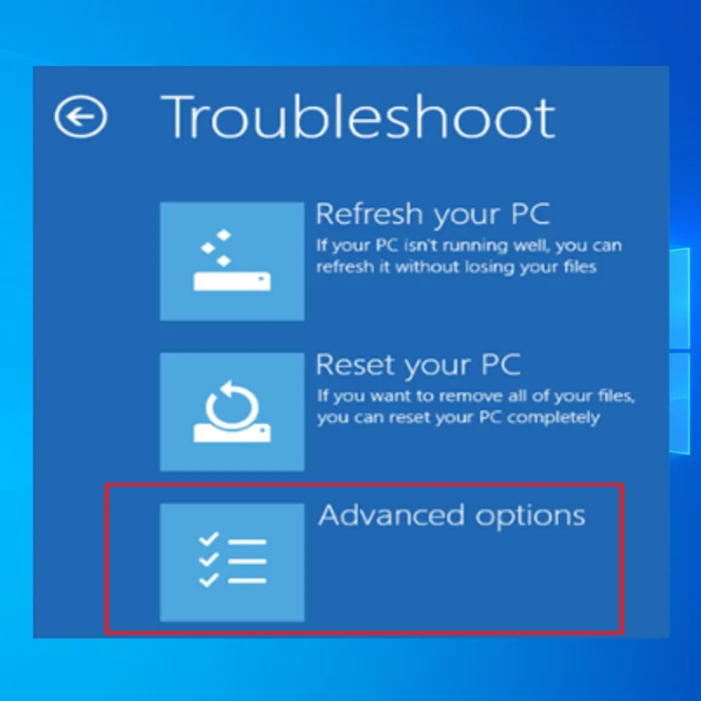
- انقر فوق الخيار السادس ، "تمكين الوضع الآمن مع الاتصال بالشبكة ."
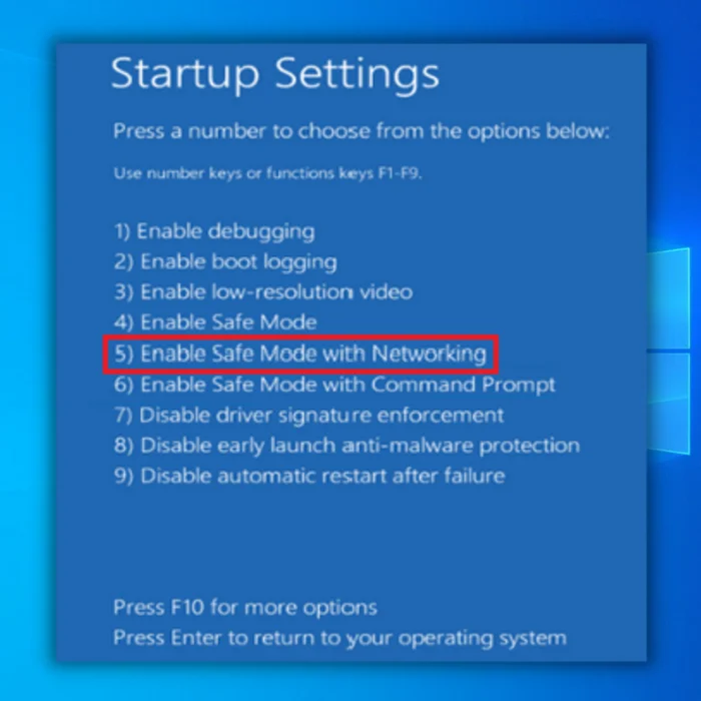
الطريقة الثانية - تشغيل أداة تشخيص ذاكرة Windows
يمكنك استخدام أداة تشخيص ذاكرة Windows للمساعدة في هذا الموقف. سيسمح لك باختبار SDRAM والإبلاغ عن أي مشاكل.
لاستخدام أداة تشخيص ذاكرة Windows ، يجب أن تضع الكمبيوتر في الوضع الآمن. استخدام جهاز الكمبيوتر الخاص بك في الوضع الآمن يمنع احتمال الموت الزرقاء. اتبع الخطوات المذكورة أعلاه لنقل الكمبيوتر إلى الوضع الآمن.
- اضغط على المفتاحين “Windows ” + “R ” على لوحة المفاتيح.
- اكتب “mdsched ” واضغط على أدخل . (هناك طريقة أخرى لفتح هذا وهي كتابة أداة تشخيص Windows).
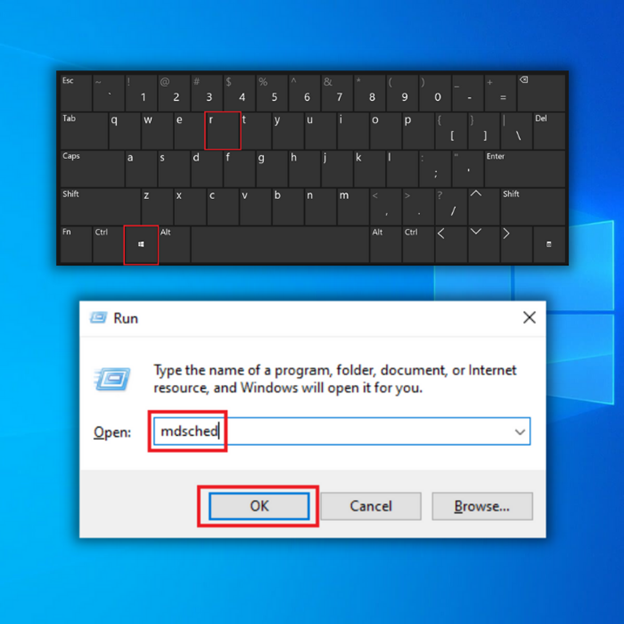
- اختر خيار إعادة التشغيل والتحقق من أي مشاكل SDRAM.
- بمجرد إعادة التشغيل ، ستتلقى تقريرًا يتيح لك معرفة ما إذا كانت لديك مشكلة في الذاكرة.
- إذا وجدت أي مشكلات في الذاكرة ، فستحتاج إلى استبدال ذاكرة الوصول العشوائي أو إرسال الكمبيوتر إلى الشركة المصنعة إذا كان ضمن الضمان .
الطريقة الثالثة - تشغيل SFC Scanner
لاكتشاف أي مشكلات أخرى في نظامك ، يمكنك استخدام SFC Scanner. اسمح لأداة Microsoft هذه بالعمل في نظامك واطلع على مشكلات إدارة الذاكرة المحتملة. يسمح فحص SFC للمستخدمين بإكمال فحص النظام وسيمكنك من تشخيص جهاز الكمبيوتر الخاص بك. يجب استخدام هذه الطريقة فقط عند استخدام Safeالوضع.
- افتح موجه الأوامر. اضغط باستمرار على مفتاح "windows " واضغط "R ،" واكتب "cmd " في سطر أوامر التشغيل. استمر في الضغط على المفتاحين "ctrl و shift " معًا واضغط على "أدخل ." انقر فوق "موافق " في النافذة التالية لمنح أذونات المسؤول.
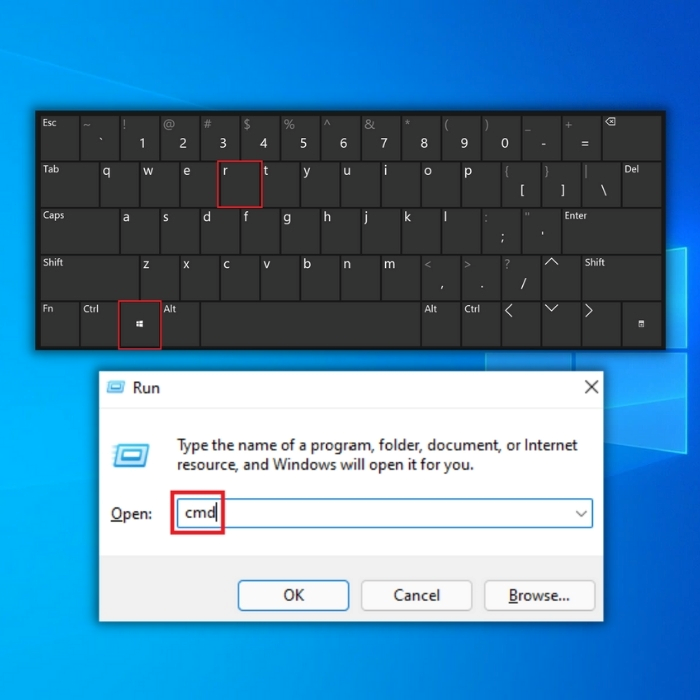
- اكتب “sfc / scannow ” في موجه الأوامر نافذة والدخول. انتظر حتى يكمل SFC الفحص وأعد تشغيل الكمبيوتر.
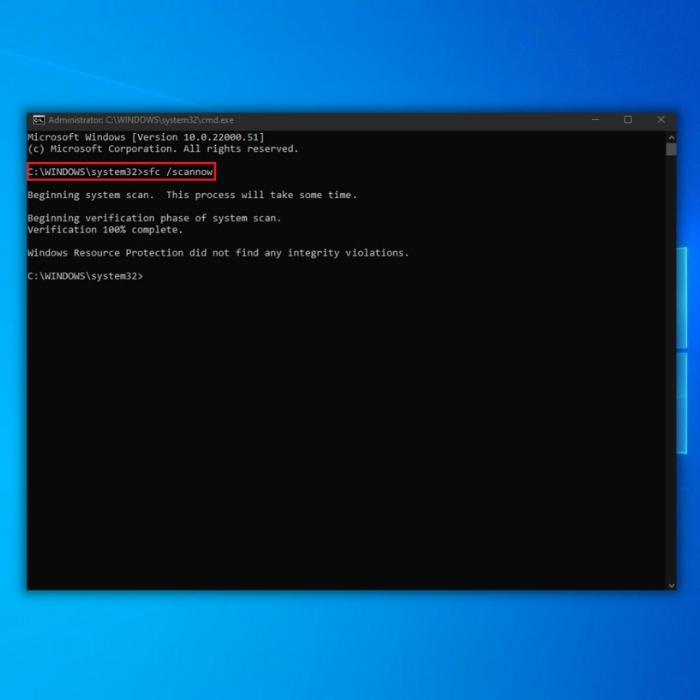
- بمجرد اكتمال الفحص ، أغلق نافذة موجه الأوامر وأعد تشغيل الكمبيوتر. بمجرد إعادة تشغيل جهاز الكمبيوتر الخاص بك ، تحقق مما إذا كانت المشكلة قد تم إصلاحها بالفعل.
ملاحظة: تذكر إجراء هذا الفحص مرتين أو ثلاث مرات على الأقل للتأكد من أن الماسح يمر عبر مناطق جهاز الكمبيوتر الخاص بك.
الطريقة الرابعة - التحقق من وجود أية مشكلات في البرامج
تأكد من التحقق من أي مشكلات محتملة في البرامج قد تتسبب في حدوث أخطاء في إدارة الذاكرة. على سبيل المثال ، يمكنك محاولة التراجع عن أي تحديث أو تثبيت للبرامج تم إجراؤه لمعرفة ما إذا كان يعمل على إصلاح الخطأ.
يتطلب Windows 10 عدة تحديثات من وقت لآخر. نتيجة لذلك ، قد تحصل على العشرات من الملفات المؤقتة أو التالفة أو غير المرغوب فيها التي قد تؤثر على نظامك بالكامل.
لإصلاح خطأ إدارة الذاكرة ، يمكنك محاولة تعطيل وإعادة تمكين البرنامج الأخير الذي قمت بتثبيته. يمكنك أيضًا إعادة تهيئة نظام Windows 10.
الطريقة الخامسة - تحديث بطاقة الرسومات الخاصة بكبرامج التشغيل
السبب الشائع الآخر الذي قد يجعلك تواجه أخطاء الموت الزرقاء في إدارة الذاكرة هو عندما يكون برنامج تشغيل بطاقة الرسوم لديك قديمًا. نظرًا لأن بطاقة الرسومات الخاصة بك تحتوي أيضًا على ذاكرة ، فقد يتسبب ذلك في بعض الأحيان في حدوث مشكلات في إدارة الذاكرة إذا كنت لا تستخدم أحدث إصدار ؛ قم بتنزيل أحدث إصدار وتثبيته.
تعتمد برامج التشغيل التي تحتاجها على نوع بطاقة الرسومات التي تستخدمها. يمكن أن يخبرك Windows 10 بما لديك حاليًا في نظامك. قم بزيارة موقع الويب الخاص بالشركة المصنعة لبطاقة الرسومات وقم بتنزيل أحدث الإصدارات.
إذا كان لديك أحدث برامج التشغيل ، فيمكنك محاولة إلغاء التثبيت وإعادة التثبيت. في بعض الأحيان ، ربما كنت تستخدم برنامج تشغيل معطوبًا أو تالفًا لا يتم اكتشافه.
لتحديث برامج تشغيل جهاز العرض يدويًا ، اتبع الخطوات التالية:
- اضغط على “Windows "و " R "لإحضار أمر سطر التشغيل. اكتب “devmgmt.msc ” واضغط على “أدخل ” لإظهار إدارة الأجهزة.
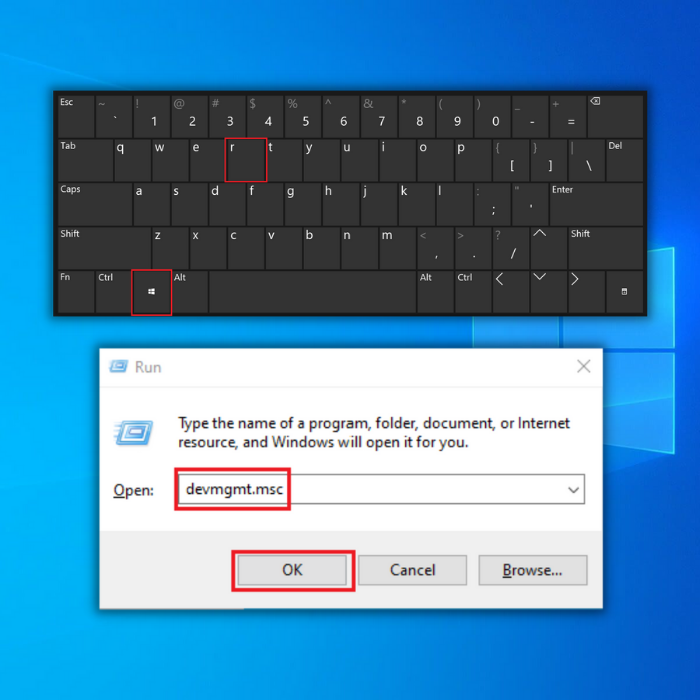
- في إدارة الأجهزة ، انقر فوق "محولات العرض " وانقر بزر الماوس الأيمن على بطاقة الرسومات الخاصة بك. حدد "تحديث برنامج التشغيل ، " انقر فوق "البحث تلقائيًا عن برامج التشغيل ،" وانتظر حتى يكتمل التنزيل وتشغيل التثبيت.
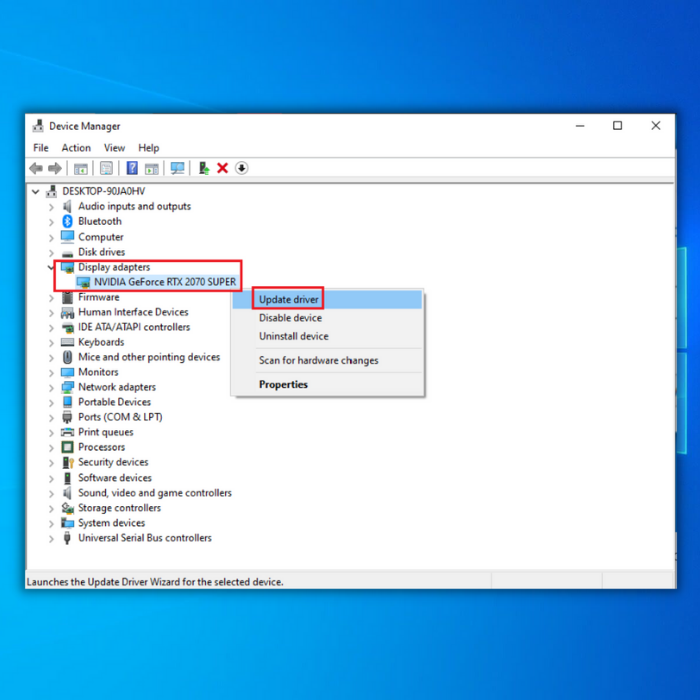
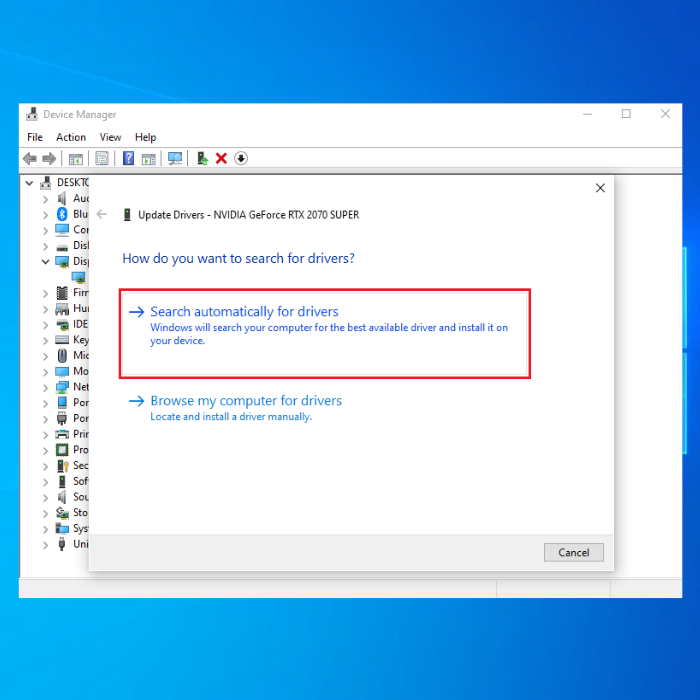
- بمجرد تثبيت برنامج التشغيل بنجاح ، أعد تشغيل الكمبيوتر وتحقق مما إذا كانت المشكلة قد تم حلها.
الطريقة السادسة - تنظيف الملفات والمجلدات المؤقتة
متى أنتتصفح الإنترنت على جهاز الكمبيوتر الخاص بك ، فإنك تتراكم الملفات غير الضرورية. يمكن أن تؤثر مساحة الذاكرة المتوفرة لديك على الأداء العام لجهاز الكمبيوتر الخاص بك ، ويمكن أن يؤدي تنظيف الملفات والمجلدات المؤقتة إلى تحسين استخدام الذاكرة بشكل كبير.
- انقر فوق “Start Button ، واكتب “ Disk Cleanup ”، ثم قم بتشغيل الأداة.
- بعد ذلك ، حدد القرص التي تريد تنظيفها. ستخبرك الأداة المدمجة عن مقدار المساحة التي يمكنك تفريغها.
- حدد "تنظيف ملفات النظام ." أسهل طريقة لحذف الملفات والمجلدات المؤقتة هي استخدام "تنظيف القرص".
- نظف الملفات المؤقتة ثم حاول كتابة البيانات على جهاز التخزين الذي به مشكلات مرة أخرى.
الأفكار النهائية
يمكنك التفكير في ترقية أجهزة الكمبيوتر إذا لم تنجح الطرق المذكورة أعلاه. في بعض الأحيان عند استخدام برامج متقدمة ، قد تحتاج أيضًا إلى تحديث أجهزتك.
أداة الإصلاح التلقائي لـ Windows معلومات النظام
معلومات النظام- يعمل جهازك حاليًا بنظام التشغيل Windows 8.1
- يتوافق Fortect مع نظام التشغيل لديك .
مستحسن: لإصلاح أخطاء Windows ، استخدم حزمة البرامج هذه ؛ إصلاح نظام فورتكت. أثبتت أداة الإصلاح هذه أنها تحدد وتصلح هذه الأخطاء ومشاكل Windows الأخرى بكفاءة عالية جدًا.
تنزيل الآن Fortect System Repair
- 100٪ آمن كما أكدته شركة Norton.
- النظام الخاص بك فقطويتم تقييم الأجهزة.
الأسئلة المتداولة
ما هو خطأ إدارة ذاكرة رمز الإيقاف؟
خطأ إدارة ذاكرة رمز الإيقاف هو نوع من أخطاء الشاشة الزرقاء التي تحدث في نظام تشغيل Microsoft Windows عندما يكتشف النظام مشكلة في تخصيص الذاكرة. يشير هذا الخطأ عادةً إلى أن النظام حاول الوصول إلى موقع ذاكرة غير مسموح له بالوصول إليه أو أن الذاكرة المخصصة لمهمة ما غير كافية لإكمال المهمة. يمكن أن يحدث هذا بسبب عطل في الأجهزة أو أخطاء في البرامج أو حتى مشاكل في نظام التشغيل الأساسي. عند حدوث هذا الخطأ ، سيتوقف النظام عادةً عن العمل ، ويعرض شاشة زرقاء مع رمز إيقاف ورسالة خطأ ، وقد يتطلب إعادة تشغيل لبدء العمل مرة أخرى. بواسطة فيروس أو برنامج ضار؟
نعم ، يمكن أن يحدث خطأ في إدارة ذاكرة رمز الإيقاف بسبب فيروس أو برنامج ضار. يمكن أن تتداخل البرامج الضارة مع الأداء السليم لنظام التشغيل ، مما يؤدي إلى حدوث أخطاء في تخصيص الذاكرة. يمكن أن تتسبب البرامج الضارة التي تصيب النظام في حدوث تسرب للذاكرة وتستهلك قدرًا كبيرًا من الذاكرة ، مما يؤدي إلى إيقاف أخطاء إدارة ذاكرة التعليمات البرمجية. من المهم ملاحظة أن الفيروسات والبرامج الضارة ليست هي الأسباب الوحيدة لأخطاء إدارة ذاكرة الكود ، بل يمكن أيضًا أن تكون ناجمة عن عوامل أخرى مثل مشاكل الأجهزة ،أخطاء البرامج ، وحتى المشكلات المتعلقة بنظام التشغيل الأساسي. يُنصح دائمًا بتحديث نظام التشغيل وبرامج مكافحة الفيروسات لتقليل مخاطر الإصابة وتقليل مخاطر أخطاء إدارة ذاكرة الكود.
كيف يمكنني إصلاح رمز إيقاف إدارة الذاكرة؟
لإصلاح خطأ إدارة ذاكرة رمز الإيقاف ، يمكنك تجربة الخطوات التالية:
تحقق من وجود مشكلات في الأجهزة عن طريق تشغيل اختبار تشخيصي على الذاكرة (RAM) والقرص الصلب.
تحديث برامج تشغيل الجهاز ونظام التشغيل.
قم بإجراء فحص كامل للنظام بحثًا عن الفيروسات والبرامج الضارة.
تحقق من أخطاء البرامج والتعارضات.
إلغاء تثبيت البرامج أو البرامج المثبتة مؤخرًا.
إجراء استعادة النظام إلى نقطة قبل حدوث الخطأ.
فكر في إعادة تثبيت نظام التشغيل إذا استمرت المشكلة من المهم ملاحظة أن الحل المحدد لخطأ رمز إيقاف إدارة الذاكرة يمكن أن يختلف تبعًا على السبب. قد لا تكون بعض هذه الخطوات فعالة ، وإذا استمرت المشكلة ، فمن الأفضل طلب المساعدة المتخصصة.

