جدول المحتويات
إذا كنت لا تعرف ما يعنيه بالفعل ، فإن الخطوة والتكرار هي أمر يكرر الإجراء الأخير الذي قمت به.
على سبيل المثال ، إذا قمت بتكرار كائن ونقله إلى اليمين عندما تخطو وتكرر ، فسوف يكرر التكرار وينتقل إلى الإجراء الصحيح. إذا واصلت الضغط على الاختصارات ، فسيتم تكرارها عدة مرات.
يمكنك استخدام الخطوة والتكرار لإنشاء أنماط أو كائن تكرار شعاعي بسرعة. هناك طريقتان لتحقيق ذلك. يفضل بعض الأشخاص إنشاء خطوة وتكرارها باستخدام أداة / لوحة التحويل ، بينما قد يفضل البعض الآخر استخدام أداة / لوحة المحاذاة. في الواقع ، أنا دائمًا أستخدم كليهما.
إما الأداة التي تختارها ، في النهاية ، فإن مفتاح اتخاذ الخطوة والتكرار هو نفسه. تنبيه ، تذكر هذا الاختصار الأمر + D (اختصار التحويل مرة أخرى ).
إذا كنت تريد إنشاء تكرار شعاعي ، فسيكون أسهل ، لأن هناك خيارًا يتيح لك إجراء ذلك بنقرة واحدة. شيء رائع آخر يمكنك القيام به هو إنشاء تأثير تكبير / تصغير.
في هذا البرنامج التعليمي ، سأوضح لك كيفية إنشاء تكرار شعاعي وتأثير تكبير ونمط متكرر باستخدام الخطوة والتكرار.
ملاحظة: جميع لقطات الشاشة من هذا البرنامج التعليمي مأخوذة من إصدار Adobe Illustrator CC 2022 Mac. يمكن أن يبدو Windows أو الإصدارات الأخرى مختلفة. يغير مستخدمو Windows مفتاح Command إلى Ctrl ، ومفتاح Option إلى Alt.
1. إنشاء نمط متكرر
سنستخدم ملفقم بمحاذاة اللوحة لإنشاء نمط متكرر. في الواقع ، لا تمتلك لوحة المحاذاة القدرة على عمل نمط فعليًا ، ولكن يمكنها تنظيم كائناتك وكل ما عليك فعله هو الضغط على الخطوة وتكرار الاختصار. ماذا يكون مجدد؟
الأمر + D !
على سبيل المثال ، لنقم بعمل نمط لهذه الأشكال. لم يتم محاذاة أو توزيعها بالتساوي.

الخطوة 1: حدد جميع الأشكال ، وانتقل إلى لوحة خصائص ، ويجب أن ترى لوحة محاذاة نشطة.

الخطوة 2: انقر فوق مركز المحاذاة الرأسية .

حسنًا ، الآن تمت محاذاتهما ولكن غير متباعدتين بشكل متساوٍ.
الخطوة 3: انقر فوق المزيد من الخيارات وانقر فوق مسافة التوزيع الأفقي.

يبدو جيدًا!

الخطوة 4: حدد الكل واضغط على الأمر + G لتجميع الكائنات.
الخطوة 5: اضغط باستمرار على Shift + Option واسحبه لأسفل للتكرار.

الخطوة 6: اضغط على الأمر + D لتكرار الخطوة المكررة.

انظر؟ مريحة للغاية! هذه هي الطريقة التي يمكنك بها استخدام الخطوة والتكرار لإنشاء نمط متكرر بسرعة.
2. إنشاء تأثير تكبير
سنستخدم لوحة التحويل مع الخطوة والتكرار لعمل تأثير تكبير / تصغير. الفكرة هي استخدام أداة التحويل لتغيير حجم الصورة وتكرار الخطوة لإنشاء تأثير.
الخطوة 1: حدد الصورة (أو الكائن) ، وانتقل إلى القائمة العلوية ، ثماختر كائن & gt؛ تحويل & gt؛ تحويل كل .

ستظهر نافذة ويمكنك اختيار الطريقة التي تريد بها تحويل صورتك.

نظرًا لأننا سنقوم بعمل تأثير تكبير ، فإن الشيء الوحيد الذي يتعين علينا القيام به هو تغيير حجم الصورة. من المهم تعيين نفس القيمة لكل من Horizontal و Vertical لتوسيع نطاق الصورة بشكل متناسب.
الخطوة 2: انقر فوق نسخ بعد الانتهاء من وضع قيم المقياس. ستعمل هذه الخطوة على تكرار النسخة التي تم تغيير حجمها من الصورة الأصلية.
الآن سترى أن نسخة الصورة الأصلية.

الخطوة 3: الآن يمكنك الضغط على الأمر + D لتكرار تلك الخطوة الأخيرة (مقياس وعمل نسخة من الصورة الأصلية).

اضغط بضع مرات أخرى حتى تحصل على تأثير التكبير الذي تريده.
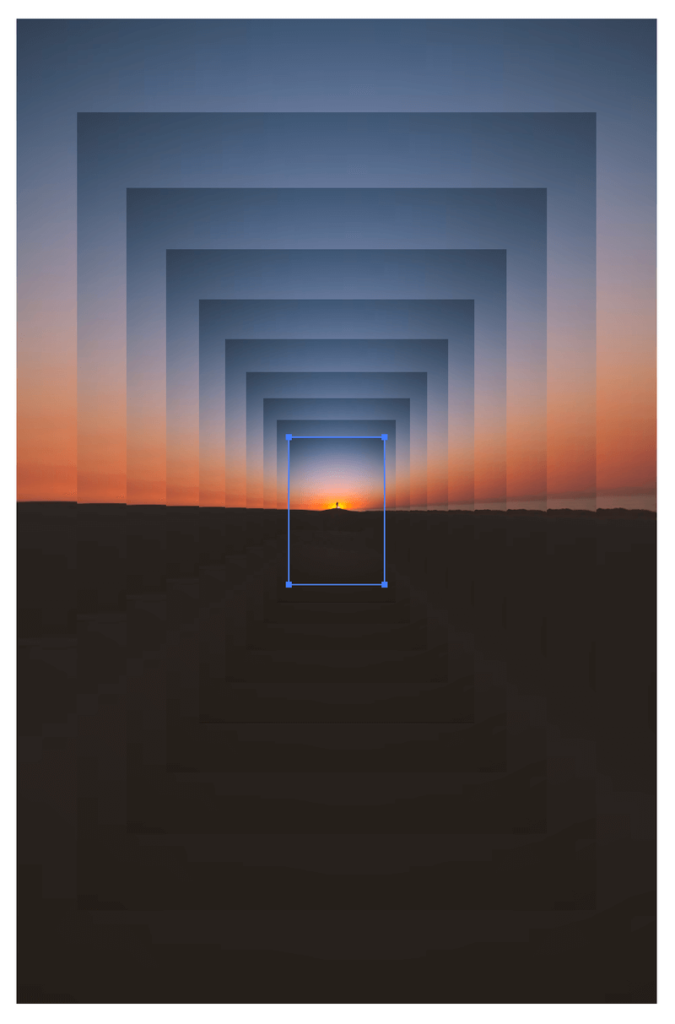
رائع ، صحيح؟
3. إنشاء تكرار شعاعي
ما عليك سوى إنشاء شكل واحد ، ويمكنك استخدام الخطوة والتكرار لتوزيعه بالتساوي حول نقطة مركزية. إليك كيفية إجراء تكرار شعاعي في خطوتين:
الخطوة 1: إنشاء شكل.
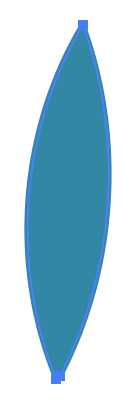
الخطوة 2: حدد الشكل ، وانتقل إلى القائمة العلوية وحدد كائن & gt؛ كرر & gt؛ شعاعي .

هذا كل شيء!

إذا كنت تريد تعديل التباعد أو عدد نسخ الشكل ، يمكنك النقر فوق خيارات ( كائن & gt؛ كرر & GT ؛ خيارات ) وتغيير الإعدادات وفقًا لذلك.
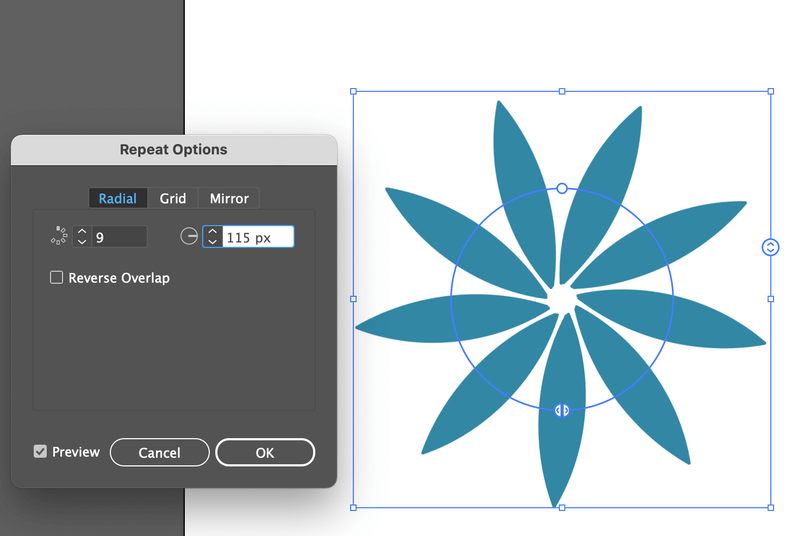
الخلاصة
هل ترى نمطًا هنا؟ سواء كنت تستخدم لوحة Align أو لوحة Transform ، فهي مخصصة فقط لإعداد الصورة (الصور) ، والخطوة الفعلية هي الأمر + D ( التحويل مرة أخرى ). إذا كنت معتادًا على التحويل الحر باستخدام الصندوق المحيط ، فلن تضطر حتى إلى الذهاب إلى اللوحات.
إلى جانب هاتين اللوحتين ، توجد بالفعل أداة تكرار في Adobe Illustrator. إذا كنت ترغب في إنشاء تصميم شعاعي ، فإن أسرع وأسهل طريقة هي اختيار كائن & gt؛ كرر & gt؛ شعاعي .

