جدول المحتويات
إذا سبق لك أن حاولت أخذ عينات من الموسيقى في الثمانينيات ، فستعلم أن جهاز أخذ العينات ذي الجودة اللائقة (أي باستخدام الأجهزة) يستخدم في شغل مساحة كبيرة من المكتب ويكلف ما يعادل تكلفة سيارة صغيرة.
أوه ، كيف تغيرت الأشياء!
أجهزة أخذ العينات من البرامج اليوم قوية وغير مكلفة ، وأخذ العينات المتوفرة في Logic Pro X (يشار إليها حاليًا باسم Logic Pro) ليست استثناءً.
مع إصدار Logic Pro 10.5 ، تم تقديم عينات جديدة. باستخدام هذه ، يمكنك الوصول إلى أدوات رائعة تتيح لك إنشاء نماذج مختلفة وتحريرها وتشغيلها قبل إضافتها إلى مشروع الموسيقى أو الصوت الخاص بك.
في هذا المنشور ، سنتطرق إلى بعض الميزات الشائعة لـ الأكثر سهولة في الوصول إليها وسهولة استخدامها في عينات عينات Logic Pro - Quick Sampler .
تحميل ملف صوتي في Quick Sampler
هناك عدة طرق لتحميل ملف صوتي في Quick Sampler. سننظر في ثلاث طرق شائعة الاستخدام: الضبط المسبق للمسجل ، أو مسار الآلة.
لأول نهجين ، ستحتاج أولاً إلى فتح أداة أخذ العينات السريعة:
- الخطوة 1 : في مشروعك ، حدد Track & gt؛ مسار أداة البرنامج الجديد.
- الخطوة 2 : انقر فوق فتحة الأداة في شريط قناة المسار وحدد Quick Sampler من القائمة المنبثقة.

استخدام الأصوات المعينة مسبقًا
يحتوي Quick Sampler على مجموعة من الأصوات المحددة مسبقًا التي يمكنك استخدامها لعيناتك.
الخطوة 1 : اذهبسيبقى كما هو.
إنشاء مسار أخذ العينات باستخدام أداة أخذ العينات الخاصة بك
بمجرد أن يكون لديك عينة ترضيها ، يمكنك استخدامها كأداة لأخذ العينات لإنشاء مسار جديد في مشروعك ، على سبيل المثال ، مسار جديد لأخذ العينات.
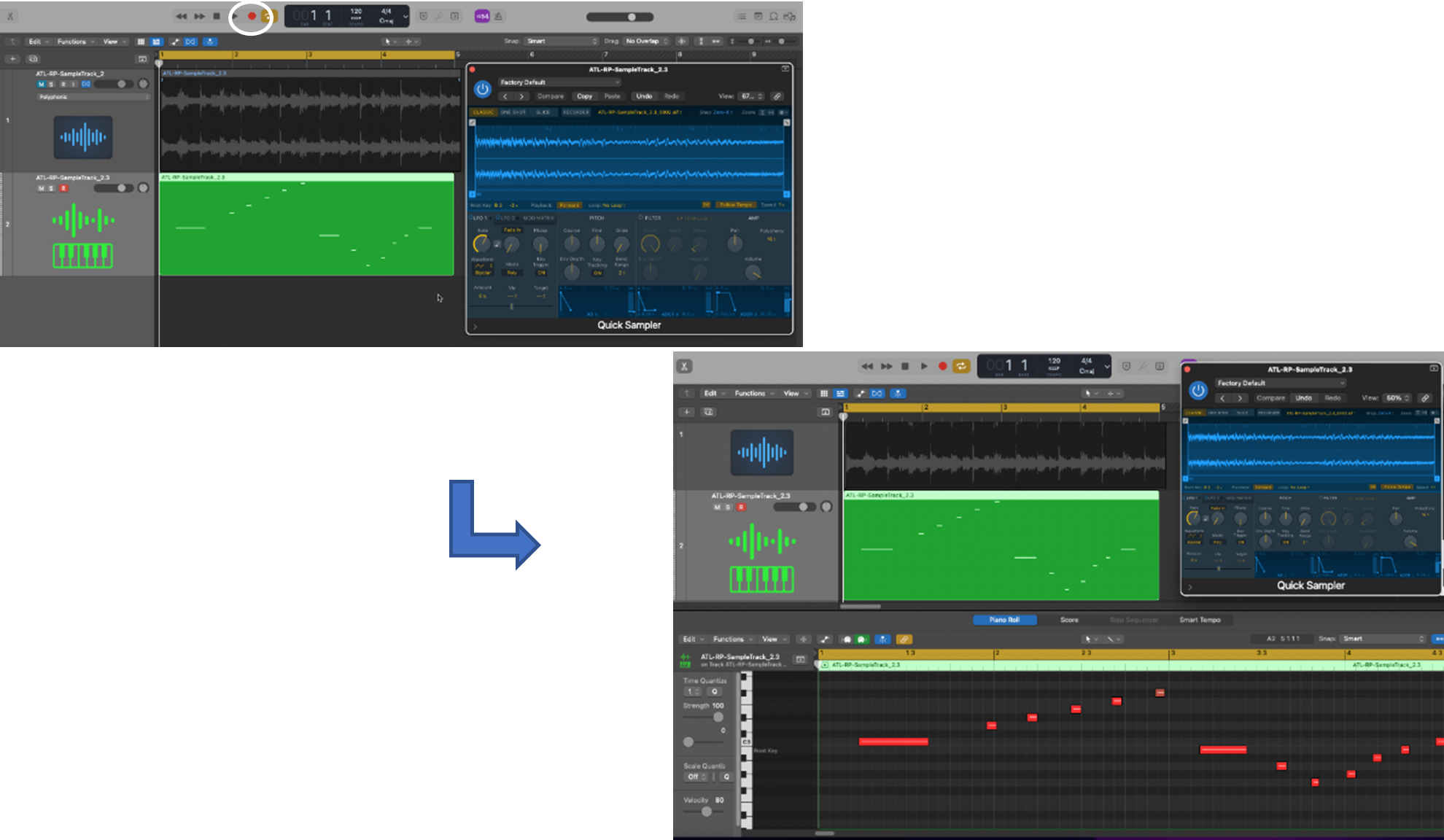
الخلاصة
في هذا المنشور ، انتقلنا إلى كيفية أخذ العينات في Logic Pro X باستخدام أخذ العينات السريع. إنها أداة قوية ومتعددة الاستخدامات تسمح لك بتجربة الموسيقى (أو أي صوت) بطرق مختلفة ، مما يضيف نطاقًا وإبداعًا لأغنيتك أو مشروعك.
إلى القائمة الموجودة أعلى نافذة Quick Sampler.- قد يعرض عنوان القائمة الكلمات Factory Default - انقر فوق هذا.
الخطوة 2 : اختر نوع الإعداد المسبق الذي تريده.
- من القائمة المنبثقة ، حدد من بين مجموعة من الأدوات الحالية. (على سبيل المثال ، Arpeggiator & gt؛ Futuristic Bass)
سيتم تحميل الإعداد المسبق المحدد وجاهزًا للتحرير.
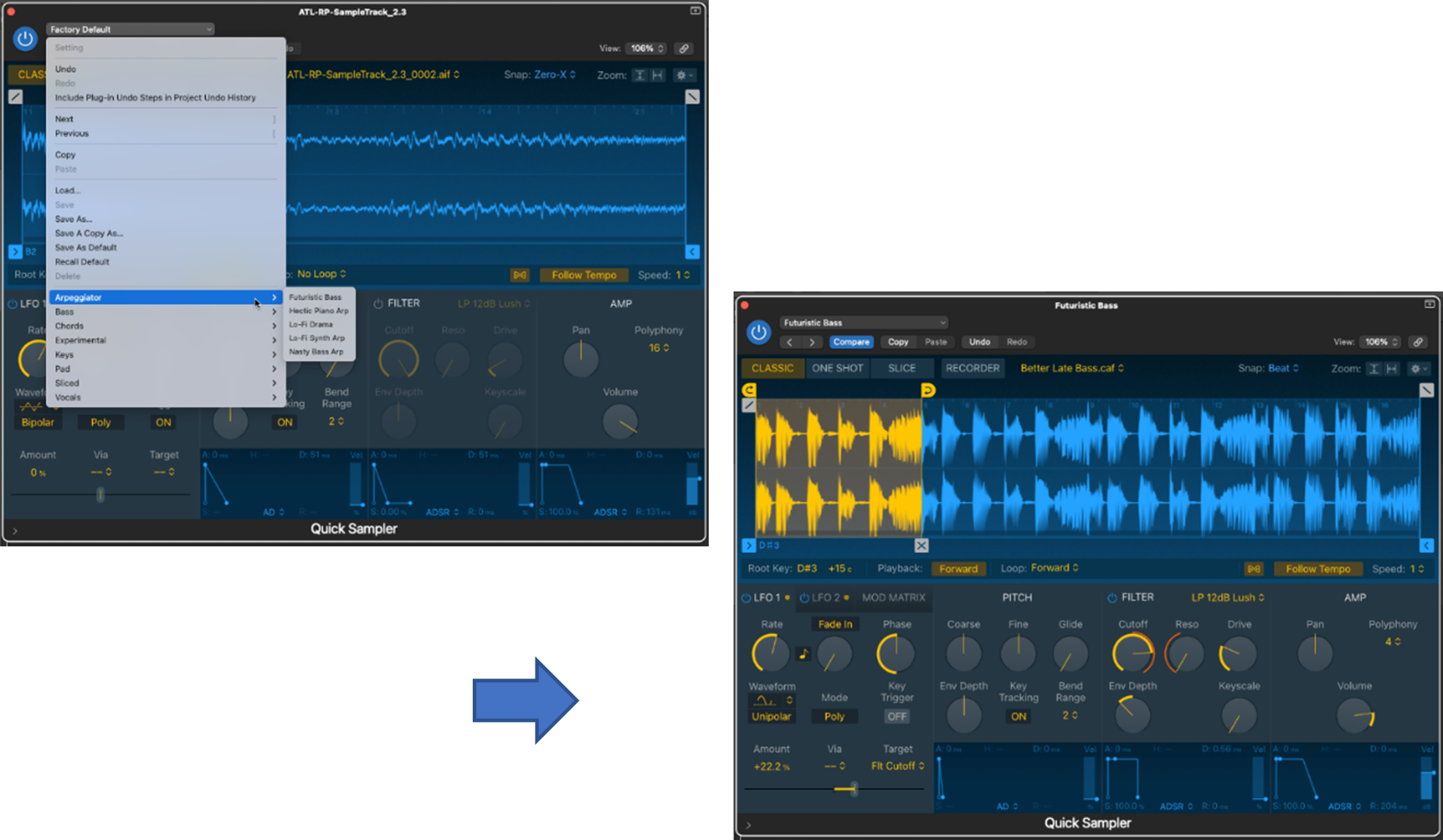
استخدام المسجل
يمكنك تسجيل الصوت مباشرة في Quick Sampler باستخدام ميزة التسجيل المضمنة فيه.
الخطوة 1 : حدد وضع المسجل.
- انتقل إلى قائمة الوضع وحدد RECORDER.
الخطوة 2 : اضبط الإدخال.
- قم بتعيين الإدخال من حيث الصوت ستأتي إلى Quick Sampler ، على سبيل المثال ، الإدخال الذي يحتوي على ميكروفون متصل.
الخطوة 3 : اضبط عتبة التسجيل.
- اضبط الحد الأدنى لمستوى الحساسية الذي ترغب في تشغيل المسجل عنده.
الخطوة 4 : سجل ملفك الصوتي.
- اضغط على زر التسجيل وابدأ الصوت (على سبيل المثال ، ابدأ الغناء في الميكروفون المرفق بالإدخال 1) ، مع ملاحظة أن المسجل لن يتم تشغيله إلا بمجرد تجاوز الحد الأدنى (أي الحساسية التي قمت بتعيينها.)
سيتم تحميل الصوت المسجل وجاهزًا للتحرير.

تحميل مسار الآلة
بينما يتم تنفيذ الطريقتين السابقتين لتحميل الصوت من داخل Quick أخذ العينات ،يمكنك أيضًا تحميل ملف صوتي مباشرةً من منطقة المسارات في المنطق.
إذا كان المسار الصوتي الذي ترغب في أخذ عينة منه بالفعل في شكل حلقة ، فهو جاهز ليكون تحميلها في Quick Sampler (انتقل مباشرة إلى الخطوة 4 أدناه). إذا لم يكن الأمر كذلك ، فستحتاج إلى تعديل (أي تقليم) المسار الصوتي لإنشاء حلقة.
الخطوة 1 : تحميل ملف صوتي من موقع المصدر (على سبيل المثال ، على محرك الكمبيوتر) إلى منطقة المسارات في المنطق
- اسحب الملف وأسقطه من نافذة Finder إلى منطقة المسارات لإنشاء مسار أداة جديد
الخطوة 2 (اختياري) : استخدم Logic's Flex Time لتحديد العابرين في المسار الصوتي الذي تم تحميله
- حدد Flex Time في القائمة أعلى منطقة المسارات
- تمكين الوضع المرن في رأس مسار الصوت
- اختر الوضع متعدد الألحان من قائمة Flex المنبثقة
على الرغم من أنه اختياري ، تحديد العابرين ، ستساعدك هذه الخطوة على معرفة مكان قطع مسار الصوت الخاص بك إلى إنشاء حلقة لأخذ العينات.

الخطوة 3 : حدد منطقة الصوت واقطعها لإنشاء حلقة
- تحوم المؤشر الخاص بك فوق نقطة البداية للمنطقة التي تريد قصها ، وانقر (باستخدام العابرين كدليل ، إذا كنت قد حددتهم)
- كرر لنقطة نهاية منطقة الحلقة
- حرك المؤشر داخل منطقة الحلقة (أي بين نقطتي حلقة البداية والنهاية) وانقر بزر الماوس الأيمن على
- من النافذة المنبثقةالقائمة ، حدد شريحة في Flex Markers

بعد إنشاء الحلقة الخاصة بك (أو إذا كان لديك بالفعل حلقة لتبدأ بها) ، أنت جاهز لتنشيط Quick Sampler.
الخطوة 4 : قم بتحميل الحلقة الخاصة بك إلى Quick Sampler
- إذا كانت الحلقة موجودة بالفعل وموجود خارج Logic (على سبيل المثال ، على محرك الكمبيوتر الخاص بك) ، قم بسحبه وإفلاته ، باستخدام Finder ، إلى منطقة رأس مسار جديدة في منطقة المسارات
- وإلا ، إذا كنت لقد أنشأت للتو الحلقة الخاصة بك (على سبيل المثال ، باستخدام الخطوات من 1 إلى 3 أعلاه) وهي في مسار أداة ، حددها واسحبها إلى منطقة رأس مسار جديدة في منطقة المسارات
- في القائمة المنبثقة التي ، حدد Quick Sampler (Optimized)

ستلاحظ أننا اخترنا Quick Sampler ( Optimized ). يمكنك أيضًا اختيار Quick Sampler ( الأصل ). الفرق بين هذه:
- الأصل يستخدم التوليف والجهارة والتكرار وطول ملف الصوت الأصلي
- محسن يحلل الملف الذي تم تحميله لمعايرة الضبط والجهارة والطول نحو المستويات المثلى
في مثالنا ، سنستخدم Quick Sampler (Optimized) للاستفادة من إمكانيات التحسين.
إنشاء عينات
بمجرد تحميل الحلقة الخاصة بك في Quick Sampler باستخدام أي من الطرق المذكورة أعلاه ، فقد حان الوقت للاستماع والاستكشاف والتحرير لإنشاء العينة.
أولاً ، بعض أخذ العينات السريعالأساسيات.
الأوضاع
هناك أربعة أوضاع في Quick Sampler:
- Classic - عند تشغيل العينة ، يتم تشغيلها لمدة فقط ما دمت تضغط باستمرار على مفتاح (على سبيل المثال ، على وحدة تحكم MIDI أو الكتابة الموسيقية في Logic أو لوحة المفاتيح على الشاشة)
- لقطة واحدة —عند التشغيل العينة الخاصة بك ، يتم تشغيلها بالكامل (أي ، من موضع علامة البداية إلى موضع علامة النهاية) ، بغض النظر عن المدة التي تضغط فيها باستمرار على مفتاح
- شريحة - يقسم هذا النموذج الخاص بك إلى مقاطع متعددة تم تعيينها على المفاتيح
- المسجل —كما أوضحنا ، يتيح لك ذلك تسجيل الصوت مباشرةً في Quick Sampler الذي يمكنك تعديله إليه قم بتكوين عينتك
كما سنرى ، فإن وضع الشريحة مفيد جدًا لتحليل العينة وتحريرها لعزل شريحة تهتم بها ، أو لتقسيم العينة إلى تقسيمات إيقاعية عندما إنشاء عينات طبل أو قرع.
معلمات أخرى
هناك معلمات مفيدة أخرى يمكنك استخدامها لتعديل عيناتك في Quick Sampler - لن نخوض في التفاصيل حول هذه المعلمات ولكنها يجدر الانتباه إلى:
- درجة الصوت - لضبط نغمة التشغيل لعينتك
- مرشح - لتحديد مرشح مغلف بما في ذلك التمرير المنخفض والمسار العالي وممر النطاق ورفض النطاق
- Amp - لضبط المستوى وموضع التحريك وتعدد الأصوات
هناك أيضًا مصفوفة نمط جزء ، مع LFOs ، الذي يسمح لكمعلمات تعديل التحكم (على سبيل المثال ، تردد المذبذب وقطع الفلتر).
نظرة عامة على وضع الشريحة
وضع شريحة Quick Sampler هو طريقة "لتقطيع العينات" لإنشاء شرائح بناءً على المعلمات التي تحددها (على سبيل المثال ، العابرين). يسمح لك باستخراج جزء مهم من العينة أو الحلقة الأصلية.
هناك ثلاث معلمات تحدد كيفية إنشاء الشرائح وتعيينها:
- الوضع —هذه هي طريقة إنشاء الشرائح بناءً على عابر + ملاحظة أو تقسيم الأقسام أو تقسيمات متساوية أو يدوي
- الحساسية - عندما يكون هذا أعلى ، يتم تحديد المزيد من الشرائح بناءً على الوضع الذي حددته ، وعدد أقل من الشرائح عندما يكون أقل
- تعيين المفتاح —مفتاح البدء (على سبيل المثال ، C1) هو المفتاح الذي تم تعيين الشريحة الأولى إليه ، مع تعيين المفاتيح اللاحقة لونيًا (أي ، جميع النغمات شبه اللونية على لوحة المفاتيح) أو فقط الأبيض أو مفاتيح سوداء
في مثالنا ، سنحدد: وضع عابر + ملاحظة ، حساسية 41 ، ورسم خرائط لوني.

تحرير وإنشاء الشرائح
بمجرد تعيين معلمات الشريحة ، يمكنك سماع كل شريحة إما بتشغيل مفتاحها المعين أو بالنقر فوق الزر تشغيل التي تظهر أسفل الشريحة.
نصيحة: لتشغيل شريحة باستخدام مفتاح معين ، يمكنك استخدام أي مما يلي:
- لوحة مفاتيح MIDI مرفقة
- نوع آخر من MIDIوحدة تحكم
- لوحة مفاتيح Logic على الشاشة
- الكتابة الموسيقية للمنطق
قم بتشغيل الشرائح والاستماع إليها - كيف تبدو ؟
هل أنت سعيد بنقطتي البداية والنهاية للشرائح بناءً على المعلمات التي اخترتها؟
إذا كنت كذلك ، فأنت جاهز لتحديد شريحة أو أكثر لتشكيل عينة. إذا لم يكن الأمر كذلك ، يمكنك تحرير الشرائح الموجودة أو إنشاء شرائح جديدة بناءً على الخصائص التي تريدها.
إلى تحرير شريحة :
الخطوة 1 : اضبط نقطتي بداية ونهاية الشريحة
- انقر واسحب العلامات في نهاية كل شريحة إلى المكان الذي تريده (ملاحظة: علامات الشريحة صفراء )
الخطوة 2 : قم بتشغيل الشريحة وضبطها
- قم بتشغيل الشريحة المعدلة وتحكم في نقاط البداية والنهاية عن طريق تحريك علاماتها حتى تصبح سعيد بصوتها
إلى إنشاء شريحة جديدة :
الخطوة 1 : حدد مواضع شريحة جديدة
- ضع المؤشر على النقطة الموجودة في الحلقة (أي عرض شكل الموجة) حيث تريد أن تبدأ شريحة جديدة ، وانقر فوق
- كرر حيث تريد أن تنتهي الشريحة الجديدة ، مما يؤدي إلى إنشاء نقطتي البداية والنهاية لشريحتك الجديدة
الخطوة 2 : قم بتشغيل الشريحة الجديدة وتحريرها
- قم بتشغيل الشريحة الجديدة وتحريك علاماتها حتى تشعر بالسعادة بصوتها
بمجرد أن تصبح راضيًا عن الشرائح الخاصة بك ، يمكنك:
- الحفاظ على الحلقة كما هي ، بكل شرائحها ، وسيصبح هذاعينة
- حدد منطقة من الحلقة تحتوي على شريحة واحدة أو أكثر تريد استخدامها لعينتك ، وتجاهل (أي اقتصاص) الباقي
عينة تحتوي على شرائح— انظر معلومات MIDI الخاصة به في منطقة MIDI
عندما تحتوي العينة على شريحتين أو أكثر ، يمكنك رؤية ملاحظات MIDI التي تم تعيينها لكل شريحة في العينة. يمكنك القيام بذلك عن طريق إنشاء منطقة MIDI لعينتك.
الخطوة 1 : إنشاء منطقة MIDI جديدة
- انقر بزر الماوس الأيمن في مسافة بجوار مسار Quick Sampler في منطقة Tracks
الخطوة 2 : قم بتحميل العينة في منطقة MIDI
- حرك المؤشر في النصف السفلي من عرض شكل الموجة للعينة في Quick Sampler
- ابحث عن السهم المنحني الذي يظهر
- اسحب العينة وأفلتها في منطقة MIDI الجديدة
ستكون معلومات العينة تم وضعها في منطقة MIDI - انقر نقرًا مزدوجًا عليها لإظهار شرائحها المعينة لملاحظات MIDI ولفافة البيانو.

اقتصاص حلقة — قم بالتحرير إلى أصغر (جديد) عينة
إذا كنت تريد عينة أصغر تحتوي على شريحة واحدة أو أكثر من الشرائح الخاصة بك ، فستحتاج إلى تحديد تلك الشرائح واقتصاص الباقي.
الخطوة 1: ضع علامات النهاية للعينة
- انقر واسحب علامات النهاية إلى المكان الذي تريده للعينة الجديدة (ملاحظة: علامات النهاية زرقاء )
الخطوة 2 : قم بقص الحلقة الخاصة بك لإنشاء النموذج الخاص بك
- افتح القائمة المنسدلةالقائمة أعلى عرض الشكل الموجي مباشرة (على سبيل المثال ، رمز الترس )
- حدد عينة المحاصيل

أحسنت - لقد أنشأت للتو النموذج الجديد الخاص بك!
أخذ العينات في الوضع الكلاسيكي
الآن بعد أن حصلت على العينة ، فأنت جاهز للاستماع إلى كيفية تشغيل النموذج عندما تختلف الملعب والإيقاع. طريقة جيدة للقيام بذلك هي التبديل إلى الوضع الكلاسيكي.
يمكنك سماع عينتك عبر نغمات مختلفة أثناء اللعب لأعلى ولأسفل على لوحة المفاتيح (على سبيل المثال ، وحدة تحكم MIDI المرفقة أو على الشاشة). يتم تشغيل العينة الجديدة تمامًا مثل أداة جديدة — أداة أخذ العينات .
أثناء اللعب ، ومع ذلك ، قد تلاحظ أن درجة الصوت و وتيرة العينة تقل وتزيد كلما عزفت نغمات أقل وأعلى. إذا كنت تريد بدلاً من ذلك تغيير درجة الصوت فقط أثناء تشغيل نغمات مختلفة مع الحفاظ على نفس الإيقاع ، فستحتاج إلى ضبط الوضع المرن.
نصيحة: الوضع المرن هو ميزة متعددة الاستخدامات في Logic Pro يمكنك استخدامها لضبط درجة الصوت والتوقيت - لمعرفة كيفية ضبط درجة الصوت بسهولة ، تحقق من كيفية تحرير الملعب والتوقيت بسهولة
لضبط الوضع المرن للاستمرار نفس الإيقاع:
الخطوة 1 : حدد موقع أيقونة Flex وحددها
- تقع أيقونة Flex أسفل عرض شكل الموجة
الخطوة 2 : حدد اتبع الإيقاع

بعد ضبط الوضع المرن بهذه الطريقة ، عندما تلعب أقل و ملاحظات أعلى ستتغير درجة صوت عينتك ولكن إيقاعها

