جدول المحتويات
أتذكر أن إنشاء الرسوم البيانية والرسوم البيانية والمخططات هو أحد فصول Adobe Illustrator الأولى في السنة الأولى. هل يجيب هذا على سؤالك حول ما إذا كان Adobe Illustrator مفيدًا لعمل الرسوم البيانية أم لا؟ بالطبع هو كذلك!
لماذا؟ لأنه قابل للتخصيص تمامًا ويمكنك بسهولة التعاون بين الألوان والأناقة مع العناصر الأخرى في تصميمك. بالإضافة إلى ذلك ، تسهل أدوات الرسم البياني إنشاء أنواع مختلفة من الرسوم البيانية في Adobe Illustrator.
في هذا البرنامج التعليمي ، ستتعلم كيفية إنشاء الرسوم البيانية وتصميمها في Adobe Illustrator باستخدام أدوات الرسم البياني المختلفة جنبًا إلى جنب مع بعض نصائح التحرير.
ملاحظة: لقطات الشاشة من هذا البرنامج التعليمي مأخوذة من إصدار Adobe Illustrator CC 2022 Mac. يمكن أن يبدو Windows أو الإصدارات الأخرى مختلفة.
أين توجد أداة الرسم البياني في Adobe Illustrator
يمكنك العثور على أدوات الرسم البياني من شريط الأدوات على الجانب الأيسر من نافذة مستند Adobe Illustrator. أداة الرسم البياني الافتراضية هي Column Graph Tool ، ولكن يمكنك النقر فوق الرمز لتوسيع القائمة وسترى أدوات الرسم البياني الأخرى.
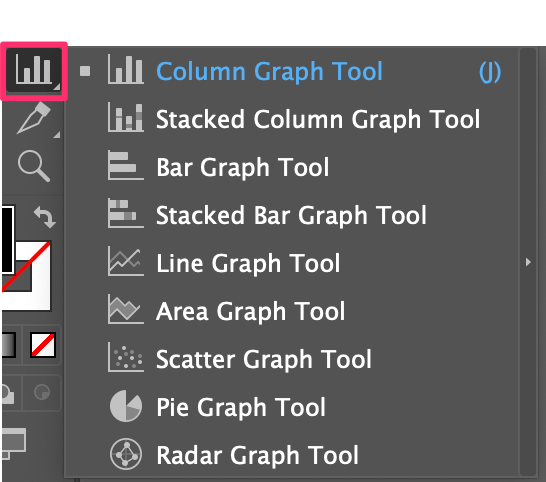
إذا لم تتمكن من العثور على الأدوات في شريط الأدوات ، فذلك لأنك تستخدم شريط الأدوات الأساسي. في هذه الحالة ، ستحتاج إلى تبديل شريط الأدوات إلى شريط أدوات متقدم من القائمة العلوية نافذة & gt؛ أشرطة الأدوات & gt؛ متقدم .
وجدت ذلك؟ لنبدأ ونصنع بعض الرسوم البيانية!
كيفية استخدام أداة الرسم البياني في Adobe Illustrator
هناك تسعة أدوات رسم بياني جاهزة للاستخدام في Adobe Illustrator ، وتعمل الطريقة بشكل مشابه. أيًا كانت الأداة التي تختارها ، سيُطلب منك ملء البيانات في الورقة ، وستُنشئ نوع الرسم البياني الذي تختاره.
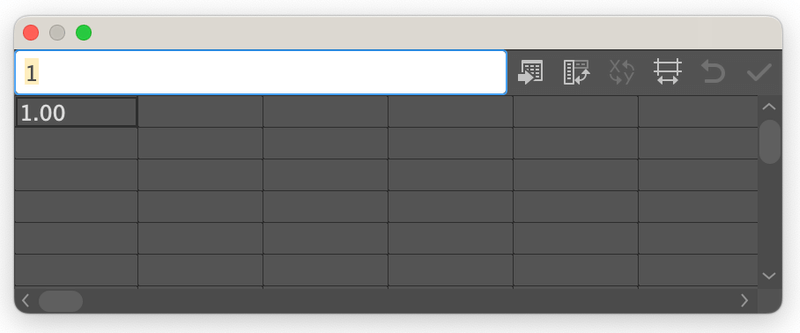
سأوضح لك كيفية إنشاء رسم بياني شريطي / عمودي ورسم بياني خطي ورسم بياني دائري نظرًا لاستخدامها بشكل أكثر شيوعًا.
مثال 1: كيفية عمل رسم بياني شريطي / عمودي في Illustrator
الرسم البياني الشريطي والرسم البياني العمودي هما في الأساس نفس الأشياء ، باستثناء البيانات التي تظهر في اتجاهات مختلفة. حسنًا ، هذا رأيي. على أي حال ، فلنبدأ باستخدام أداة الرسم البياني للعمود الافتراضية.
الخطوة 1: اختر Column Graph Tool من شريط الأدوات ، أو استخدم اختصار لوحة المفاتيح J لتنشيطه.
الخطوة 2: انقر فوق لوحة الرسم وأدخل حجم الرسم البياني أو يمكنك النقر والسحب مباشرة على لوح الرسم. لا تقلق بشأن الحجم إذا لم يكن لديك قيمة دقيقة لأنه يمكنك تغيير حجم الرسم البياني في أي وقت.
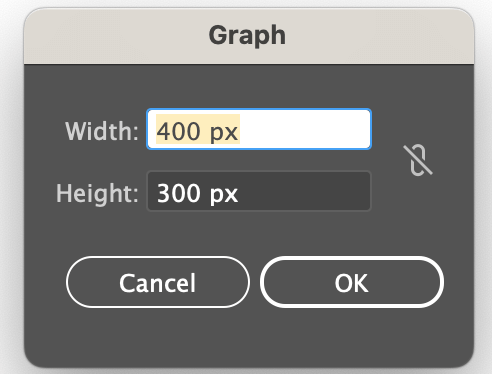
بمجرد النقر فوق الزر موافق ، سترى ورقة حيث يمكنك إدخال بيانات الرسم البياني.
الخطوة 3: أدخل البيانات. انقر فوق المربع الأول في الجدول واكتب السمة على الشريط الأبيض أعلاه. اضغط على Return أو أدخل ، وستظهر السمة على الجدول.
على سبيل المثال ، يمكنك وضع البيانات A والبيانات B والبيانات C والبيانات D
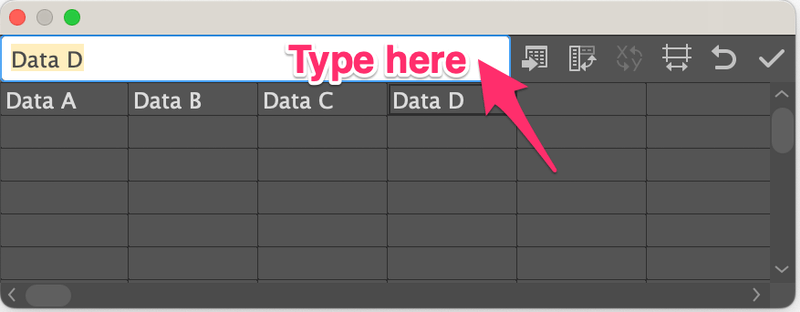
ثم أدخل قيمة كل سمة فيالصف الثاني من الجدول.
على سبيل المثال ، التاريخ A هو 20٪ ، والبيانات B هي 50٪ ، والبيانات C هي 25٪ ، والبيانات D هي 5٪ ، لذا يمكنك إضافة الأرقام 20 و 50 و 25 و 5 ضمن البيانات المقابلة.
ملاحظة: يجب أن تضيف الأرقام ما يصل إلى 100.
يمكنك أيضًا استيراد وتحرير رسم بياني من Excel في Adobe Illustrator. لذلك إذا كانت لديك بالفعل البيانات في Excel ولا تريد إعادة إنشائها مرة أخرى ، فيمكنك النقر فوق الزر استيراد البيانات واختيار ملف Excel لاستيراد بياناتك من Excel إلى Adobe Illustrator.
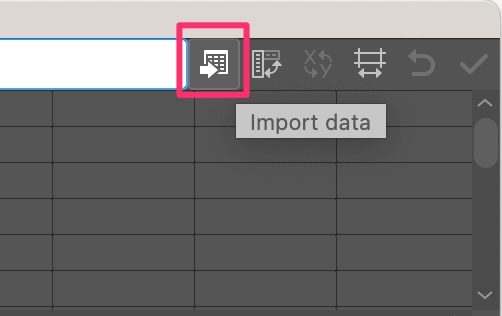
بمجرد إدخال البيانات ، انقر فوق زر الاختيار وأغلق الورقة.
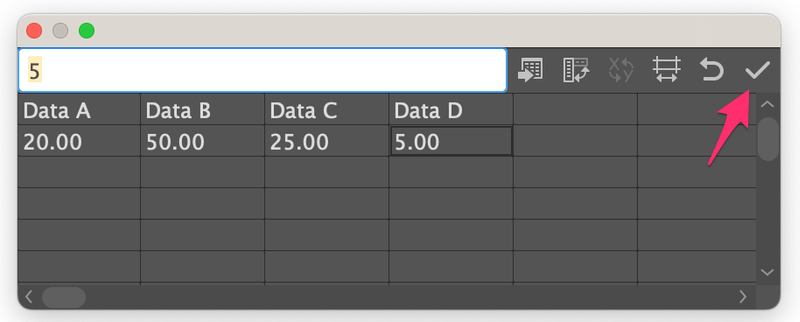
سترى الرسم البياني بتدرج الرمادي ، لذا فإن الخطوة التالية هي تصميم الرسم البياني.
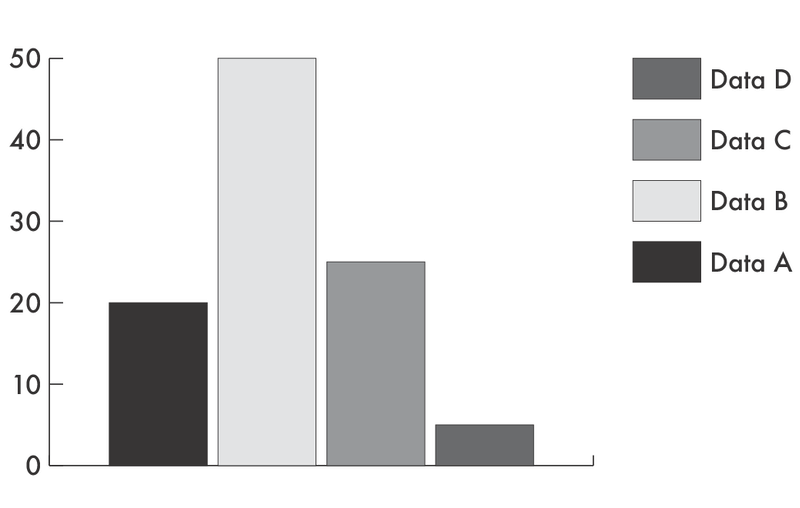
الخطوة 4: حدد الرسم البياني ، وانتقل إلى الكائن & gt؛ فك التجميع لفك تجميع الرسم البياني بحيث يمكنك تحريره هو - هي. عندما تقوم بفك التجميع ، ستصلك رسالة مثل هذه. انقر فوق نعم .
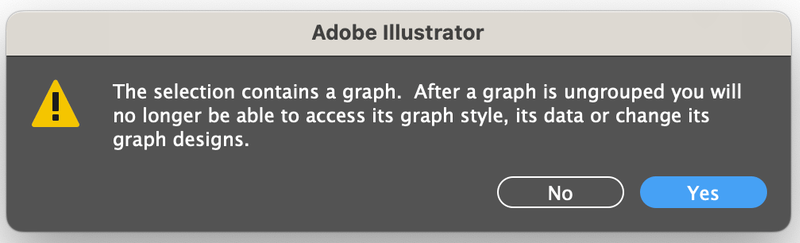
ستحتاج إلى فك التجميع عدة مرات لأنه عادةً ما يتم تجميع النص معًا ويتم تجميع الأشكال معًا في مجموعات فرعية.
ملاحظة: بمجرد فك تجميعها ، لا يمكنك تغيير البيانات باستخدام أداة الرسم البياني. لذا ، إذا لم تكن متأكدًا بنسبة 100٪ بشأن البيانات ، فيجب عليك تكرار الرسم البياني في حالة رغبتك في إجراء أي تغييرات.
بمجرد فك تجميع الكائنات ، يمكنك تحديد نمط للرسم البياني. يمكنك تغيير الألوان أو إضافة نسيج أو إضافة نص أو حتى إنشاء رسم بياني عمودي ثلاثي الأبعاد إذا كنت تريد ذلك. بدءًا من الألوان لـمثال.
الخطوة 5: حدد الأعمدة وقم بتغيير الألوان. هناك العديد من الطرق لتعبئة الألوان في Adobe Illustrator. إذا لم تتمكن من العثور على اللون المفضل لديك من العينات ، يمكنك صنع حواملك الخاصة.
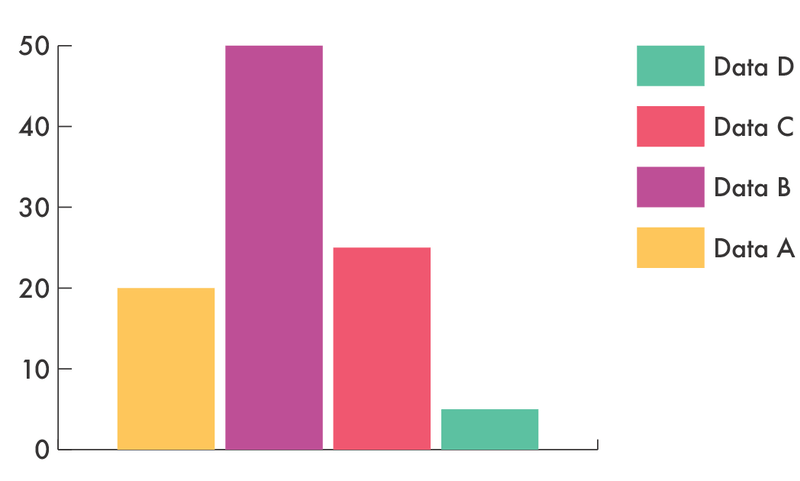
هذا كل شيء. لا تتردد في إضافة المزيد من الأنماط إلى الرسم البياني للعمود.
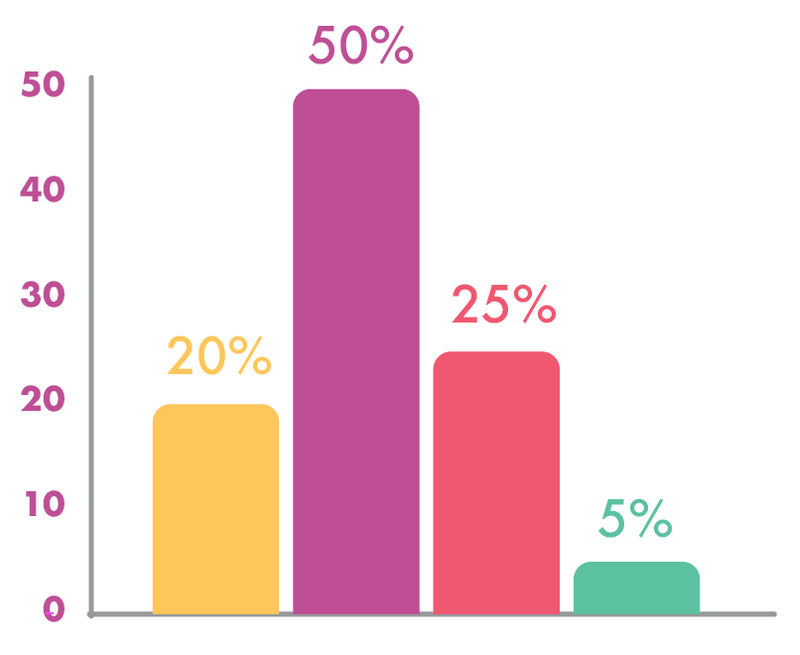
الآن دعنا نلقي نظرة على أداة الرسم البياني الشريطي . أدخل نفس البيانات كما فعلت مع أداة الرسم البياني العمود وستحصل على رسم بياني شريطي أساسي مثل هذا.
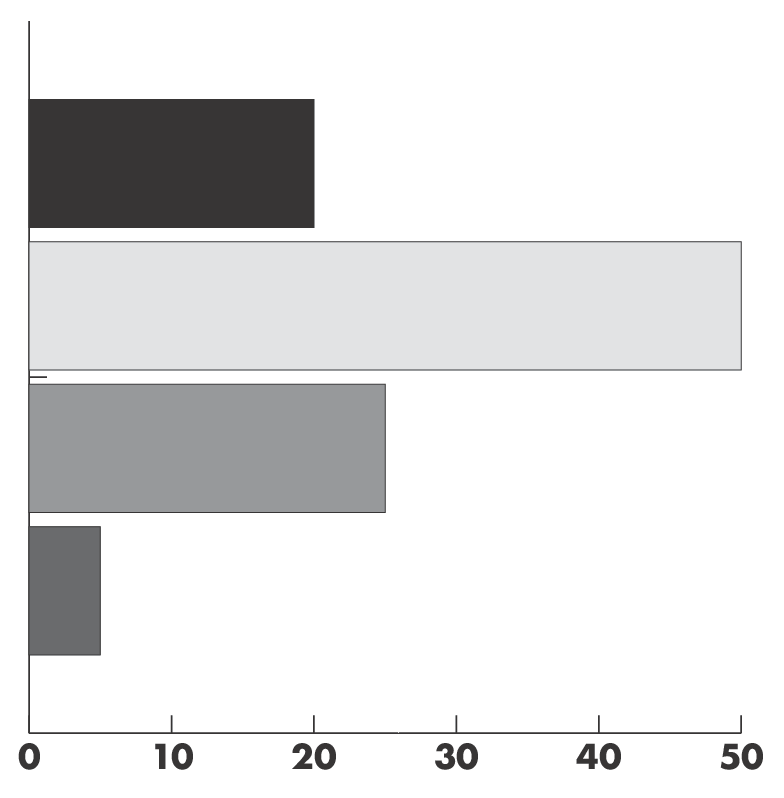
يمكنك استخدام نفس الطريقة التي قدمتها أعلاه لتصميم الرسم البياني الشريطي. على سبيل المثال ، إلى جانب تغيير الألوان ، قمت هنا بتغيير حجم الأشرطة أيضًا.
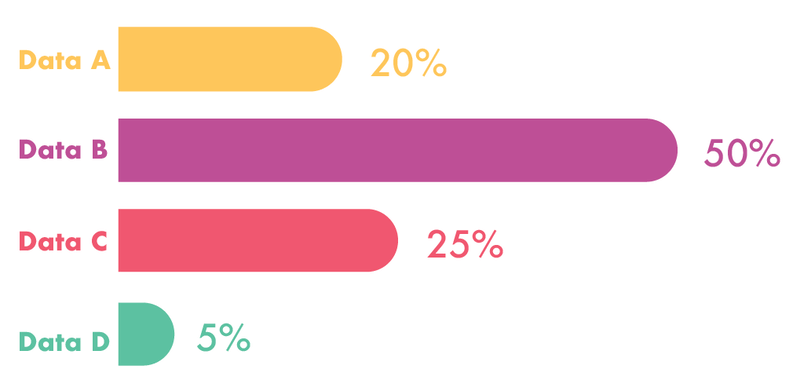
مثال 2: كيفية عمل رسم بياني دائري في Illustrator
كما ذكرت سابقًا ، تعمل الطريقة بشكل مشابه ، لذا يمكنك اتباع نفس الخطوات من المثال 1 لعمل فطيرة رسم بياني. ولكن في الخطوة 1 ، بدلاً من اختيار Column Graph Tool ، اختر أداة الرسم البياني الدائري .
بعد إدخال البيانات ، سترى المخطط الدائري بدلاً من المخطط العمودي.
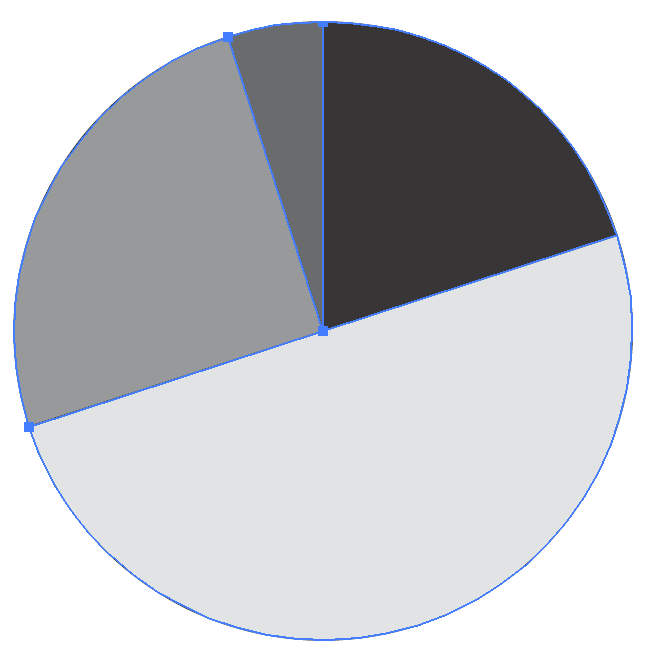
هناك أشياء ممتعة يمكنك القيام بها باستخدام المخطط الدائري ، على سبيل المثال ، جعله ثلاثي الأبعاد أو نصف دائري أو مخطط دائري مجوف.
مجرد بعض الأفكار لمشاركتها 🙂
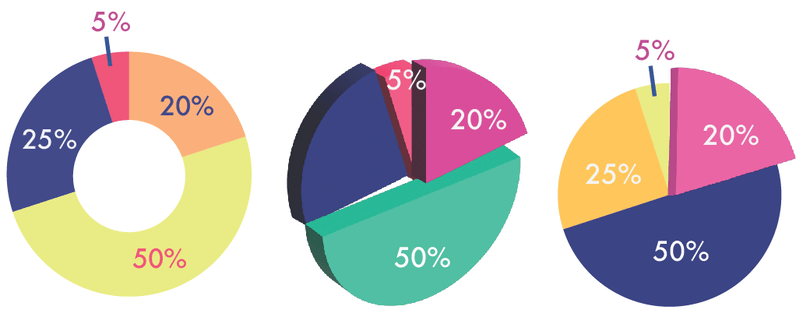
مثال 3: كيفية عمل رسم بياني خطي في Illustrator
عادة ما تكون أداة الخط عندما تريد مقارنة البيانات بين جداول زمنية مختلفة. الأمر أكثر تعقيدًا قليلاً من إنشاء مخطط عمودي أو دائري عند إدخال البيانات على الورقة. في الواقع ، إنهبنفس الطريقة التي تدخل بها البيانات في جدول بيانات Excel.
مثال سريع ، يطلب متجر آيس كريم من 1000 شخص التصويت لنكهات الآيس كريم المفضلة لديهم ، وإليك بيانات العام الماضي.
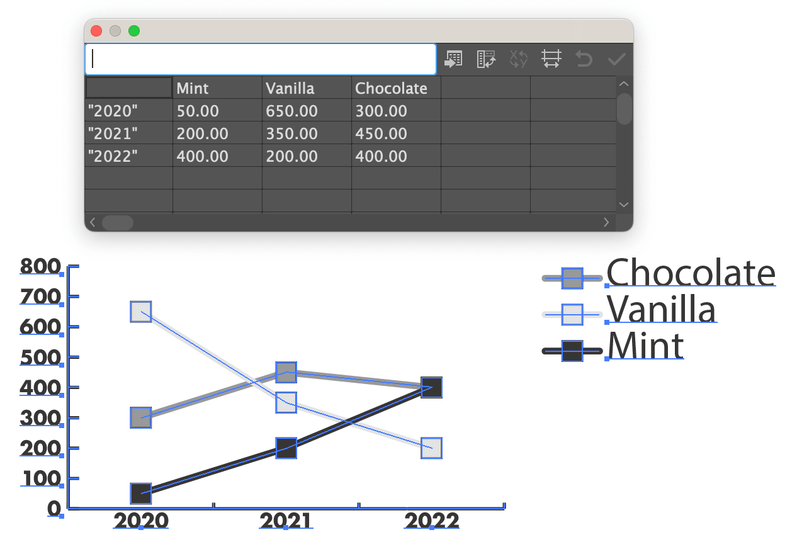
لا يبدو أنيقًا جدًا ، أليس كذلك؟
يمكنك فك تجميع الكائنات واستخدام نفس الطريقة في المثال 1 لتصميمها. يمكنك تغيير شكل المؤشر ، على سبيل المثال ، اخترت أشكالًا مختلفة لتمثيل النكهة.
نصيحة سريعة: إذا قمت بفك تجميع الكل ولكنك تريد تحديد نفس الأشكال أو الألوان ، فيمكنك الانتقال إلى القائمة العلوية واختيار حدد & gt؛ نفس & gt؛ المظهر .
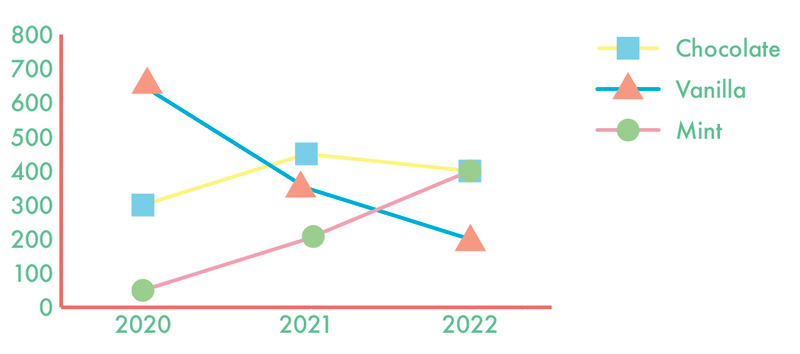
يبدو أفضل الآن؟
الختام
أفضل شيء في إنشاء الرسوم البيانية والمخططات Adobe Illustrator هو أنه يمكنك تصميمها بسهولة وجعل تصورات البيانات تبدو رائعة. من المفترض أن تساعدك الأمثلة الثلاثة في هذا البرنامج التعليمي على اكتشاف بقية أدوات الرسم البياني.
مرة أخرى ، من المهم التأكد من دقة بياناتك قبل فك تجميع الرسم البياني وتصميمه.

