جدول المحتويات
يظهر الموت الزرقاء أو شاشة الموت الزرقاء عندما يكتشف نظام التشغيل الخاص بك خطأ فادحًا في النظام. يحدث هذا الخطأ من العدم ، مما يوقفك عن كل ما تفعله ، وسيعيد تشغيل النظام لمحاولة التعافي من الخطأ الفادح.
على الرغم من أن هذا الخطأ نادرًا ما يحدث بسبب إصدارات تحديث Windows المحسنة ، إلا أن الشاشة الزرقاء من الممكن أن تحدث أخطاء الموت (الموت الزرقاء) خاصةً إذا كان لديك برامج تشغيل قديمة.
أحد أكواد الخطأ الأكثر شيوعًا التي تأتي مع شاشة الموت الزرقاء (BSOD) هو رمز خطأ العملية الحرجة. في معظم الأحيان ، يحدث هذا بسبب ملفات نظام Windows الفاسدة أو تحديثات عمليات النظام الهامة أو مشكلات برنامج تشغيل النظام.
لقد جمعنا أفضل طرق استكشاف الأخطاء وإصلاحها التي يمكنك تنفيذها لإصلاح شاشة الموت الزرقاء لنظام Windows 10 (الموت الزرقاء) رمز الخطأ "ماتت العملية الحرجة."
الطريقة الأولى - تشغيل مستكشف أخطاء الأجهزة والأجهزة
يمكن لأداة استكشاف أخطاء الأجهزة والأجهزة اكتشاف مشكلات برامج تشغيل النظام وإصلاحها في الأجهزة التي تم تحديثها مؤخرًا مثبتة في النظام. تفحص هذه الأداة المشاكل الشائعة المتعلقة بالأجهزة المثبتة حديثًا وتطبق إصلاحات عليها.
- اضغط باستمرار على مفتاحي "Windows" و "R" على لوحة المفاتيح واكتب "msdt.exe - معرّف DeviceDiagnostic "واضغط على" enter ".

- في أداة مستكشف أخطاء الأجهزة والأجهزة ، انقر على" متقدم "وتأكد من وضع علامة على" تطبيق "الإصلاح تلقائيًا "وانقر على" التالي "

- بعد النقر على" التالي "، ستبدأ الأداة في الكشف عن أي مشاكل مع الأجهزة المثبتة. انتظر حتى تكتمل العملية واتبع الإرشادات التي تظهر على الشاشة لإكمال العملية.
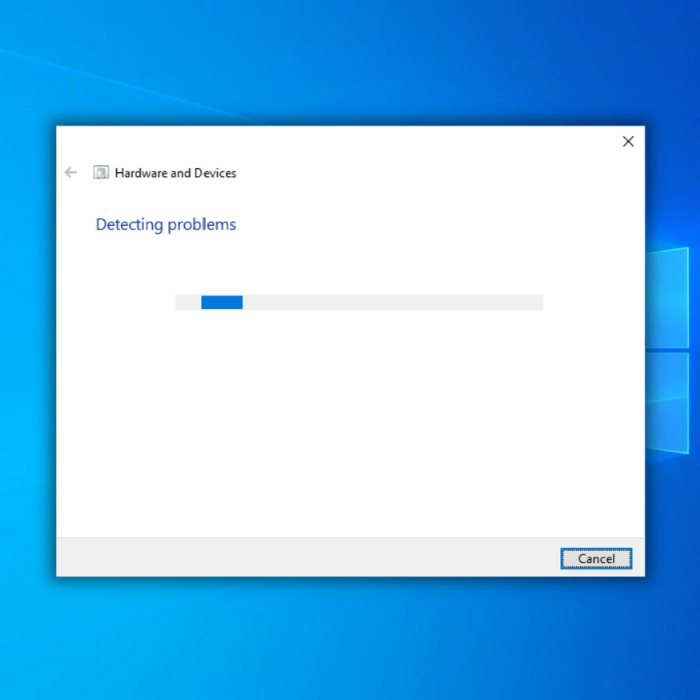
الطريقة الثانية - قم بتشغيل SFC أو System File Checker
ميزات نظام التشغيل Windows. أداة مجانية يمكنك استخدامها لفحص وإصلاح برامج تشغيل الأجهزة وملفات Windows المفقودة أو التالفة. لاستخدام Windows SFC ، اتبع الخطوات التالية:
- افتح موجه الأوامر بالضغط باستمرار على مفتاح "windows" واضغط على "R" واكتب "cmd" في أمر التشغيل. اضغط مع الاستمرار على مفتاحي "ctrl و shift" معًا واضغط على مفتاح الإدخال. انقر فوق "موافق" في النافذة التالية لمنح أذونات المسؤول.

- في موجه الأوامر ، اكتب "sfc / scannow" واضغط على إدخال. انتظر حتى يكمل SFC الفحص وأعد تشغيل الكمبيوتر. بمجرد الانتهاء من ذلك ، قم بتشغيل أداة Windows Update للتحقق مما إذا كانت المشكلة قد تم إصلاحها.

الطريقة الثالثة - قم بتشغيل أداة نشر الصور وإدارتها (DISM)
تُستخدم أداة DISM لفحص وإصلاح المشكلات المتعلقة بتنسيق Windows Imaging Format المخزنة في نظام التشغيل والتي يمكن أن تسبب مشاكل مع ملفات النظام التالفة أو المفقودة. لإجراء عملية تنظيف صورة DISM عبر الإنترنت ، اتبع الخطوات أدناه.
- اضغط على مفتاح "windows" ثم اضغط على "R". ستظهر نافذة صغيرة حيث يمكنك كتابة "CMD".
- الأمرسيتم فتح نافذة المطالبة ، اكتب "DISM.exe / Online / Cleanup-image / Restorehealth" ثم اضغط على "إدخال".
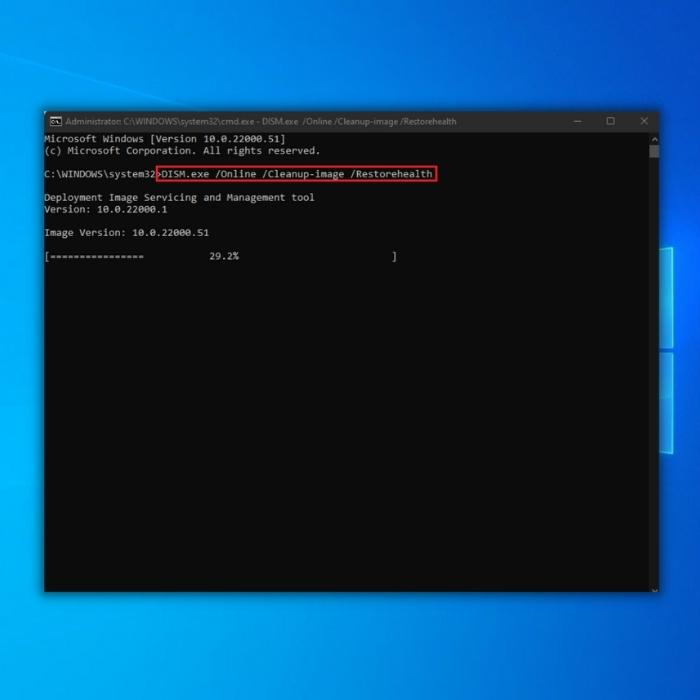
- ستبدأ الأداة المساعدة DISM في البحث عن النظام التالف الملفات وإصلاح أي أخطاء وإصلاح صورة النظام التالفة. بمجرد اكتمال عملية صورة تنظيف DISM عبر الإنترنت ، أعد تشغيل الكمبيوتر. افتح مدير المهام لمعرفة ما إذا كان الخطأ مستمرًا.
الطريقة الرابعة - قم بتشغيل أداة فحص القرص في Windows
تقوم أداة Windows Check Disk بفحص محرك الأقراص الثابت وإصلاحه بالكامل للتحقق من عدم وجود أي المشكلات المحتملة مثل ملفات النظام الفاسدة. على الرغم من أن هذه الأداة قد تستغرق وقتًا طويلاً حتى تكتمل ، اعتمادًا على عدد الملفات الموجودة على القرص الخاص بك ، يمكن أن تثبت أنها تساعد بشكل كبير في منع المزيد من المشكلات الأكثر أهمية.
- اضغط على "Windows" على لوحة المفاتيح ثم اضغط على "R". بعد ذلك ، اكتب "cmd" في سطر أوامر التشغيل. اضغط مع الاستمرار على مفتاحي "ctrl و shift" معًا واضغط على مفتاح الإدخال. انقر فوق "موافق" في النافذة التالية لمنح أذونات المسؤول.

- اكتب الأمر chkdsk C: / f واضغط على Enter (C: بحرف محرك الأقراص الثابتة تريد التحقق).

- انتظر حتى يكتمل قرص الفحص وأعد تشغيل الكمبيوتر. بمجرد استعادة جهاز الكمبيوتر الخاص بك ، قم بتشغيل التطبيق الإشكالي لتأكيد ما إذا كان هذا قد حل المشكلة.
الطريقة الخامسة - قم بتشغيل أداة Windows Update Tool
قد تتسبب ملفات Windows القديمة في حدوث أخطاء الموت الزرقاء مثل خطأ الشاشة الزرقاء"العملية الحرجة ماتت." للحفاظ على تحديث نظامك ، يجب عليك تشغيل أداة Windows Update لتنزيل تحديث Windows جديد وتثبيته. إذا اكتشف Windows أي تحديثات جديدة ، فسيقوم تلقائيًا بتنزيل التحديثات وتثبيتها.
- اضغط على مفتاح "Windows" على لوحة المفاتيح واضغط على "R" لإحضار أمر سطر التشغيل واكتب " التحكم في التحديث "واضغط على مفتاح الإدخال.

- انقر فوق" التحقق من وجود تحديثات "في نافذة Windows Update. إذا لم تكن هناك تحديثات متوفرة ، فيجب أن تتلقى رسالة تقول "أنت محدث"

- إذا عثرت أداة Windows Update على تحديث جديد ، فدعها تقوم بتثبيته وانتظر حتى يكتمل. قد تتم مطالبتك بإعادة تشغيل جهاز الكمبيوتر الخاص بك من أجل تثبيته وربما إصلاح الخطأ "ماتت العملية الحرجة".

4. بمجرد اكتمال التحديث ، يجب أن يقوم بتحديث جميع برامج التشغيل ، وأعد تشغيل الكمبيوتر ولاحظ ما إذا كنت لا تزال تواجه خطأ "ماتت العملية الحرجة".
- انظر أيضًا: 4 Sure-Fire طرق إصلاح KERNEL_MODE_HEAP_CORRUPTION خطأ في Windows 10
الطريقة السادسة - إجراء تمهيد نظيف
قد تحتاج إلى إجراء تمهيد نظيف لمعرفة سبب ظهور رسالة الخطأ "انتهت العملية الحرجة . " تحدث المشكلة دائمًا تقريبًا بسبب برنامج تابع لجهة خارجية أو عن طريق سلسلة من برامج التشغيل. يعد إلغاء تنشيط وإعادة تنشيط جميع تطبيقات بدء التشغيل واحدًا تلو الآخر طريقة جيدة للتضييقالمشكلة.
من خلال إجراء تمهيد نظيف ، ستقوم بتعطيل الخدمات غير التابعة لـ Microsoft مع ترك الخدمات الأساسية فقط المطلوبة لتشغيل Windows.
لتنفيذ هذه الخطوة ، ستحتاج إلى تغيير بعض الإعدادات في نافذة تكوين النظام. للقيام بذلك ، اتبع الخطوات أدناه:
- على لوحة المفاتيح ، اضغط على مفتاح Windows + R.
- بمجرد ظهور مربع حوار التشغيل ، اكتب "msconfig" ثم انقر فوق موافق .
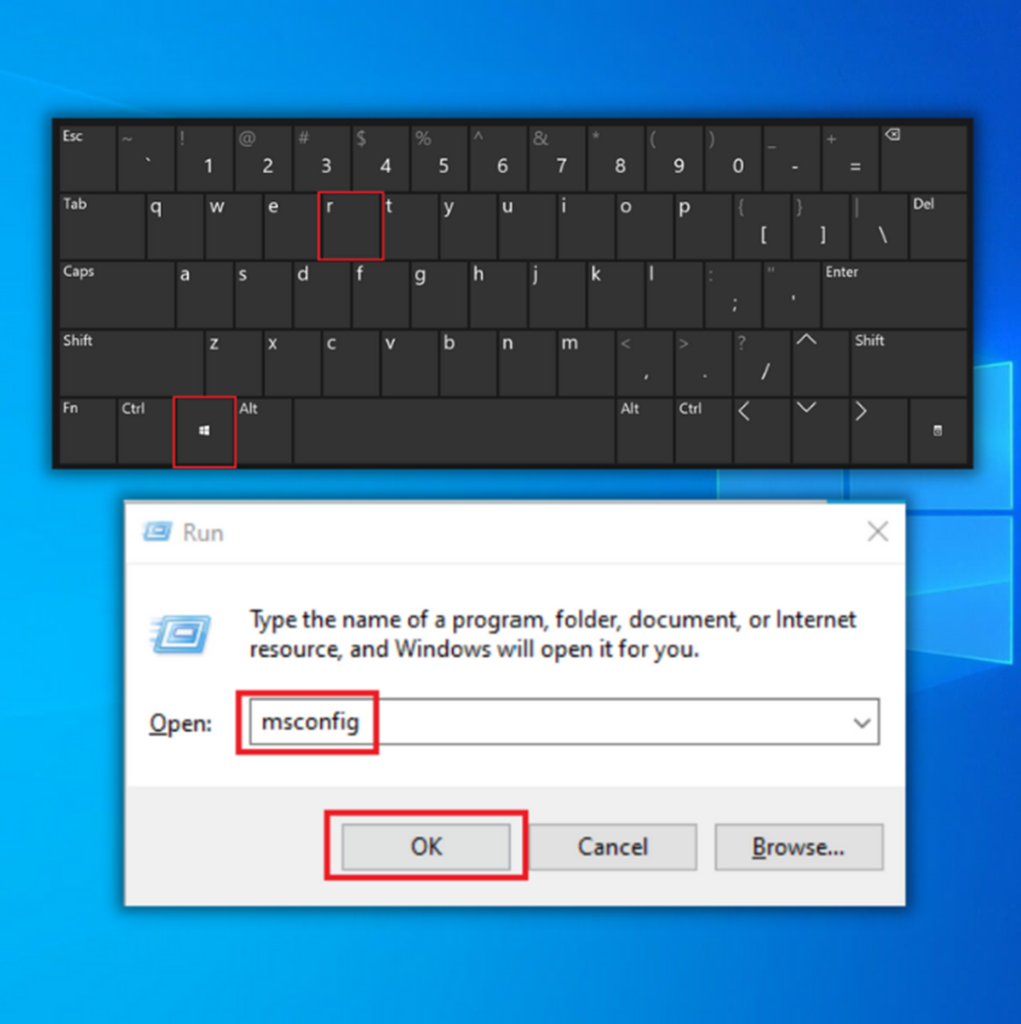
- حدد موقع قسم علامة التبويب "الخدمات" وحدد المربع إخفاء كافة خدمات Microsoft.
- انقر فوق الزر "تعطيل الكل" ثم حدد الزر "تطبيق".

- بعد ذلك ، انتقل إلى علامة التبويب بدء التشغيل وحدد فتح ارتباط مدير المهام لتغيير إعدادات بدء التشغيل.
- اختر برامج بدء التشغيل واحدًا تلو الآخر ثم حدد تعطيل زر.

- أعد تشغيل الكمبيوتر وتحقق مما إذا كانت العملية الحرجة لرمز الإيقاف قد تم إصلاحها.
الكلمات الأخيرة
بغض النظر عن الخطأ الذي يأتي مع الموت الزرقاء ، فإن إصلاحه على الفور أمر مهم للغاية. يمكن أن يؤدي تركها دون رقابة إلى مشاكل أكثر خطورة في المستقبل. تأكد من اتباع دليلنا لإصلاح خطأ الموت الزرقاء لنظام التشغيل Windows 10 "ماتت العملية الحرجة".

