جدول المحتويات
توفر Microsoft تحديثات Windows مجانية لنظام التشغيل Windows لإبقائك على اطلاع بأحدث الميزات وإجراءات الأمان. من الممكن تثبيت التحديثات يدويًا ، ولكن عادةً ما يتم تثبيتها تلقائيًا بواسطة نظام التشغيل. في بعض الأحيان ، قد تواجه مشكلات مثل الخطأ 0x80070422.
في أي وقت يكون لديك الخطأ 0x80070422 ، قد يكون لديك ملف نظام تالف على جهاز الكمبيوتر الخاص بك. علاوة على ذلك ، اشتكى بعض المستخدمين من أنه عند محاولة البحث عن التحديثات ، يواجهون خطأ تحديث Windows 10 0x80070422. بالنسبة للبعض ، يحدث ذلك أثناء تثبيت برامج Microsoft.
لا داعي للذعر ، لأن مشكلة 0x80070422 سهلة الحل نسبيًا. من الممكن تعطيل IPv6 وإعادة تشغيل خدمة قائمة الشبكة ؛ يمكنك أيضًا استخدام مستكشف أخطاء Windows Update ومصلحها. ستستكشف هذه المقالة العديد من الخيارات لحل خطأ تحديث Windows 10 0x80070422.
لا تفوت:
- إصلاح إعادة التشغيل وتحديد جهاز التمهيد المناسب
- لم نتمكن من إكمال رسالة خطأ "تراجع التحديثات"
ماذا يفعل خطأ Windows Update 0x80070422 ضمنيًا؟
الخطأ 0x80070422 هو خطأ في خدمة تحديث Windows. إذا انبثقت عندما تحاول تثبيت بعض التحديثات ، فلن تتمكن من إكمال العملية. قد يكون رمز الخطأ مصحوبًا برسالة مثل " Windows Update معطل ." أو “ حدثت بعض المشاكل أثناء التثبيتجدار حماية Windows Defender لحماية نظامك من الأخطاء.
ستحتاج إلى اتباع إرشادات برنامج مكافحة الفيروسات الخاص بطرف ثالث لتعطيله بشكل مؤقت وآمن.
الطريقة الثانية عشرة - تحقق من إدخالات التسجيل
إذا استمر تحديث Windows في إظهار خطأ لك ، فحاول التحقق من إدخالات التسجيل والتأكد من صحتها. تذكر أن تحرير إدخالات التسجيل يمكن أن يسبب مشاكل مع مكونات Windows الخاصة بك. على هذا النحو ، هذه خطوة جذرية ويجب القيام بها فقط إذا كان خيارك الوحيد الآخر هو إعادة تثبيت Windows.
- اضغط على “ Windows ” + “ R ”على لوحة المفاتيح لفتح الأداة المساعدة Run. اكتب “ regedit ” في مربع أداة التشغيل واضغط على مفتاح “ أدخل ”.

انتقل إلى المسار التالي:
HKEY_LOCAL_MACHINE & GT. البرمجيات و GT. مايكروسوفت و GT. ويندوز و GT. CurrentVersion و GT. تحديث ويندوز و GT. التحديث التلقائي

- انقر نقرًا مزدوجًا فوق الملف المسمى افتراضي وقم بتعيين قيمته على 1 في نافذة تحرير السلسلة. إذا تعذر العثور على المفتاح أعلاه أو لم يحل المشكلة ، فيمكنك محاولة تغيير المفتاح التالي:
HKEY_LOCAL_MACHINE \ SYSTEM \ CurrentControlSet \ Services \ AppXSvc
- بعد ذلك ، تحقق من قيمة البداية. إذا كان أي شيء بخلاف 3 ، انقر نقرًا مزدوجًا فوقه وقم بتغيير القيمة إلى 3. ثم أعد تشغيل النظام.
ملخص
الطرق المذكورة أعلاه هي من بين أكثر الطرق طرق مباشرة لحل Windows Updateخطأ 0x80070422. قبل الاتصال بالدعم ، من الجيد معرفة ما إذا كنت قد جربت الطرق المذكورة أعلاه. سيضمن اتباع الخطوات الموضحة هنا تشغيل جهاز الكمبيوتر الخاص بك بأحدث الإصدارات.
التحديثات. "إذا لم يتم إصلاح الخطأ 0x80070422 على الفور ، فقد يتسبب ذلك في مشكلات أمان خطيرة.
طرق استكشاف الأخطاء وإصلاحها لإصلاح خطأ Windows Update 0x80070422
متى حدث خطأ Windows Update 0x80070422 ، أو لم يتم تثبيت التحديثات الجديدة بشكل صحيح ، أو تلف ملفات النظام. يعد إصلاح هذا الخطأ أكثر وضوحًا من إصلاح الأنواع الأخرى من أخطاء التحديث. لنلقِ نظرة على أفضل الحلول لإصلاح خطأ تحديث Windows 10 0x80070422.
الطريقة الأولى - تحقق من التاريخ والوقت
أبسط حل لأي خطأ في Windows Update ، بما في ذلك رمز الخطأ 0x80070422 ، هو التحقق مرة أخرى من تاريخ ووقت جهاز الكمبيوتر الخاص بك. يمكن أن يواجه مستخدمو Windows الذين لديهم تواريخ غير صحيحة العديد من أخطاء تحديث Windows. اتبع هذه الخطوات الأساسية لإصلاح المشكلة:
- أظهر سطر أوامر التشغيل بالضغط باستمرار على مفتاح " Windows " واضغط على " R ." اكتب " control " ثم اضغط على " أدخل ."

- ابحث عن " التاريخ والوقت "في لوحة التحكم وانقر على" وقت الإنترنت . "
- انقر فوق" تغيير الإعدادات "في النافذة التالية ثم ضع أ ، حدد الخيار " مزامنة مع خادم إنترنت خاص بالوقت " ، ثم اكتب ما يلي: " time.windows.com ."
- يمكنك النقر فوق “ تحديث الآن ” و “ موافق ” لحفظ التغييرات. أعد تشغيل الكمبيوتر ودع الأداة تشغل تحديثًا ، وتحقق مما إذا كان ملفتم حل خطأ Windows Update 0x80070422.

الطريقة الثانية - إعادة تشغيل جهاز الكمبيوتر الخاص بك
بينما يعد هذا إجراءً قياسيًا لأي مشكلة ، فمن الضروري إعادة تشغيل النظام قبل الانتقال إلى الخطوة التالية. نظرًا لأن إعادة التشغيل يمكن أن تحل المشكلات المؤقتة في كثير من الأحيان ، فلن ترغب في إضاعة الوقت في مشكلة يمكن حلها بسرعة.
بعد إعادة التشغيل ، قم بتشغيل التحديث وحاول مرة أخرى تثبيت أحدث التحديثات. تحقق مما إذا كانت هذه الطريقة يمكنها إصلاح مشكلة تحديث Windows 10. إذا أعدت مواجهة رمز الخطأ ، فانتقل إلى الخطوة التالية. تذكر إعادة التشغيل بعد كل خطوة من الخطوات المذكورة أدناه.
الطريقة الثالثة - أعد تشغيل خدمات Windows Update من خلال CMD
يمكن إصلاح هذا البرنامج ، مثل أي برنامج آخر ، عن طريق إعادة تشغيله. يمكن أن يساعد البدء بسجل نظيف أيضًا في حل العديد من أخطاء تحديث Windows الأخرى. يمكنك المساعدة في التحقق من أن خدمات Windows Update ليست مصدر المشكلة عن طريق إعادة تشغيلها.
خدمة Windows Update مسؤولة عن الاهتمام بأي تحديثات Windows مطلوبة والعمليات الأخرى ذات الصلة. عندما تتوقف خدمة التحديث ، سيظهر رمز الخطأ 0x80070422 كلما حاول المستخدمون تثبيت التحديثات.
يمكن أن تساعدك هذه الإجراءات في إصلاح خطأ التحديث 0x80070422.
- اضغط على " windows "ثم اضغط على" R . " ستظهر نافذة صغيرة حيث يمكنك كتابة "CMD". بعد ذلك ، اضغط على " shift + ctrl +أدخل مفاتيح ”لمنح أذونات المسؤول.

- بمجرد رؤية سطر الأوامر ، أدخل الأوامر التالية. اضغط على " أدخل " بعد كل أمر تكتبه لإيقاف تشغيل الخدمات.
net stop wuauserv
net stop cryptSvc
net stop بت
net stop msiserver

- اخرج من المطالبة ، ثم أعد تشغيل الكمبيوتر. يمكنك الآن إعادة التحقق من استمرار ظهور خطأ Windows Update 0x80070422 أو إذا كان بإمكانك تثبيت تحديثات Windows الآن. جرب الطريقة التالية إذا كنت لا تزال تتلقى رمز خطأ تحديث Windows.
الطريقة الرابعة - بدء تشغيل خدمة Windows Update يدويًا
خدمة Windows Update هي المسؤولة عن إدارة التحديثات والعمليات الأخرى المرتبطة بها. سيظهر رمز الخطأ 0x80070422 عند تثبيت تحديثات Windows إذا توقفت خدمة التحديث. نتيجة لذلك ، يجب أن تعمل خدمة Windows Update بشكل فعال لضمان عدم تعطيل عملية التحديث.
- اضغط باستمرار على مفتاح " Windows " واضغط على الحرف " R ، "واكتب" services.msc "في نافذة أمر التشغيل.
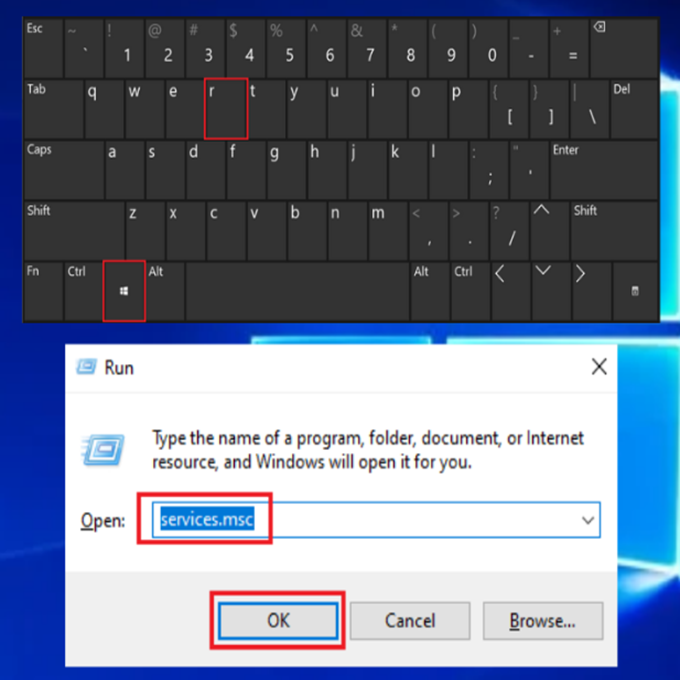
- في" الخدمات "، ابحث عن خدمة" Windows Update "، وانقر بزر الماوس الأيمن وانقر على" ابدأ . "

- للتأكد من تشغيل خدمة " Windows Update " تلقائيًا ، انقر بزر الماوس الأيمن فوق خدمة " Windows Update " مرة أخرى وانقر فوق" خصائص ."

- في النافذة التالية ، انقر على " نوع بدء التشغيل " ، حدد " تلقائي ، "ثم انقر فوق" موافق . " بمجرد الانتهاء من ذلك ، أعد تشغيل الكمبيوتر وتحقق مما إذا كانت هذه الخطوات قد أصلحت المشكلة.

- هذه الخطوة مهمة جدًا لأنها ستضمن تمكين جميع الخدمات المطلوبة لتحديث Windows للعمل بشكل صحيح. يجب بدء خدمات أخرى ؛ هذه الخدمات كالتالي:
- مشغل معالجة خادم DCOM
- مخطط نقطة نهاية RPC
الطريقة الخامسة - إعادة تشغيل خدمة قائمة الشبكة
هناك خدمة أخرى يجب فحصها أثناء وجودك في قائمة الخدمات وهي قائمة الشبكة. هذه الخدمة مسؤولة عن اكتشاف وتسجيل الشبكات التي يتصل بها جهاز الكمبيوتر الخاص بك ، لذلك قد لا تعتقد أنها ضرورية. على الرغم من ذلك ، يزعم العديد من المستخدمين أن إعادة تشغيله يحل الخطأ 0x80070422.
- اضغط باستمرار على مفتاح " Windows " واضغط على الحرف " R ،" واكتب " services.msc " في نافذة أمر التشغيل.
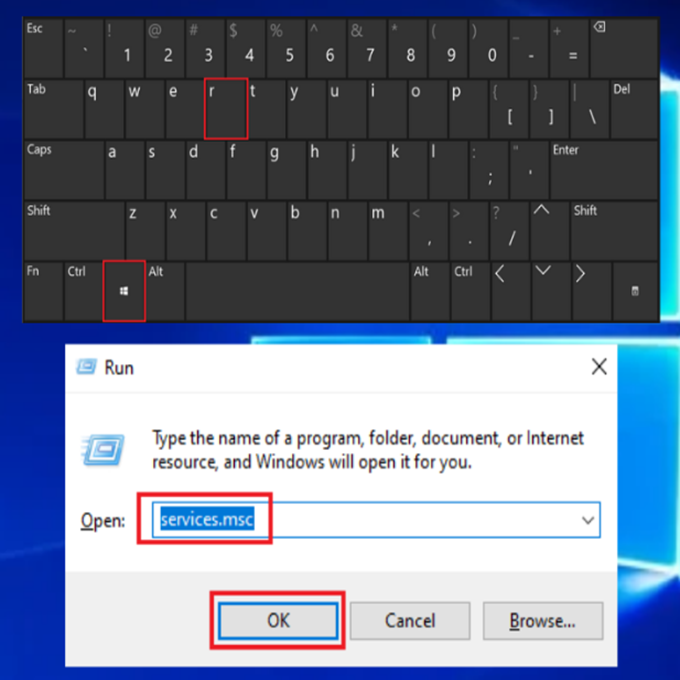
- حدد موقع Network List Service ، وانقر بزر الماوس الأيمن عليها ، واختر “ إعادة التشغيل ”من القائمة.

- بمجرد إعادة تشغيل خدمة قائمة الشبكة ، قم بتشغيل تحديثات Windows للتحقق مما إذا كان خطأ تحديث Windows 10 0x80070422 قد تم إصلاحه .
الطريقة السادسة - قم بتشغيل Windows System File Checker (SFC)
SFC هي أداة مجانية مضمنة في نظام التشغيل Windowsيمكنه البحث عن برامج التشغيل وملفات نظام Windows التالفة أو المفقودة وإصلاحها. اتبع هذه الإجراءات لفحص جهاز الكمبيوتر الخاص بك باستخدام Windows SFC.
- اضغط باستمرار على مفتاح " windows " واضغط على " R ،" واكتب " cmd ”في سطر أوامر التشغيل. اضغط مع الاستمرار على مفتاحي " ctrl و shift " معًا واضغط على أدخل . انقر فوق " موافق " في النافذة التالية لمنح أذونات المسؤول.

- اكتب “sfc / scannow” في نافذة موجه الأوامر واضغط على إدخال. انتظر حتى يكمل SFC الفحص وأعد تشغيل الكمبيوتر. بمجرد الانتهاء من ذلك ، قم بتشغيل أداة Windows Update للتحقق مما إذا كان قد تم إصلاح المشكلة.

الطريقة السابعة - قم بتشغيل أداة إدارة الصور ونشر Windows (أداة DISM)
قد تكون أخطاء ملفات النظام ناتجة عن مشاكل في تنسيق Windows Imaging Format ، والتي يمكن فحصها وإصلاحها باستخدام أداة DISM.
- اضغط على مفتاح " Windows " ثم اضغط " R ." ستظهر نافذة صغيرة حيث يمكنك كتابة " CMD ."

- سيتم فتح نافذة موجه الأوامر ، اكتب " DISM.exe / Online / Cleanup-image / Restorehealth "ثم اضغط على" أدخل . "

- ستبدأ الأداة المساعدة DISM في مسح أي أخطاء وإصلاحها. بمجرد الانتهاء ، أعد تشغيل الكمبيوتر. افتح إدارة المهام لمعرفة ما إذا كان الخطأ مستمرًا.
الطريقة الثامنة - تعطيل إصدار بروتوكول الإنترنت 6
كما أنت بلا شكعلمًا ، أن إجراء تحديثات Windows المعلقة يعتمد على اتصال إنترنت نشط. أثناء التحديثات ، قد يؤدي ضعف الاتصال بالإنترنت إلى تلف ملفات النظام أو عمل السجل بشكل غير صحيح أو أكثر.
نتيجة لذلك ، قد تتسبب مشكلات الإنترنت في حدوث هذا الخطأ. تم الإبلاغ عن حل خطأ تحديث Windows 10 0x80070422 عن طريق إلغاء تنشيط IPv6.
- اضغط باستمرار على مفاتيح " Windows " + " R " في نفس الوقت أظهر مربع حوار التشغيل.
- بعد ذلك ، اكتب " ncpa.cpl " في مربع الحوار "تشغيل" وانقر فوق موافق .

- ابحث عن اتصال الشبكة ، وانقر بزر الماوس الأيمن فوقه وحدد " خصائص ." في خصائص الشبكة ، قم بإلغاء تحديد المربع الموجود في " Internet Protocol Version 6 (TCP / IPv6) " وانقر فوق " OK ."

علاوة على ذلك ، يمكنك أيضًا تعطيل IPV6 الخاص بك باستخدام محرر التسجيل:
- انقر فوق رمز بحث Windows واكتب “regedit” في مربع البحث. اختر محرر التسجيل من نتائج البحث.
- بعد ذلك ، انتقل إلى الموقع التالي: HKEY_LOCAL_MACHINE \ SYSTEM \ Current \ Control \ SetServices \ TCPIP6 \ Parameters
- تحتاج إلى النقر بزر الماوس الأيمن فوق المعلمات في الجزء الأيمن. حدد جديد متبوعًا بقيمة DWORD (32 بت) .
- أدخل المكونات المعطلة في حقل الاسم.
- انقر بزر الماوس الأيمن على قيمة DisabledComponents الجديدة واختر تعديل.
- بعد ذلك ، اكتب "ffffffff" في حقل بيانات القيمة(مع تعيين القاعدة كنظام سداسي عشري). انقر فوق "موافق" للسماح بإجراء التغييرات.
- أغلق محرر التسجيل ثم أعد تشغيل النظام. لإعادة تمكين IPv6 ، انتقل إلى نفس موقع المفتاح وقم بتغيير قيمة DisabledComponents أو ببساطة احذفها.
أعد تشغيل الكمبيوتر وقم بتشغيل تحديث Windows لتأكيد ما إذا كان خطأ تحديث Windows 10 0x80070422 به
الطريقة التاسعة - قم بتشغيل مستكشف أخطاء Windows Update ومصلحها
مستكشف أخطاء Windows Update ومصلحها هو أداة تشخيص تلقائية توفرها Microsoft ويمكنها حل مشاكل Windows 10 التي لا تقوم بتنزيل التحديثات بشكل صحيح. إنها واحدة من أفضل الأدوات لإصلاح مشكلات تحديث Windows ويجب أن تكون من أفضل الحلول لاستكشاف الأخطاء وإصلاحها وإصلاح الأخطاء.
علاوة على ذلك ، يمكن معالجة خطأ windows في التحديث بواسطة هذه الأداة المساعدة. سنوضح لك كيفية استخدام مستكشف الأخطاء ومصلحها لإصلاح خطأ تحديث Windows 10.
- اضغط على مفتاح " Windows " على لوحة المفاتيح واضغط على " R . " سيؤدي هذا إلى فتح نافذة صغيرة حيث يمكنك كتابة " تحديث التحكم " في موجه أوامر التشغيل.

- عند فتح نافذة جديدة ، انقر فوق " استكشاف الأخطاء وإصلاحها ”و“ مستكشفات الأخطاء الإضافية . ”

- بعد ذلك ، انقر فوق“ Windows Update ”و“ قم بتشغيل مستكشف الأخطاء ومصلحها . ”

- في هذه المرحلة ، سيقوم مستكشف الأخطاء ومصلحها تلقائيًا بالبحث عن الملفات التالفة وإصلاح الأخطاء في جهاز الكمبيوتر الخاص بك. مرة واحدةبعد الانتهاء ، يمكنك إعادة التشغيل والتحقق مما إذا كنت تواجه نفس الخطأ.

الطريقة العاشرة - تشغيل Windows Update Reset Script
ستحتاج إلى الانتقال إلى Microsoft موقع التطبيقات لهذه الطريقة. ستجد هنا العديد من حلول رمز الخطأ التي قد تكون مفيدة لعملية التحديث.
- حدد موقع " تنزيل البرنامج النصي لإعادة تعيين تحديث Windows لأجهزة الكمبيوتر التي تعمل بنظام Windows 10."
- انقر ثم قم بتنزيل البرنامج النصي لإعادة تعيين Windows Update
- بمجرد اكتمال التنزيل ، انقر فوق الملف & gt؛ أظهر ذلك في الملف. بعد ذلك ، انقر بزر الماوس الأيمن فوق الملف الذي تم تنزيله وانقر فوق Extract All & gt؛ استخراج
- بمجرد الانتهاء ، افتح مجلد Wureset Windows 10. انقر بزر الماوس الأيمن فوق ملف WuRest وانقر فوق "تشغيل كمسؤول" ، ثم انقر فوق "نعم" للسماح.
- اضغط على أي مفتاح للمتابعة ودع العملية تنتهي. سيستغرق الأمر بعض الوقت حتى يكتمل.
- اضغط على أي مفتاح للمتابعة. أخيرًا ، سيتم إغلاق نافذة موجه الأوامر.
- تأكد من إعادة تشغيل النظام وتشغيل تحديث Windows للتحقق مما إذا كانت رسالة الخطأ قد اختفت.
الطريقة الحادية عشرة - تعطيل الطرف الثالث مكافحة الفيروسات
لإصلاح خطأ تحديث Windows 10 ، حاول تعطيل أي برنامج مكافحة فيروسات تابع لجهة خارجية. في بعض الأحيان ، قد يتسبب برنامج الأمان في حدوث مشكلات في إعدادات تحديث Windows. لذلك ، يُقترح تعطيل برنامج الأمان التابع لجهة خارجية مؤقتًا. لا داعي للقلق لأنه لا يزال لديك الجهاز المدمج

