جدول المحتويات
Outlook هو مدير معلومات شخصية من Microsoft يأتي كجزء من مجموعة Microsoft Office. يساعد المستخدمين على إدارة رسائل البريد الإلكتروني وجهات الاتصال والملاحظات والتقويمات والمهام. يعمل Outlook أيضًا كدفتر عناوين ، وعميل بريد إلكتروني ، ومدير مهام ، وتطبيق تقويم.
ومع ذلك ، عند فصل Outlook عن خادمه (على سبيل المثال ، بسبب ضعف الاتصال بالإنترنت أو عدم وجوده ، أو انقطاع الخادم ، أو الصيانة) ، تصبح ميزاته غير قابلة للوصول ، ولا يمكن للمستخدمين الوصول إلى بياناتهم المخزنة ، مثل رسائل البريد الإلكتروني وجهات الاتصال. في مثل هذه الحالات ، يحتاج المستخدمون إلى إعادة توصيل Outlook بخادمه ليعمل بشكل صحيح مرة أخرى
- راجع أيضًا : بحث Outlook لا يعمل - دليل الإصلاح
الأسباب الشائعة لإظهار Outlook غير متصل
يمكن أن يساعدك فهم الأسباب الشائعة التي يوضحها Outlook غير متصل في التعرف على المشكلة وحلها بسرعة. في هذا القسم ، سنناقش الأسباب الأكثر شيوعًا لقطع اتصال Outlook ونقدم رؤى لتجنب مواجهة مشكلات مماثلة في المستقبل.
- مشكلات اتصال الإنترنت: يتطلب Outlook اتصال إنترنت ثابت اتصال للعمل بسلاسة. قد تؤدي الاضطرابات أو التقلبات في اتصالك بالإنترنت إلى قطع اتصال Outlook. تأكد من وجود اتصال مستقر لأداء Outlook غير المنقطع.
- إصدار Outlook القديم: قد يؤدي استخدام إصدار قديم من Outlook إلى التوافق والاتصال
يمكن أن يساعد هذا في حل المشكلات مؤقتًا مع التطبيقات ، مثل Outlook ، التي تواجه صعوبة في الاتصال بالإنترنت أو البرامج الأخرى. يمكن أن تساعد إعادة تشغيل الكمبيوتر أيضًا في تحرير ذاكرة النظام وإعادة تعيين أي إعدادات إلى قيمها الافتراضية. من خلال قضاء بضع دقائق لإعادة تشغيل الكمبيوتر ، قد تتمكن من حل مشكلات اتصال Outlook بسرعة.

أعد تشغيل Outlook
إذا كنت تواجه مشكلة في قطع الاتصال مع Outlook ، فأعد تشغيل Outlook يمكن أن يكون في كثير من الأحيان حلا فعالا. يمكن أن تساعد إعادة تشغيل Outlook في حل مشكلات مثل عدم الاتصال بالخادم ، أو عدم تلقي رسائل البريد الإلكتروني ، أو عدم إرسال رسائل البريد الإلكتروني.
ويمكن أن يساعد أيضًا في حالة تعطل Outlook أو تشغيله ببطء. يمكن أن تساعد إعادة تشغيل Outlook في إعادة تعيين أي إعدادات ربما تم تغييرها أو إتلافها وإزالة أي فوضى تسبب المشكلة. بالإضافة إلى ذلك ، تؤدي إعادة تشغيل Outlook إلى إجبار التطبيق على إعادة الاتصال بالخادم ، مما يسمح باتصال جديد.
الخطوة 1: تسجيل الخروج من حسابك والخروج من Outlook.
الخطوة 2: إعادة تشغيل Outlook وتسجيل الدخول.
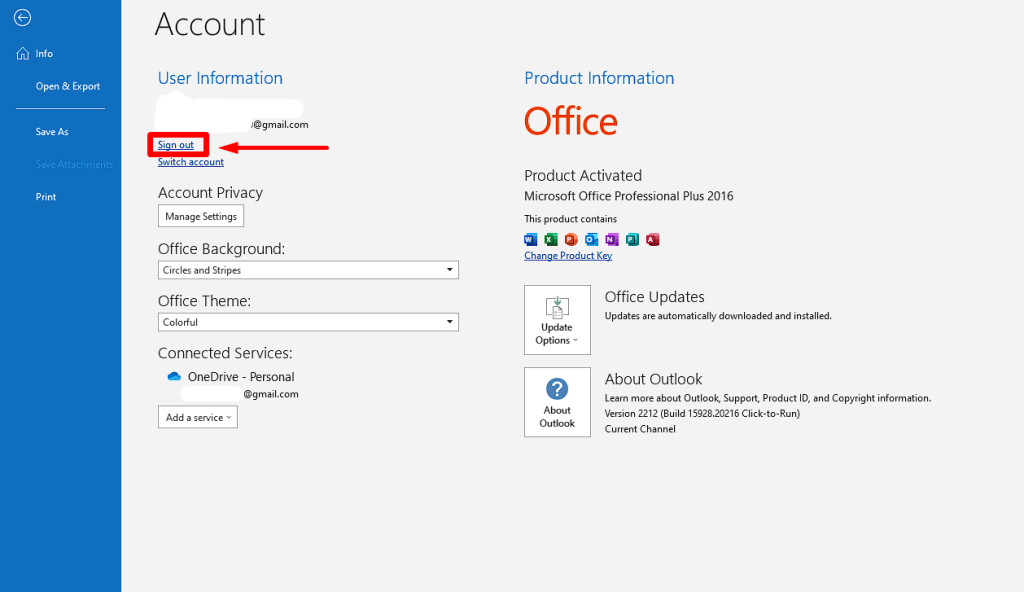
اتصل بالدعم الفني لـ Outlook
سيتصل الملاذ الأخير الخاص بك بالدعم الفني ومعالجة مشكلة Outlook غير المتصلة. يمكن أن يساعدك الدعم الفني في استكشاف المشكلة وإصلاحها ، وتحديد سبب قطع الاتصال ، وتقديم إرشادات خطوة بخطوة حول كيفية إصلاحالمشكلة.
يمكنهم أيضًا تقديم المشورة حول كيفية منع حدوث المشكلة مرة أخرى في المستقبل. يعد الاتصال بالدعم الفني طريقة رائعة لاستعادة Outlook وتشغيله بسرعة وبدون ضغوط إضافية.

الأسئلة المتداولة حول Outlook غير متصل
كيف يمكنني إصلاح خادم بريد Outlook الخاص بي ؟
حاول إعادة تشغيل خدمة Microsoft Exchange System Attendant. يمكن القيام بذلك عادةً في لوحة خدمات Windows أو باستخدام أوامر PowerShell. إذا لم يفلح ذلك ، فحاول إعادة تشغيل الكمبيوتر ومعرفة ما إذا كان ذلك يساعد في مشكلة الاتصال. إذا كان خادم البريد الإلكتروني في Outlook لا يزال لا يعمل ، فحاول إعادة تشغيل خدمة مخزن معلومات Exchange.
كيف يمكنني إصلاح الخطأ الذي تم قطع الاتصال به في Outlook؟
الخطوة الأولى هي إعادة تشغيل جهاز الكمبيوتر وتطبيق Outlook ، والتي ستعيد تعيين أي مشكلات مؤقتة تسبب المشكلة. تأكد أيضًا من التحقق من اتصالك بالإنترنت. إذا استمرت المشكلة بعد إعادة تشغيل جهاز الكمبيوتر الخاص بك ، فقد تحتاج إلى تغيير أو إعادة تعيين مزود خدمة الإنترنت أو جهاز التوجيه الخاص بك.
لماذا لا يمكنني الوصول إلى ميزات عميل Outlook؟
قد يكون ذلك هو الميزة غير متوفرة في إصدار Outlook الخاص بك ؛ بدلاً من ذلك ، قد تقوم سياسات تكنولوجيا المعلومات الخاصة بشركتك بتعطيل ميزات معينة أو تتطلب نهجًا مختلفًا عن المعتاد. أيضًا ، يمكن أن تؤدي أي مشكلة تتعلق ببرامج الجهاز أو تكوين الأجهزة إلى منع Outlook من القيام بذلكعرض الميزة.
هل يمكنني استعادة ملف بيانات Outlook؟
نعم ، يمكنك استعادة ملف بيانات Outlook. توفر Microsoft أداة مساعدة تسمى Scanpst.exe تفحص ملف بيانات Outlook (PST) وتصلح أي أخطاء تعثر عليها. هذه الأداة متاحة لمستخدمي Windows مع إصدارات Outlook من 2003 فصاعدًا. ومع ذلك ، إذا كان التلف الذي لحق بملف PST شديدًا جدًا بحيث يتعذر على Scanpst.exe إصلاحه ، فقد تحتاج إلى استخدام أداة استرداد بيانات تابعة لجهة خارجية.
مشاكل. تأكد دائمًا من أنك تستخدم أحدث إصدار من Outlook وقم بتحديثه بانتظام لتجنب قطع الاتصال. - ملف تعريف Outlook تالف: في بعض الأحيان ، قد يتسبب ملف تعريف Outlook التالف في قطع اتصال التطبيق بالخادم . من خلال إنشاء ملف تعريف جديد ، يمكنك حل المشكلة غير المتصلة.
- صيانة خادم Exchange أو انقطاعه: قد يظهر Outlook غير متصل أثناء صيانة Exchange Server أو انقطاع التيار. انتظر بعض الوقت وتحقق من الاتصال لاحقًا. إذا استمرت المشكلة ، فاتصل بقسم تكنولوجيا المعلومات أو مسؤول Exchange Server.
- الوظائف الإضافية غير المتوافقة: قد تتسبب بعض الوظائف الإضافية ، خاصة تلك الخاصة بالمطورين الخارجيين ، في حدوث تعارضات ومشكلات في قطع الاتصال في Outlook. حاول تعطيل أي وظائف إضافية غير ضرورية في Outlook لمعرفة ما إذا كان هذا يحل المشكلة.
- تكوين حساب غير صحيح: تكوين حساب بريد إلكتروني خاطئ ، مثل اسم خادم بريد وارد / صادر غير صحيح ، من المحتمل أن يؤدي إلى قطع اتصال Outlook. تأكد من صحة جميع التكوينات ومطابقتها لإعدادات موفر البريد الإلكتروني.
- موارد الكمبيوتر المرهقة: إذا كان الكمبيوتر الخاص بك يعمل بذاكرة منخفضة أو طاقة معالجة ، فقد يواجه Outlook صعوبة في الحفاظ على الاتصال بالخادم . حاول إغلاق التطبيقات الأخرى وإعادة تشغيل Outlook لبداية جديدة.
من خلال التعرف على هذه الأسباب الشائعة لبرنامج Outlookقطع الاتصال ، يمكنك استكشاف المشكلات وحلها بشكل أكثر فعالية ، وبالتالي ضمان تجربة Outlook سلسة. تذكر التحقق من تحديثات البرامج ، والحفاظ على اتصال ثابت بالإنترنت ، واستخدام الوظائف الإضافية بحذر للمساعدة في منع مشاكل انقطاع الاتصال في المستقبل.
كيفية إصلاح مشكلات Outlook غير المتصلة
تعطيل وضع عدم الاتصال
إذا كنت تواجه خطأ غير متصل ببرنامج Outlook ، فقد تتمكن من إصلاح المشكلة عن طريق تعطيل وضع عدم الاتصال في Outlook. يمكن أن يساعدك تعطيل وضع عدم الاتصال في البقاء على اتصال بحساب بريدك الإلكتروني ، مما يسمح لك بإرسال واستقبال رسائل البريد الإلكتروني دون انقطاع.
الخطوة 1: انتقل إلى إرسال / تلقي علامة التبويب.
الخطوة 2: انقر فوق العمل دون اتصال .
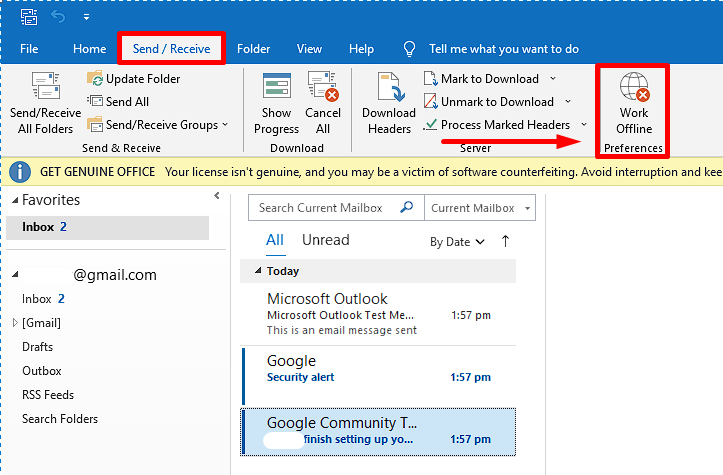
الخطوة 3: سيرتبط Outlook بـ خادم البريد الإلكتروني الخاص بك.
تحقق من اتصالك بالإنترنت
هل تواجه مشكلات مع Outlook؟ ربما تتعامل مع اتصال إنترنت غير متصل. عندما يواجه Outlook مشكلة في الاتصال بالإنترنت ، فقد يتسبب ذلك في العديد من المشكلات. يمكن أن يساعدك تخصيص بعض الوقت للتحقق من اتصالك بالإنترنت في تحديد المشكلة وحلها بسرعة.
الخطوة 1: اضغط على Win + I لفتح إعدادات Windows.
الخطوة 2: انقر فوق Network & amp؛ الإنترنت وانتقل إلى الحالة .

الخطوة 3: تحقق مما إذا كنت متصلاً بالإنترنت.
الوصول رسائل البريد الإلكتروني على الويب
في الوقت الرقميالعمر ، يعد الوصول إلى رسائل البريد الإلكتروني الخاصة بك على الويب أمرًا حيويًا للبقاء على اتصال. لسوء الحظ ، يمكن أن تكون هناك أوقات تواجه فيها مشكلات في حساب Outlook الخاص بك ، والمشكلة الأكثر شيوعًا هي خطأ فصل Outlook. لحسن الحظ ، يمكن إصلاح ذلك عن طريق الوصول إلى رسائل البريد الإلكتروني الخاصة بك على الويب.
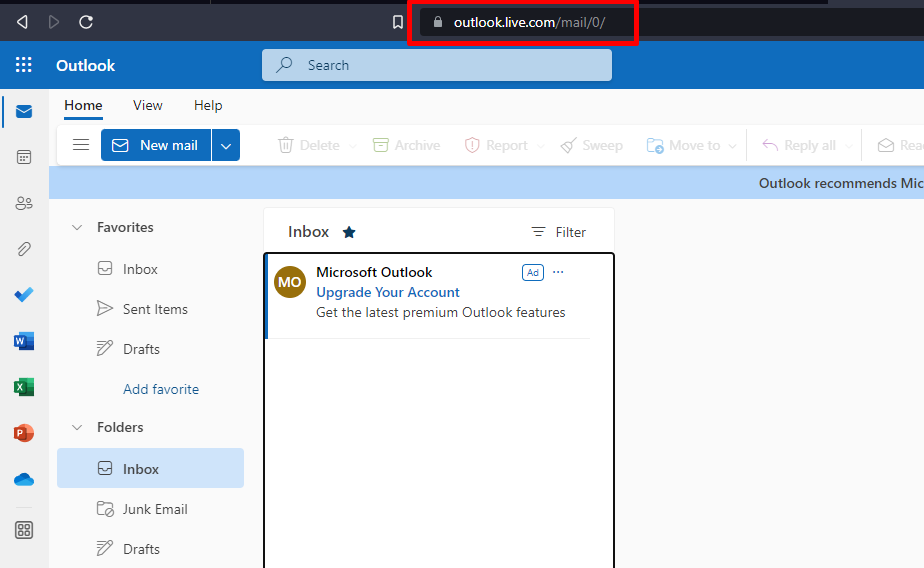
أعد تشغيل الكمبيوتر
إذا كنت تواجه مشكلة في قطع اتصال Outlook ، فقد تتمكن من حل المشكلة عن طريق إعادة تشغيل جهاز الكمبيوتر الخاص بك. يمكن أن تساعد إعادة تشغيل جهاز الكمبيوتر في التخلص من أي عمليات أو برامج متعارضة تتسبب في انقطاع اتصال Outlook ، ويمكن أن تساعد أيضًا في مسح أي ملفات أو إعدادات تالفة قد تسبب المشكلة.
يمكن أن تساعد إعادة تشغيل جهاز الكمبيوتر أيضًا في إعادة تعيين أي إعدادات شبكة قد تتسبب في قطع اتصال Outlook. تعد إعادة تشغيل جهاز الكمبيوتر حلاً بسيطًا وسهلاً يمكنه إصلاح مشكلة انقطاع اتصال Outlook.

تحديث برنامج Microsoft Outlook
يعد تحديث برنامج Outlook ضروريًا للحفاظ على رسائل البريد الإلكتروني والتقويم وجهات الاتصال الخاصة بك. وميزات Outlook الأخرى آمنة ومحدثة وتعمل بسلاسة.
الخطوة 1: افتح Outlook وانقر على ملف .
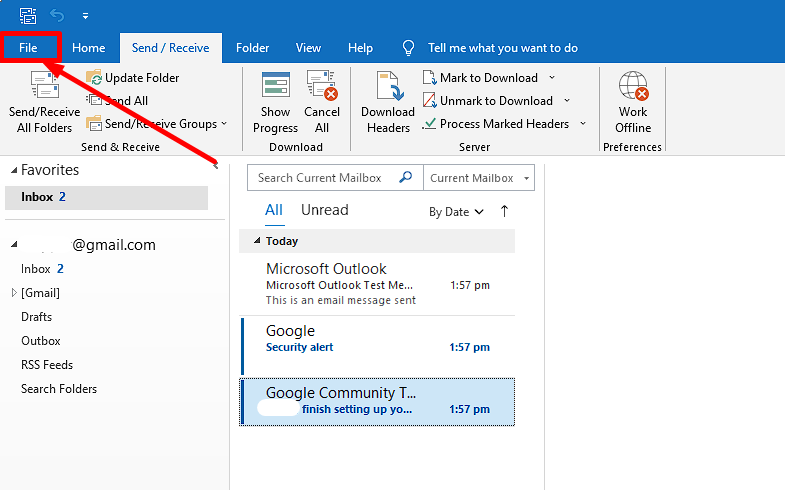
الخطوة 2: انقر فوق حساب المكتب .
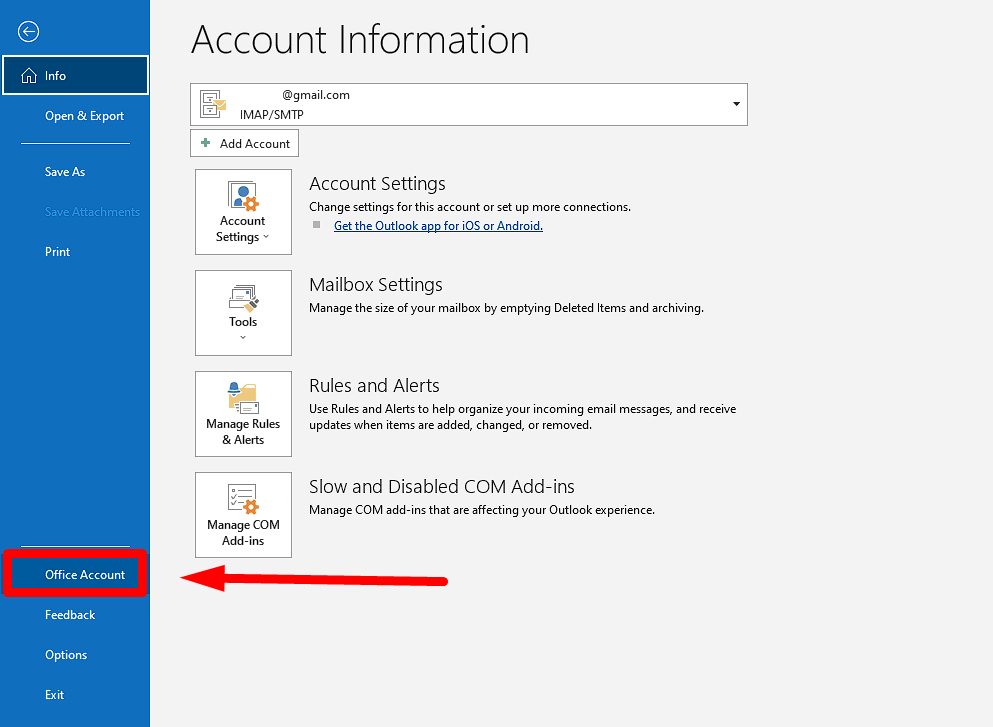
الخطوة 3: انقر فوق خيارات التحديث مربع القائمة المنسدلة وحدد تحديث الآن .
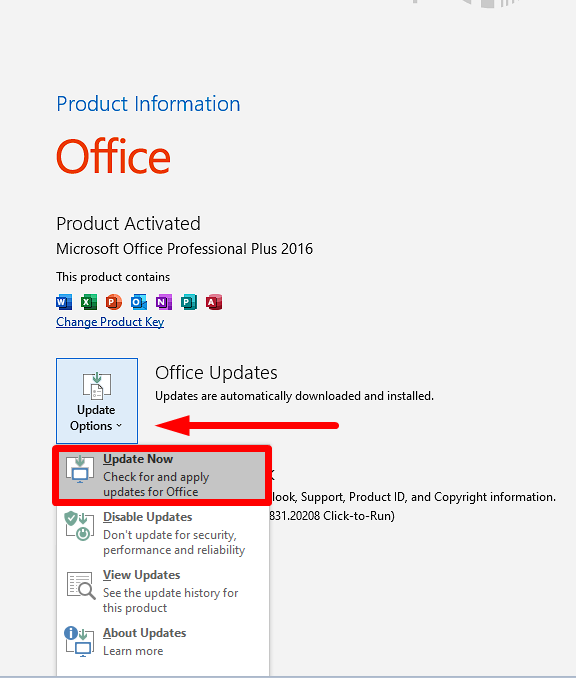
الخطوة 4: انتظر حتى ينتهي التحديث وأعد تشغيل Outlook.
إيقاف تشغيل جدار حماية Windows
Windowsيعد جدار الحماية ميزة أمان مهمة في Windows ، ولكنه قد يتسبب أحيانًا في حدوث مشكلات مع Outlook. إذا كنت تواجه صعوبة في الاتصال بـ Outlook ، فقد يساعدك تعطيل جدار الحماية.
الخطوة 1: انقر فوق رمز السهم لأعلى في الزاوية اليمنى السفلية للشاشة.
الخطوة 2: انقر فوق رمز أمان Windows .

الخطوة 3: حدد جدار الحماية & amp ؛ حماية الشبكة .
الخطوة 4: انقر فوق شبكة خاصة وقم بإيقاف تشغيل جدار حماية Microsoft Defender . (نفس الإجراء للشبكة العامة)

الخطوة 5: أعد تشغيل الكمبيوتر.
إيقاف تشغيل Outlook Add-ins
يستخدم Outlook الوظائف الخارجية الوظائف الإضافية لتمكنك من تحقيق أقصى استفادة من برنامج البريد الإلكتروني هذا. لسوء الحظ ، يمكن أن تتلف واحدة أو أكثر من هذه الوظائف الإضافية أو تتسبب في حدوث مشكلات ، مما يؤدي إلى حدوث مشكلات في رسائلك.
الخطوة 1: افتح برنامج Outlook الخاص بك وانقر فوق ملف .
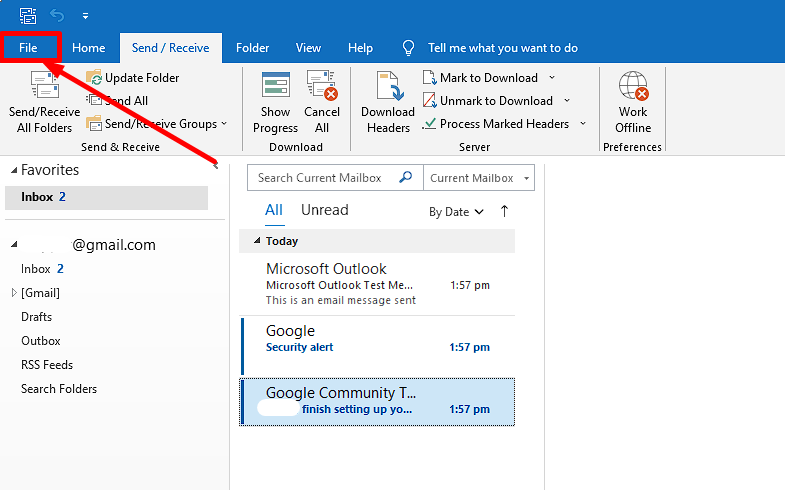
الخطوة 2: انقر فوق خيارات .
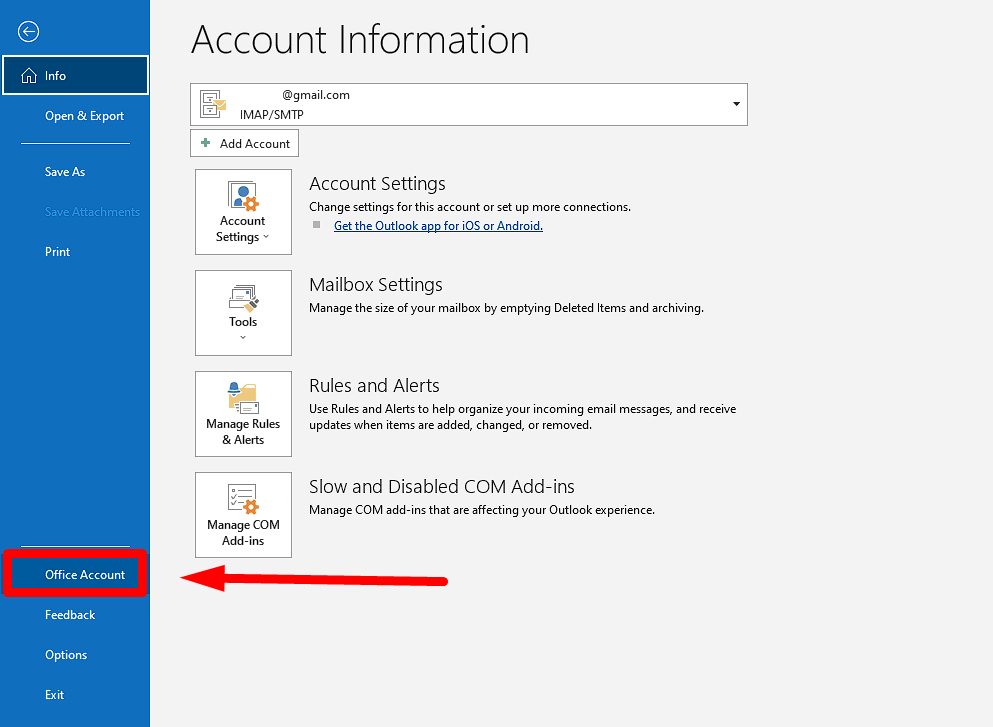
الخطوة 3: انتقل إلى الوظائف الإضافية وانقر فوق الزر انتقال .
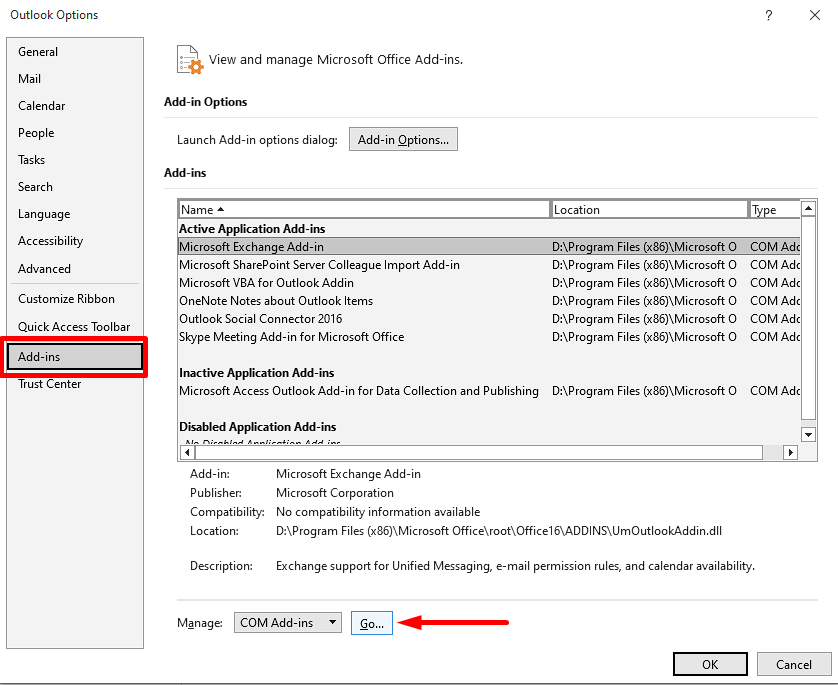
الخطوة 4: قم بإلغاء تحديد كافة الوظائف الإضافية وانقر فوق زر موافق .
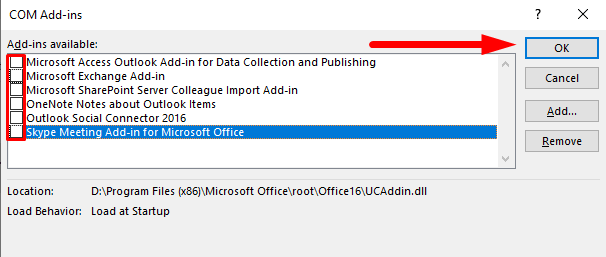
إنشاء واستخدام ملف تعريف Outlook جديد
إذا كنت تواجه مشكلة في الاتصال بـ Outlook ، فقد يرجع ذلك إلى عدة أشياء مختلفة. أحد الأسباب الأكثر شيوعًا لأخطاء قطع اتصال Outlook هو ملف تعريف Outlook التالف. إذا كانت هذه هي الحالة ، فقد تحتاج إلى إنشاء ملف تعريف Outlook جديد لإصلاحهالخطأ.
الخطوة 1: افتح Outlook وانقر فوق ملف .
الخطوة 2: انتقل إلى معلومات ، انقر فوق القائمة المنسدلة إعدادات الحساب وحدد إدارة الملفات الشخصية .
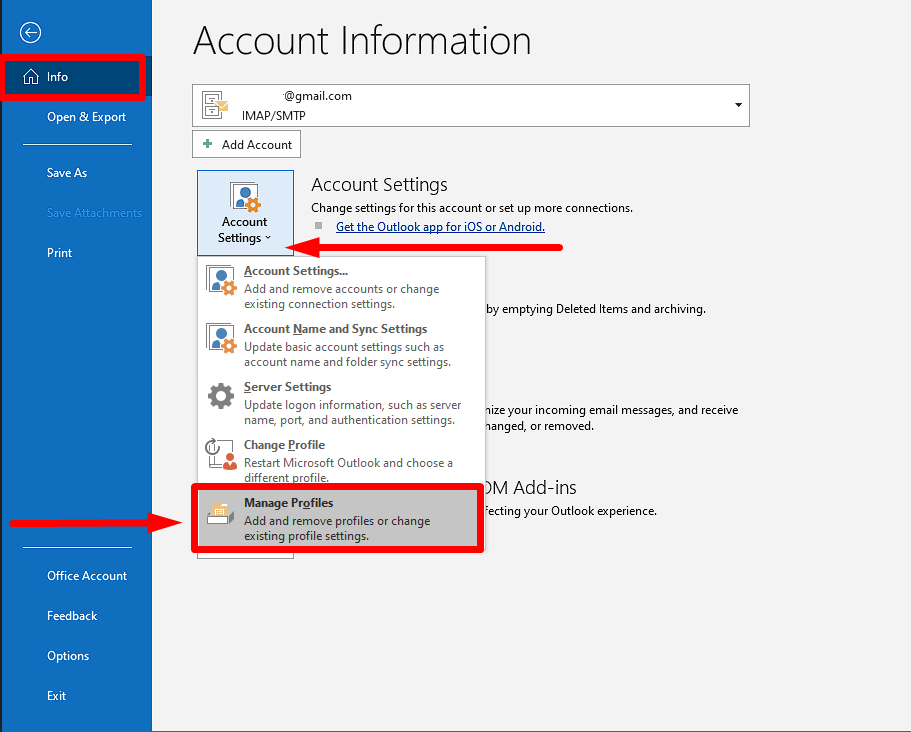
الخطوة 3: انقر في عرض ملفات التعريف وانقر فوق الزر إضافة .
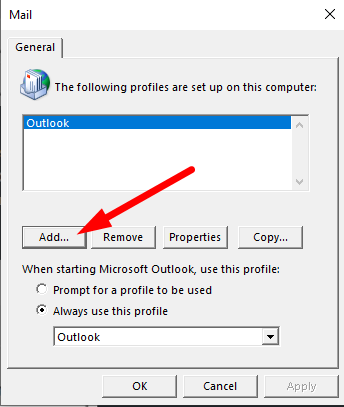
الخطوة 4: أدخل اسم ملف تعريف جديد وانقر فوق الزر موافق .
الخطوة 5: أضف حساب بريدك الإلكتروني إلى ملف التعريف الجديد.
الخطوة 6: انقر فوق استخدم ملف التعريف هذا دائمًا وحدد ملف التعريف الذي تم إنشاؤه حديثًا.
الخطوة 7: انقر فوق تطبيق و موافق ، ثم أعد تشغيل Outlook.
إصلاح Microsoft Office
لست وحدك إذا كنت تواجه مشكلة في الاتصال بـ Microsoft Outlook. يواجه العديد من الأشخاص مشكلات في الاتصال مع Outlook ، والتي يمكن أن تكون تجربة محبطة. لحسن الحظ ، يمكنك اتخاذ العديد من خطوات استكشاف الأخطاء وإصلاحها لمحاولة حل المشكلة. سيوفر هذا الدليل نظرة عامة حول كيفية إصلاح Microsoft Outlook لإصلاح مشاكل انقطاع الاتصال.
الخطوة 1: افتح قائمة ابدأ ، واكتب لوحة التحكم ، وانقر افتح.
الخطوة 2: افتح البرامج والميزات .

الخطوة 3: مرر لأسفل وحدد موقع Microsoft Office .

الخطوة 4: انقر بزر الماوس الأيمن وحدد تغيير .
الخطوة 5: حدد الإصلاح السريع وانقر فوق الزر إصلاح .

إذا لم يتم حل المشكلة ، فجرّب الإصلاح عبر الإنترنتأداة.
قم بتشغيل Outlook في الوضع الآمن
إذا كنت تواجه أخطاء قطع الاتصال عند تشغيل Outlook ، فقد تتمكن من إصلاح المشكلة عن طريق تشغيل Outlook في الوضع الآمن. يمكن أن يساعد تشغيل Outlook في الوضع الآمن في عزل أي وظائف إضافية لجهة خارجية أو برنامج آخر يسبب المشكلة. كما أنه يمنحك فرصة أفضل لاستكشاف المشكلة وإصلاحها بنجاح.
الخطوة 1: اضغط على Win + R ، اكتب Outlook / آمن ، واضغط على Enter.

الخطوة 2: سيتم تشغيل Outlook في الوضع الآمن. حاول إعادة الاتصال.
تعطيل VPN الخاص بك
إذا كنت تواجه أخطاء قطع الاتصال في Outlook وتبحث عن طريقة لإصلاحها ، فإن أحد الحلول المحتملة هو تعطيل الشبكة الافتراضية الخاصة (VPN ) الذي تستخدمه. يمكن أن تتداخل شبكات VPN مع اتصال Outlook بخادم Exchange ، لذا قد يساعدك تعطيله.
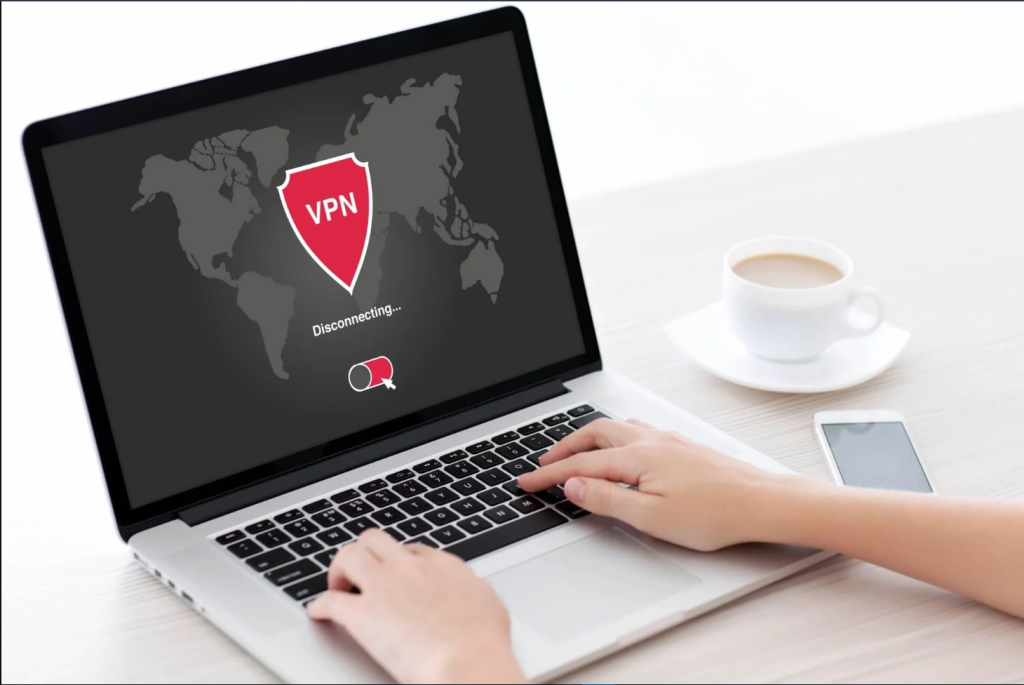
تعطيل IPv6
إذا كنت تواجه أخطاء في قطع الاتصال في Outlook ، فقد يكون تعطيل IPv6 أمرًا قابلاً للتطبيق حل. IPv6 هو أحدث إصدار من بروتوكول الإنترنت (IP) ويتم تمكينه افتراضيًا على معظم أجهزة الكمبيوتر والشبكات الحديثة. بينما يوفر IPv6 مجموعة من المزايا ، فإنه يمكن أن يسبب مشاكل في الاتصال مع Outlook في ظروف معينة.
الخطوة 1: افتح قائمة ابدأ ، واكتب لوحة التحكم ، واضغط على enter.
الخطوة 2: افتح Network and Sharing Center في نافذة لوحة التحكم.
الخطوة 3: افتح تغيير إعدادات المحول .

الخطوة 4: حدد اتصال الإنترنت الخاص بك ، وانقر بزر الماوس الأيمن ، وحدد خصائص .

الخطوة 5: في علامة التبويب الشبكات ، قم بالتمرير لأسفل وابحث عن الإصدار 6 من بروتوكول الإنترنت (TCP / IPv6) .
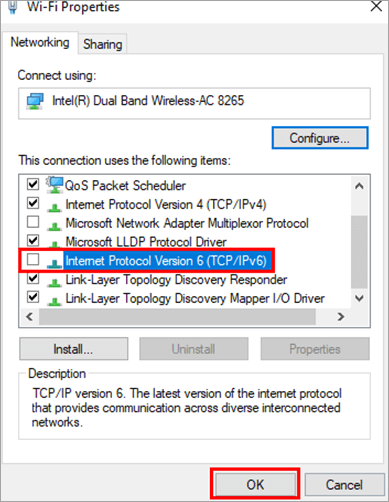
الخطوة 6: قم بإلغاء تحديد المربع وانقر فوق الزر موافق .
اختبار اتصال الخادم
إذا كنت تواجه مشكلة في الاتصال بـ Outlook ، إحدى أفضل الطرق لإصلاح المشكلة هي "اختبار الاتصال" بالخادم. يساعد اختبار اتصال الخادم في الكشف عن أية مشكلات في الشبكة قد تمنع Outlook من الاتصال.
الخطوة 1: افتح قائمة ابدأ واكتب cmd .
الخطوة 2: قم بتشغيل موجه الأوامر كمسؤول.

الخطوة 3: في موجه الأوامر ، اكتب ping متبوعًا بـ اسم الخادم واضغط على إدخال .
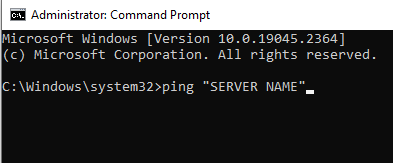
إذا تلقيت ردًا يقول انتهت مهلة الطلب ، فهذا يوضح أن تتعلق المشكلة باتصال الشبكة أو خادم التبادل.
افترض أنه تم تلخيص الاستجابات ببعض الحزم على النحو التالي المرسلة = 4 ، المتلقاة = 4 ، الضياع = 0 . في هذه الحالة ، لا توجد مشكلة تتعلق باتصال الخادم أو الشبكة ، لذلك يمكنك تخطي التحقق من كبل LAN واتصال الشبكة وما إلى ذلك.
إصلاح حساب Outlook
إذا كنت تواجه أخطاء أثناء استخدام Outlook ، قد تحتاج إلى إصلاح حساب Outlook الخاص بك. هذا دليل لمساعدتك في استكشاف الأخطاء وإصلاحها وإصلاح انقطاع الاتصالأخطاء في Outlook. سنناقش الخطوات التي تحتاج إلى اتخاذها لإصلاح Outlook ، والأسباب المحتملة للخطأ ، وكيفية منع الأخطاء المستقبلية.
الخطوة 1: افتح Outlook وانقر فوق ملف .
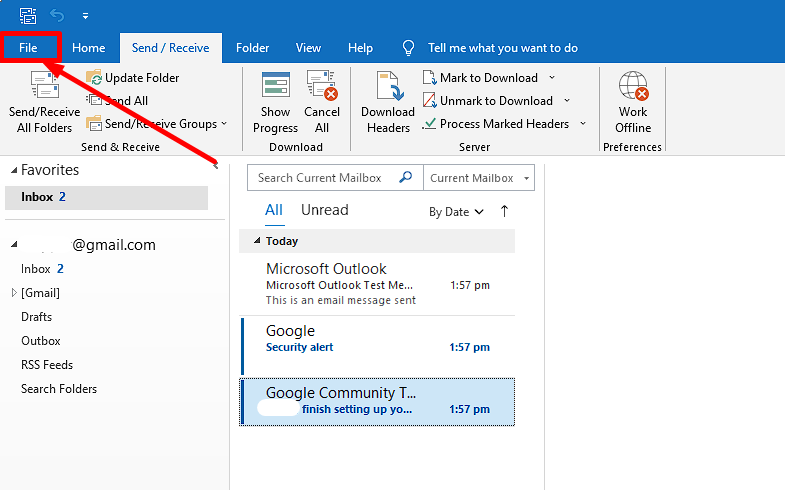
الخطوة 2: حدد معلومات ، انقر فوق إعدادات الحساب القائمة المنسدلة ، وحدد إعدادات الحساب .

الخطوة 3: حدد الحساب الذي توجد به مشكلة في الاتصال وانقر فوق الزر إصلاح .
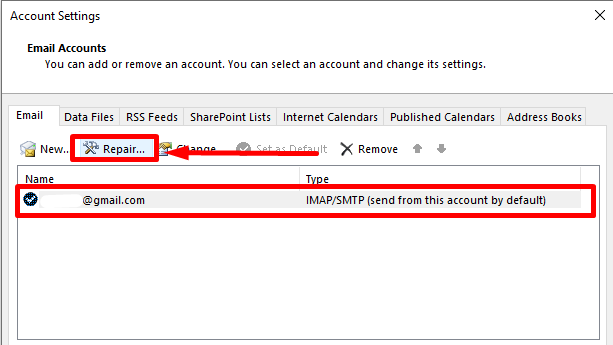
الخطوة 4: سجّل الدخول إلى حسابك وانقر فوق الزر التالي .
تحقق من إعدادات LAN و Active Directory
تحقق من ذلك يعمل حساب Microsoft Outlook الخاص بك عن طريق التأكد من صحة إعدادات كلمة مرور حساب الدليل النشط (LAN). استخدم الإجراءات للتأكد من عدم انتهاء صلاحية حسابك أو تعطيله.
الخطوة 1: تحقق من حساب المجال إذا كان مغلقًا أو إذا انتهت صلاحية كلمة المرور.
الخطوة 2: إعادة تعيين كلمة المرور.
الخطوة 3: افتح Active Directory وانقر فوق المستخدمون .
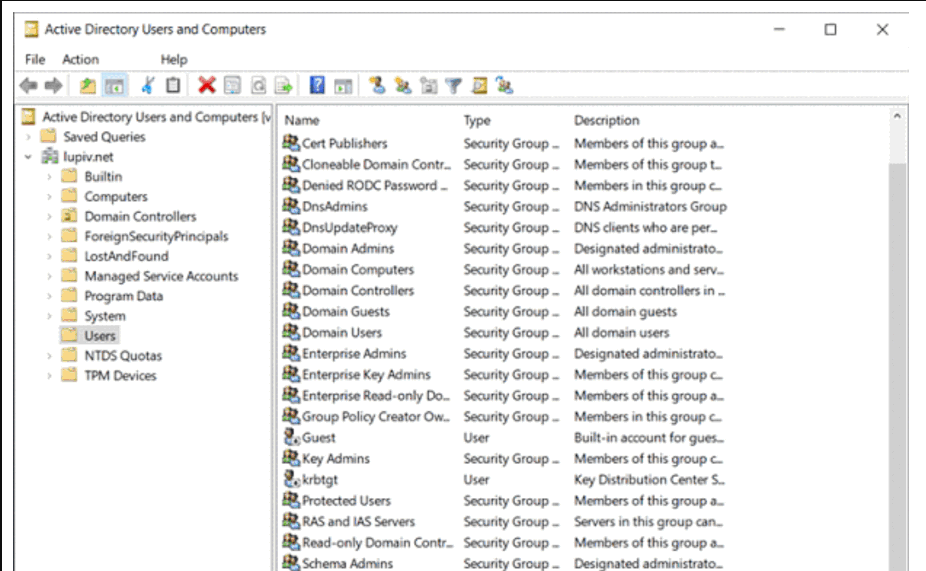
الخطوة 4: إعادة تعيين كلمة المرور لمستخدم معين.
الخطوة 5: اختر إعادة تعيين كلمة المرور وأدخل كلمة المرور الجديدة.
أعد تشغيل الكمبيوتر
إذا كنت تواجه مشكلة في تطبيق بريد Outlook ، فقد تكون إعادة تشغيل الكمبيوتر حلاً بسيطًا لمعالجة المشكلة. عند إعادة تشغيل جهاز الكمبيوتر الخاص بك ، يتم إغلاق كافة البرامج ونظام التشغيل

