جدول المحتويات
تسبب خلل مستمر في الميكروفون في Discord في إزعاج العديد من المستخدمين على النظام الأساسي. إذا أصابك هذا الخطأ ، فيمكنك سماع مستخدمين آخرين في محادثة صوتية ، لكنهم لن يلتقطوا ما تقوله.
قد تكون هذه مشكلة إذا كنت في منتصف لعبة مع زملائك في الفريق ويحدث الخطأ فجأة. لن يكون لديك اتصال مناسب مع فريقك ، مما قد يكلفك اللعبة.
لا تفوت:
- دليل - إصلاح خطأ عدم المسار في Discord
- إصلاح "فشل تثبيت Discord"
في معظم الأحيان ، تكون ملفات التثبيت التالفة لـ Discord هي السبب الرئيسي وراء هذه المشكلة. ومع ذلك ، من الممكن أيضًا أن يكون اتصالك بالإنترنت غير مستقر أو أن برامج تشغيل الصوت لديك قديمة أو بها مشكلات.
في معظم الحالات ، يقوم فريق Discord عادةً بإصلاح هذه المشكلات في التطبيق خلال اليوم. ومع ذلك ، فإن هذه المشكلة بالذات مع الميكروفونات الموجودة في تطبيق Discord تحدث منذ شهور.
لمساعدتك ، قررنا إعداد دليل حول كيفية إصلاح Discord إذا لم يكن يرفع الميكروفون الخاص بك.
لنبدأ!
كيفية إصلاح Discord لا تلتقط الميكروفون
الإصلاح 1: إعادة تسجيل الدخول إلى حسابك على Discord
عندما لا يكون الميكروفون لديك بالعمل على Discord ، فإن أول شيء يجب أن تجربه هو تسجيل الخروج من جلستك الحالية. ربما واجه التطبيق خطأً مؤقتًا أو خللًا مؤقتًا ، وقد تتمكن إعادة تشغيل جلستك من إصلاحه.
يمكنكاتبع الخطوات أدناه لإرشادك خلال العملية:
- على جهاز الكمبيوتر الخاص بك ، انتقل إلى تطبيق Discord وانقر على أيقونة الترس لفتح إعدادات المستخدم.
- الآن ، قم بالتمرير لأسفل ، ابحث عن زر تسجيل الخروج من القائمة الجانبية وانقر فوقه.

3. بعد تسجيل الخروج من حسابك ، أدخل بيانات الاعتماد الخاصة بك وقم بتسجيل الدخول مرة أخرى إلى حسابك.
انضم إلى خادم صوت آخر بعد ذلك للتحقق من حل المشكلة.
الإصلاح 2: تشغيل Discord كمسؤول
لكي تتواصل مع مستخدمين آخرين على Discord ، فإنه يستخدم UDP (بروتوكولات مخطط المستخدم) لإرسال البيانات إلى مستخدمين آخرين على خادم الصوت الخاص بك. قد لا يمتلك تطبيق Discord الموجود على جهاز الكمبيوتر الخاص بك الامتيازات الصحيحة للوصول إلى هذه البروتوكولات على جهاز الكمبيوتر الخاص بك.
لإصلاح ذلك ، قم بتشغيل Discord كمسؤول لتجاوز أي قيود:
- أولاً ، انقر بزر الماوس الأيمن على Discord على سطح المكتب وافتح الخصائص.
- انقر فوق التوافق وحدد خانة الاختيار بجوار "تشغيل هذا البرنامج كمسؤول."
- انقر فوق "تطبيق" لحفظ التغييرات و أغلق علامة التبويب الخصائص.

بمجرد الانتهاء من ذلك ، قم بتشغيل تطبيق Discord وتحقق مما إذا كانت المشكلة قد تم حلها.
Fix 3: قم بتشغيل حساسية الإدخال التلقائية
قد تكون حساسية إدخال الميكروفون لديك عالية جدًا ، مما يتسبب في عدم قيام Discord بالتقاط صوتك عند محاولة التحدث. لإصلاح ذلك ، قم بتشغيل حساسية الإدخال التلقائية على الإعدادات للسماح لـ Discord بتحديد الإدخالالحساسية هي الأفضل بالنسبة لك.
- داخل Discord ، انقر فوق رمز الترس في الزاوية اليسرى السفلية من شاشتك للوصول إلى الإعدادات.
- الآن ، انقر فوق Voice & amp؛ فيديو وحدد موقع علامة التبويب "حساسية الإدخال".
- أخيرًا ، قم بتشغيل الخيار "تحديد حساسية الإدخال تلقائيًا".

ارجع إلى خوادم الصوت وتحقق مما إذا كان الميكروفون لديك يعمل بشكل صحيح.
الإصلاح 4: تحقق من جهاز الإدخال الخاص بك
قد يكتشف Discord جهاز الإدخال الخاطئ على نظامك ، موضحًا سبب عدم قيام خدمتهم بالتقاط صوتك. تحقق مرة أخرى من جهاز الإدخال الخاص بك على الإعدادات لإصلاح ذلك وتأكد من تحديد الجهاز الصحيح.
- انقر فوق رمز الترس بجوار ملف التعريف الخاص بك للوصول إلى صفحة إعدادات Discord.
- الآن ، انتقل إلى Voice & amp؛ فيديو وانقر فوق جهاز الإدخال
- حدد جهاز الإدخال الصحيح الذي تستخدمه حاليًا وأغلق الإعدادات.

حاول الانضمام إلى محادثة صوتية مرة أخرى للتحقق مما إذا تم حل المشكلة .
الإصلاح 5: تعطيل الوضع الحصري
تم تصميم بعض التطبيقات على Windows للتحكم بشكل حصري في أجهزة الصوت المثبتة على جهاز الكمبيوتر الخاص بك. يمكن أن يتسبب ذلك في حدوث مشكلات لأن التطبيقات الأخرى التي تعمل على Windows يمكنها تقييد Discord من الوصول إلى الميكروفون.
لتعطيل الوضع الحصري على Windows ، اتبع الخطوات التالية:
- على جهاز الكمبيوتر الخاص بك ، صحيح -انقر فوق رمز مكبر الصوت في علبة رمز النظام الموجودة على ملفشريط المهام.
- الآن ، انقر فوق "فتح إعدادات الصوت".

3. اذهب إلى Sound Control Panel وانقر فوق علامة التبويب Recording.
4. انقر بزر الماوس الأيمن على الميكروفون وحدد خصائص.

5. أخيرًا ، انتقل إلى علامة التبويب خيارات متقدمة وقم بتعطيل الوضع الحصري.

افتح Discord مرة أخرى وتحقق مما إذا كان الميكروفون يعمل الآن.
الإصلاح 6: تعطيل QoS على Discord
بينما يعمل هذا الخيار على تحسين الأداء على تطبيق Discord ويقلل من زمن الانتقال في الدردشة الصوتية ، قد يسيء بعض مزودي خدمة الإنترنت أو أجهزة التوجيه التصرف ، مما يؤدي إلى حدوث مشكلات متعلقة بالشبكة ، كما هو مذكور في الملاحظة أسفل إعدادات QoS على Discord.
في هذه الحالة ، يجب أن تترك هذا الخيار معطلاً لتجنب المشاكل في المستقبل.
- في إعدادات Discord ، انقر فوق Voice & amp؛ الصوت.
- الآن ، قم بالتمرير لأسفل وابحث عن جودة الخدمة.
- أخيرًا ، قم بتعطيل هذه الميزة على Discord وأعد تشغيل التطبيق.

انضم دردشة صوتية أخرى في حسابك وتحقق مما إذا كان الميكروفون يعمل بشكل صحيح.
الإصلاح 7: تغيير إعدادات الخصوصية
شيء آخر يمكنك التحقق منه إذا كان الميكروفون الخاص بك لا يعمل على Discord هو ما إذا كان يُسمح للتطبيق بالوصول إلى الميكروفون. يمكنك القيام بذلك عن طريق الانتقال إلى إعدادات خصوصية نظامك والتي تمت مناقشتها بالتفصيل أدناه.
- على جهاز الكمبيوتر الخاص بك ، قم بالوصول إلى قائمة ابدأ وانقر فوق رمز الترس لفتح إعدادات Windows.
- انقر فوق الخصوصية والوصول إلى علامة التبويب الميكروفونمن الدرج الجانبي.
- أخيرًا ، تأكد من تمكين خيار "السماح للتطبيقات بالوصول إلى الميكروفون".

ارجع إلى Discord بعد ذلك وتحقق مما إذا كانت المشكلة
الإصلاح 8: إعادة تعيين إعدادات الصوت
آخر شيء يمكنك القيام به لمحاولة إصلاح المشكلة مع عدم اكتشاف Discord للميكروفون على جهاز الكمبيوتر الخاص بك هو إعادة تعيين إعدادات الصوت. ربما تكون قد غيرت بعض إعدادات Discord أثناء الاستخدام ، مما تسبب في حدوث مشكلة في التطبيق.
للتأكد من أن Discord يعمل على الإعدادات الافتراضية التي حددها المطورون ، يمكنك اتباع الخطوات أدناه لإعادة ضبط إعدادات الصوت الخاصة بك :
- أولاً ، افتح تطبيق Discord على جهاز الكمبيوتر الخاص بك وقم بالوصول إلى الإعدادات.
- الآن ، انتقل إلى Voice & amp؛ فيديو ومرر لأسفل إلى أسفل.
- انقر فوق إعادة تعيين إعدادات الصوت واتبع التعليمات التي تظهر على الشاشة لتأكيد الإجراء الخاص بك.
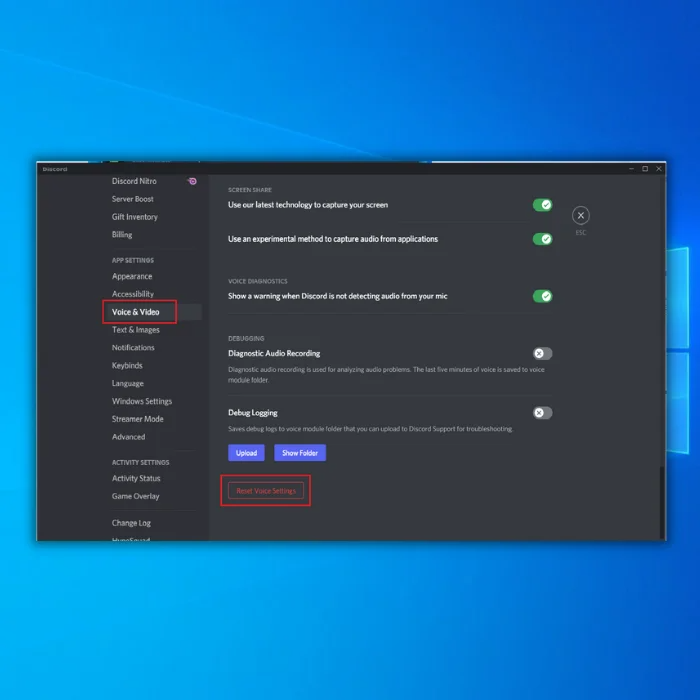
ارجع إلى خادم الدردشة الصوتية و تحقق مما إذا كان الميكروفون يعمل أم لا.
الخلاصة: التعامل مع مشكلات Discord Mic
إذا لم تحل جميع الطرق المذكورة أعلاه المشكلة مع ميكروفون الفتنة ، فيمكنك محاولة إعادة تثبيت تطبيق Discord على جهازك الكمبيوتر ، أو يمكنك استخدام تطبيق الويب الخاص بـ Discord مؤقتًا لمتابعة مهامك اليومية.
الأسئلة المتداولة
لماذا لا يلتقط الميكروفون الخاص بي في Discord؟
قد يكون هناك عدة أسباب لعدم التقاط الميكروفون في Discord. يمكن أن يكون ميكروفون الفتنة الخاص بك غير صحيحموصول بجهاز الكمبيوتر الخاص بك. الاحتمال الآخر هو أن الميكروفون الخاص بك مكتوم. يمكنك التحقق لمعرفة ما إذا تم كتم صوت الميكروفون عن طريق البحث عن زر كتم الصوت في الميكروفون أو واجهة Discord. إذا لم يكن الأمر كذلك ، فمن الممكن أن يكون مستوى صوت الإدخال لميكروفون الخلاف منخفضًا جدًا أو أن إعدادات الصوت خاطئة.
لماذا لا يستطيع أحد سماعي على Discord؟
هناك عدة أسباب محتملة لعدم تمكن أي شخص من سماعك على Discord. أحد الاحتمالات هو أن الميكروفون الخاص بك لم يتم توصيله أو تكوينه بشكل صحيح. الاحتمال الآخر هو وجود مشكلة في تطبيق Discord نفسه. إذا كنت تستخدم Discord على جهاز محمول ، فقد تكون هناك مشكلة في إعدادات الصوت بجهازك. أخيرًا ، من المحتمل أن الأشخاص الذين تحاول التواصل معهم ليسوا على خادم Discord الخاص بك.
كيف يمكنني إصلاح الميكروفون الخاص بي الذي لا يلتقط الصوت؟
إذا كان الميكروفون لا يلتقط الصوت؟ هناك عدد قليل من الأسباب المحتملة. أولاً ، قد تحتاج إلى ضبط إعدادات الميكروفون. في قسم "الإدخال" في تفضيلات الصوت لديك ، قد تحتاج إلى زيادة مستويات "حجم الإدخال" أو "الكسب". بدلاً من ذلك ، قد تكون المشكلة في برامج تشغيل الصوت الخاصة بك. حاول تحديث برامج تشغيل الصوت لمعرفة ما إذا كان ذلك سيؤدي إلى حل المشكلة. إذا لم ينجح أي من هذين الحلين ، فقد تكون المشكلة في الميكروفون الخاص بك.
لماذا يمكن لأصدقائي سماعي على Discord ولكن لا يمكنني ذلكهل تسمعهم؟
من المحتمل أن يكون هذا بسبب مشكلة في إعدادات الصوت بجهاز الكمبيوتر. تأكد من توصيل مكبرات الصوت أو سماعات الرأس ، ورفع مستوى الصوت. بالإضافة إلى ذلك ، تحقق لمعرفة ما إذا كان تطبيق Discord نفسه مكتومًا. إذا لم يكن الأمر كذلك ، فحاول كتم صوت الميكروفون الفردي والخادم وإلغاء كتمه لمعرفة ما إذا كان ذلك يحدث فرقًا. أخيرًا ، من الممكن أن تكون هناك مشكلة في اتصالك بالإنترنت.

