جدول المحتويات
سواء كنت قد اخترت Windows أو macOS ، فنحن في الغالب نحب أجهزة الكمبيوتر الخاصة بنا ، وهي تقوم بكل ما نحتاج إليه إلى حد كبير. ولكن من وقت لآخر ، قد يبدو العشب أكثر اخضرارًا على الجانب الآخر. قد يهتم مستخدم Mac بتطبيق يعمل فقط على Windows. أو قد يبدأ مستخدم Windows في التساؤل عن سبب الاهتمام الكبير بنظام macOS. بدون شراء جهاز كمبيوتر آخر ، ماذا يمكنك أن تفعل؟
يعد برنامج المحاكاة الافتراضية حلاً سريعًا ومناسبًا يتيح لك الحصول على كعكتك وتناولها أيضًا. يمكّنك من تشغيل أنظمة التشغيل والبرامج الأخرى دون الحاجة إلى إعادة التشغيل. يمنحك العديد من مزايا شراء جهاز كمبيوتر جديد دون القيام بمثل هذا الإنفاق المالي الضخم.

هناك ثلاثة منافسين رئيسيين في هذا المجال: Parallels Desktop ، برنامج VMware Fusion و VirtualBox. اختبرناها جميعًا وخلصنا إلى أن Parallels Desktop هو الخيار الأفضل لمعظم مستخدمي Mac. إنها أسهل طريقة للوصول إلى تطبيقات Windows على جهاز Mac الخاص بك ، وبأسعار تنافسية ، والأداء ممتاز. إنه سهل التثبيت والاستخدام.
يعمل التطبيقان الآخران على Windows أيضًا. قد تشعر شركة VMware وكأنك في بيتك في شركتك إذا كان لديها فريق متخصص في تكنولوجيا المعلومات. في الواقع ، ربما يستخدمونها بالفعل لأغراض تقنية أكثر. و VirtualBox مجاني تمامًا ، مما يجعله مفيدًا إذا كنت تقدر السعر على الأداء ، أو إذا كنت مستعدًا لتبليل أصابع قدميك.
منواحد في النافذة أو الفضاء الخاص به.

Parallels Desktop قيمة جيدة مقابل المال
الإصدار Home يكلف 79.99 دولارًا ، وهي دفعة لمرة واحدة. هذا تنافسي للغاية مع الإصدار القياسي من VMware Fusion ، والذي يكلف 79.99 دولارًا.
الإصدارات الاحترافية والتجارية ، مع ذلك ، هي اشتراكات ، وتكلف 99.95 دولارًا سنويًا. لا يستخدم أي من تطبيقات الظاهرية الأخرى نموذج الاشتراك ، وإذا لم تكن من المعجبين ، فهذا أحد أسباب التفكير في برنامج VMware بدلاً من ذلك. يستهدف برنامج Parallels Fusion Pro المطورين والمستخدمين المتمرسين الذين يطلبون أفضل أداء ، ويتضمن إصدار Business الإدارة المركزية والترخيص المجمع.
هناك خيار آخر لن تقرأ عنه على موقع الشركة: Parallels Desktop Lite متاح للتنزيل المجاني من Mac App Store. يتيح لك تشغيل macOS و Linux مجانًا ، ونظام Windows باشتراك سنوي بقيمة 59.99 دولارًا أمريكيًا كعملية شراء داخل التطبيق. هذه بالتأكيد أرخص طريقة للحصول على المتوازيات ، ولكن على حساب بعض الميزات. يتوفر إصدار تجريبي مدته 14 يومًا ، ولا يتم تضمين ترخيص Windows.
تقدم Parallels دعمًا ممتازًا
بخلاف VMware ، تقدم Parallels دعمًا مجانيًا لمنتجاتها ، والتي متاح عبر Twitter والدردشة و Skype والهاتف (Click-to-Call) والبريد الإلكتروني لأول 30 يومًا بعد التسجيل. بعد ذلك ، يمكنك الحصول على الدعم عبر البريد الإلكتروني لمدة تصل إلى عامين من تاريخ إصدار المنتج. اذا أنتتفضل التحدث إلى شخص ما ، يمكن شراء الدعم عبر الهاتف مقابل 19.95 دولارًا كما هو مطلوب.
تسهل الشركة أيضًا عليك العثور على إجابات لأسئلتك في المواد المرجعية عبر الإنترنت. أنها توفر قاعدة معرفية شاملة ، والأسئلة الشائعة ، ودليل البدء ، ودليل المستخدم.
احصل على Parallels Desktop for Macأفضل برامج الجهاز الظاهري لمستخدمي Windows
Parallels Desktop might يكون رائعًا لمستخدمي Mac ، لكنه لا يعمل على Windows. يعمل VMware Fusion و VirtualBox ، ولكل منهما مزايا فريدة. إنهما الفائزان لمستخدمي Windows ، وهما خياران جيدان لمستخدمي Mac أيضًا.
لقد أجريت مقارنة جيدة بين التطبيقات الثلاثة على منتدى:
- Parallels = مستوى المستهلك
- VMware = مستوى المؤسسة
- VirtualBox = Linux Nerd-level
يتناسب كل من VMware و VirtualBox جيدًا في الأعمال التجارية أو المؤسسات باستخدام تكنولوجيا المعلومات فريق ، ولكن قد يكون أصعب قليلاً بالنسبة للمستخدم العادي ، خاصة أثناء مرحلة التثبيت. ليس من الصعب أن يكون توقف العرض بالرغم من ذلك. VirtualBox هو الخيار المجاني الوحيد ، وسيجذب بعض المستخدمين لذلك وحده.
دعونا نلقي نظرة على التطبيقات بالتفصيل. لاحظ أنني قمت بتقييم هذه التطبيقات على جهاز Mac الخاص بي ، وتعكس لقطات الشاشة ومراجعاتي ذلك.
الخيار الأفضل: VMware Fusion

إذا كنت تبحث عن حل افتراضي عالي الجودة يعمل على أكثر من Mac فقط ، ثم VMwareيعد Fusion خيارك الأفضل - فهو يعمل على أنظمة Mac و Windows و Linux. لديهم مجموعة كاملة من المنتجات التقنية المتاحة والتي تستهدف أسواق الخوادم والشركات. هذا بالإضافة إلى الطريقة التي يعمل بها دعمهم تجعله خيارًا رائعًا إذا كان عملك يحتوي على قسم تكنولوجيا المعلومات.
لقد وجدت أن مهمة تثبيت Windows على VMware Fusion أكثر صعوبة واستهلاكًا للوقت قليلاً من Parallels Desktop. يبدو أن رجال Parallels جعلوا سهولة الاستخدام أولوية رئيسية ، مما يوفر المزيد من خيارات التثبيت ، ويجعل العملية برمتها أسهل. لن يواجه الجميع المشكلات التي واجهتها ، ولكن دعني أسردها لك:
- لم أتمكن من تشغيل البرنامج على iMac لأنه قديم جدًا. لا يمكن تشغيل برنامج VMware بنجاح على أجهزة Mac التي تم تصنيعها قبل عام 2011. كان هذا خطأي لعدم قراءة متطلبات النظام بعناية أكبر ، ولكن الإصدار الأخير من Parallels Desktop يعمل على هذا الكمبيوتر بشكل جيد.
- واجهت بعض رسائل الخطأ أثناء تثبيت برنامج VMware Fusion نفسه. ساعدت إعادة تشغيل الكمبيوتر.
- لم أتمكن من تثبيت Windows باستخدام محرك تثبيت USB الذي اشتريته. كانت الخيارات عبارة عن قرص DVD أو صورة قرص. لذلك قمت بتنزيل Windows من موقع Microsoft على الويب ، وتمكنت من استخدام الرقم التسلسلي من محرك الأقراص المحمول لتثبيته.
على الرغم من الجهد الإضافي المطلوب ، تمكنت من تثبيت Windows بنجاح. بالنسبة للعديد من الأشخاص ، سيكون التثبيتليس أكثر صعوبة من المتوازيات.
التبديل بين أنظمة تشغيل المضيف والضيف سهل كما كان مع Parallels. بالنسبة لمستخدمي Mac الذين يقومون بتشغيل Windows في جهاز افتراضي ، هناك عرض الوحدة الذي يشبه وضع التماسك المتوازي. يسمح لك بتشغيل التطبيقات مباشرة من واجهة مستخدم Mac باستخدام قفص الاتهام الخاص بك ، أو عمليات البحث في Spotlight ، أو قائمة سياق النقر بزر الماوس الأيمن ، وتشغيلها في النافذة الخاصة بهم ، دون رؤية واجهة مستخدم Windows.

تعمل تطبيقات Windows بسلاسة ضمن برنامج VMware مثل Parallels. من الواضح أن الفريق عمل بجد لتحقيق أقصى قدر من الأداء تحت Windows.
حاولت تثبيت macOS و Linux ضمن VMware. لسوء الحظ ، لم يكن جهاز الكمبيوتر الخاص بي يحتوي على قسم استرداد يمكن من خلاله تثبيت macOS ، لذلك لا يمكنني التعليق على كيفية أدائه ضمن برنامج VMware.
لكنني تمكنت من تثبيت Linux Mint دون أي تعقيدات ، على الرغم من عدم تثبيت برامج تشغيل VMware بنجاح في محاولتي الأولى. كان الأداء مقبولًا تمامًا على أي حال ، خاصة عند استخدام التطبيقات التي لم تكن مكثفة للغاية للرسومات.
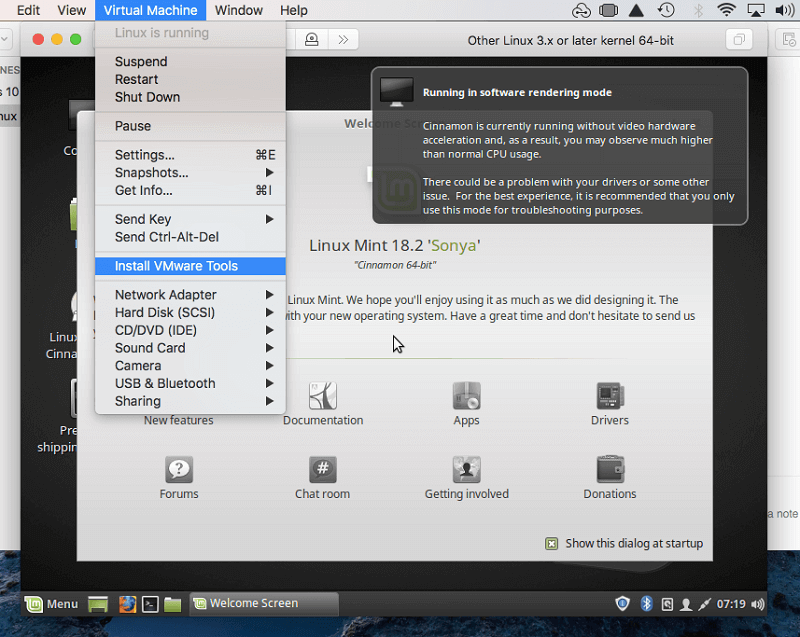
تكلفة VMware تنافسية. الإصدار القياسي من VMware Fusion (79.99 دولارًا) هو تقريبًا نفس الإصدار Parallels Desktop Home (79.95 دولارًا) ، لكن الأشياء تتباعد بمجرد وصولك إلى إصدارات التطبيقات الاحترافية.
VMware Fusion Pro هي تكلفة لمرة واحدة 159.99 دولارًا ، في حين أن Parallels Desktop Pro هو اشتراك سنوي قدره 99.95 دولارًا. إذا كنتلست معجبًا بنموذج الاشتراك ، الذي قد يمنح VMware الميزة ، على الأقل مع تطبيقات Pro-level.
لكن الأمور ليست بهذه البساطة. يتضمن اشتراك Parallels Desktop Pro الدعم ، بينما لا تقدم VMware دعمًا مجانيًا لأي من منتجاتها. يمكنك الدفع مقابل الدعم على أساس كل حادث على حدة أو الاشتراك في عقد. إما لديه القدرة على زيادة السعر بشكل كبير ، مما يؤدي إلى تسوية الملعب قليلاً. اقرأ المزيد من مراجعتي لـ VMware Fusion هنا.
احصل على VMware Fusionالوصيف: VirtualBox

ميزات VirtualBox الفائزة هي سعرها وقدرتها على التشغيل منصات متعددة. إذا كنت تبحث عن تطبيق مجاني ، فإن VirtualBox هو خيارك الوحيد حاليًا ، ولكن على حساب بعض الأداء. يستهدف البرنامج جمهورًا أكثر تقنيًا ، لذا فإن واجهته أكثر تعقيدًا بعض الشيء ، وحتى رمز التطبيق غريب الأطوار قليلاً.
كان تثبيت Windows أكثر انخراطًا قليلاً من كل من Parallels Desktop و VMware Fusion . لا يعني ذلك أنها كانت صعبة بشكل خاص ، ولكنها عملية يدوية للغاية. ليس لدى VirtualBox خيار تثبيت سهل مثل التطبيقات الأخرى.
مثل VMware ، لم أتمكن من التثبيت من محرك أقراص USB ، واضطررت إلى تنزيل صورة القرص من موقع Microsoft على الويب. من هناك ، اضطررت إلى اختيار كل خيار والنقر فوق كل زر.

لم يتم تثبيت برامج التشغيل تلقائيًا ، أيضًا ، مما يترك ليمع عدد محدود من خيارات دقة الشاشة. ولكن لم يكن من الصعب تثبيتها.
من قائمة الأجهزة حددت إدراج صورة القرص المضغوط لإضافات الضيف ، ومن هناك قمت بتشغيل تطبيق VBoxAdditions للتثبيت كل السائقين. بمجرد إعادة تشغيل الكمبيوتر الافتراضي ، كان لدي مجموعة كاملة من خيارات الشاشة ، بما في ذلك عند تشغيل Windows بملء الشاشة. تجده مفيدًا مثل وضع التماسك المتوازي أو وضع الوحدة في VMware. بدلاً من ذلك ، فضلت تشغيل التطبيقات عن طريق تشغيل نظام التشغيل الضيف أولاً ، وفتح التطبيقات من هناك. على سبيل المثال ، عند تشغيل Windows ، كنت أقوم بتشغيل الجهاز الظاهري أولاً ، ثم انقر فوق قائمة ابدأ.

الأداء عند تشغيل Windows مقبول تمامًا ، ولكن ليس في نفس الدوري مثل Parallels أو برنامج VMware. قد يكون ذلك جزئيًا لأن الحجم الافتراضي للذاكرة الممنوحة لجهاز VM كان 2 جيجابايت فقط. لقد ساعد تغييره إلى 4 جيجابايت إلى حد ما.
لقد قمت أيضًا بتثبيت Linux Mint ضمن VirtualBox ، وسار بسلاسة مثل تثبيت Windows. تمكنت من تثبيت برامج تشغيل VirtualBox الإضافية ، لكن لم أتمكن من تحقيق تسريع أجهزة الفيديو ، مما حد من الأداء الذي يمكنني تحقيقه باستخدام التطبيقات كثيفة الرسومات. عند استخدام تطبيقات الأعمال والإنتاجية العادية ، لم ألاحظ ذلك على الإطلاق.

يعد VirtualBox مشروعًا مفتوح المصدر ، وهو الوحيدخيار المحاكاة الافتراضية المتاح مجانًا تمامًا. سيجعل ذلك الأمر جذابًا للكثيرين ، على الرغم من أنه سيتعين عليهم التنازل عن الأداء.
سيتعين عليهم أيضًا التنازل عن الدعم ، الذي يعتمد على المجتمع بدلاً من أن يأتي مباشرة من Oracle ، الذي يدير المشروع . يوجد منتدى ممتاز متاح ، ونحن نشجعك على جعل هذا أول منفذ للاتصال بقضايا الدعم ، حتى يتمكن المطورون من قضاء الوقت في تحسين المنتج بدلاً من الإجابة على الأسئلة التي لا تنتهي. ومع ذلك ، إذا اكتشفت خطأ في VirtualBox ، فيمكنك الاتصال بالمطورين عبر قائمة بريدية أو متتبع الأخطاء.
بدائل برامج المحاكاة الافتراضية
برامج المحاكاة الافتراضية ليست هي الطريقة الوحيدة لتشغيل Windows برنامج على جهاز Mac الخاص بك. فيما يلي ثلاث طرق أخرى يمكنك القيام بها ، ومعظمها مجاني.
1. قم بتثبيت Windows مباشرة على تطبيق Mac الخاص بك:
- التطبيق: Apple Boot Camp
- الايجابيات: الأداء والسعر (مجانًا)
- السلبيات: ستحتاج إلى إعادة تشغيل الكمبيوتر للوصول إلى Windows.
لست بحاجة إلى جهاز افتراضي لتشغيل Windows —يمكنك تثبيته مباشرة على جهاز Mac الخاص بك. وباستخدام أدوات مثل Boot Camp من Apple ، يمكنك تثبيت كل من Windows و macOS في نفس الوقت ، واختيار أيهما يتم تشغيله في كل مرة تبدأ فيها تشغيل الكمبيوتر.
تتمثل ميزة القيام بذلك في الأداء. يتمتع Windows بوصول مباشر إلى أجهزتك ، بما في ذلك الرسومات الخاصة بكالبطاقة التي تمنحك أسرع تجربة ممكنة. لا يوجد حل وسط على الأداء ، كما هو الحال عند تشغيل جهاز افتراضي.
هذا يحدث فرقًا كبيرًا عندما يتم احتساب كل جزء من الأداء. إذا كنت ترغب في لعب ألعاب Windows على جهاز Mac ، فإن Boot Camp هو أفضل خيار لك. يأتي مثبتًا مع macOS ، وهو مجاني.
2. الوصول إلى جهاز كمبيوتر يعمل بنظام Windows على شبكتك
- التطبيق: Microsoft Remote Desktop
- الايجابيات: Space والموارد — لست بحاجة إلى تثبيت Windows على جهاز Mac الخاص بك
- السلبيات: السرعة (أنت تقوم بالوصول إلى Windows عبر شبكة) ، والتكلفة (تحتاج إلى جهاز كمبيوتر يعمل بنظام Windows).
إذا كان لديك جهاز كمبيوتر يعمل بالفعل على شبكة منزلك أو مكتبك (أو حتى في مكان بعيد) ، فيمكنك الوصول إليه من جهاز Mac الخاص بك باستخدام Microsoft Remote Desktop ، وهو مجاني على Mac App Store. سيتم تشغيل Windows والتطبيقات التي تحتاجها على جهاز Windows ، ولكن سيتم عرضها على شاشة جهاز Mac. إنهم يشعرون أنه يتم تشغيلهم محليًا ، ويمكنهم الوصول إلى مستنداتك المحلية.

تطبيق Microsoft ليس هو الطريقة الوحيدة للوصول إلى جهاز كمبيوتر يعمل بنظام Windows. أحد البدائل هو Chrome Remote Desktop ، حيث يمكنك الوصول إلى جهاز كمبيوتر يعمل بنظام Windows في علامة تبويب Chrome. يمكنك أيضًا الوصول إلى أجهزة كمبيوتر Windows بهذه الطريقة عبر VNC (حوسبة الشبكة الافتراضية) ، وهناك مجموعة متنوعة من تطبيقات VNC المدفوعة والمجانية المتاحة.
3. تجنب Windows تمامًا
- التطبيقات: WINE و CodeWeavers CrossOver Mac
- الايجابيات: يمكنك تشغيل تطبيقات Windows دون تثبيت Windows
- السلبيات: قد يكون التكوين صعبًا ولا يعمل مع جميع التطبيقات.
أخيرًا ، من الممكن تشغيل العديد من تطبيقات Windows دون تثبيت Windows على الإطلاق. WINE هو تطبيق مجاني (مفتوح المصدر) لا يحاكي Windows ، بل يستبدله بترجمة مكالمات Windows API إلى شيء يمكن لجهاز Mac الخاص بك فهمه أصلاً.
يبدو هذا مثاليًا ، فلماذا لا يكون الكل العالم يستخدمه؟ إنه غريب الأطوار. قد تحتاج إلى إجراء الكثير من التغيير والتبديل لتشغيل بعض تطبيقات Windows ، وقد يشمل ذلك تتبع ملفات DLL الغامضة على الشبكة.
تأخذ CodeWeavers الكثير من هذا العمل من خلال برنامج CrossOver التجاري تطبيق Mac (من 39.99 دولارًا). يأخذون WINE ويقومون بتعديله من أجلك بحيث تعمل التطبيقات الشائعة مثل Microsoft Office و Quicken دون أي تكوين إضافي (على الرغم من أنك قد تتمتع بأفضل تجربة مع الإصدارات القديمة من البرنامج). حتى بعض أفضل ألعاب Windows تعمل. يحتوي موقع CodeWeavers على صفحة توافق حتى تتمكن من التأكد من تشغيل البرنامج الذي تحتاجه قبل شراء البرنامج.
أفضل برامج الجهاز الظاهري: كيف اختبرنا واخترنا
مقارنة منتجات البرامج ليس من السهل دائما. لحسن الحظ ، التطبيقات التي نغطيها في هذه الجولة لها نقاط قوة مختلفة ، وكل واحدة تستحق النظر فيها. نحن لسنا كثيرافي محاولة لمنح هذه التطبيقات ترتيبًا مطلقًا ، ولكن لمساعدتك في اتخاذ أفضل قرار بشأن أيهما يناسبك بشكل أفضل في سياق العمل.
لذلك قمنا باختبار كل منتج يدويًا ، بهدف فهم ما يقدمونه. فيما يلي المعايير الأساسية التي نظرنا إليها عند التقييم:
1. ما هي أنظمة التشغيل المدعومة؟
هل يعمل البرنامج على Mac أو Windows أو كليهما؟ نولي اهتمامًا خاصًا لمستخدمي Mac الذين يرغبون في تشغيل Windows ، حيث قد يكونون من أكبر المجموعات المهتمة بالافتراضية. نولي اهتمامًا أيضًا للمحاكاة الافتراضية على Windows ، وتثبيت أنظمة تشغيل الضيف بخلاف Windows.
2. ما مدى سهولة تثبيت Windows وأنظمة التشغيل الأخرى باستخدام البرنامج؟
يعد تثبيت نظام التشغيل مهمة كبيرة ، على الرغم من أنه ليس من الضروري القيام به بانتظام. كما أشرت بالفعل ، هناك فرق في مدى سهولة جعل كل تطبيق ذلك. يتضمن ذلك الوسائط التي يمكنك تثبيت Windows منها ، ومدى سلاسة سير العملية ، وما إذا كانت برامج تشغيل Windows الضرورية مثبتة تلقائيًا.
3. ما مدى سهولة تشغيل التطبيقات باستخدام البرنامج؟
إذا كنت تستخدم الظاهرية للوصول إلى تطبيق تعتمد عليه بانتظام ، فأنت تريد أن تكون عملية تشغيل هذا التطبيق سلسة وهادئة بسيط قدر الإمكان. من الناحية المثالية ، لا ينبغي أن يكون الأمر أصعب من إطلاق تطبيق محلي. تمنحك بعض تطبيقات VM طرقًا أكثر لـبالطبع ، منتجات المحاكاة الافتراضية ليست هي الطريقة الوحيدة لتشغيل تطبيقات Windows على جهاز Mac الخاص بك. سنغطي هذه الخيارات في نهاية هذه المقالة. في غضون ذلك ، دعنا نتعمق أكثر في ما يمكن أن يقدمه لك برنامج المحاكاة الافتراضية.
لماذا ثق بي في هذا الدليل
اسمي Adrian ، وأنا أكتب عن موضوعات تقنية على SoftwareHow و مواقع أخرى. أعمل في مجال تكنولوجيا المعلومات منذ الثمانينيات من القرن الماضي ، حيث أقدم التدريب والدعم للشركات والأفراد ، وقضيت الكثير من الوقت مع DOS و Windows و Linux و macOS ، باستخدام كل منها على أساس طويل الأجل. دعنا نقول فقط أنني أحب التكنولوجيا. أنا حاليًا أمتلك iMac و MacBook Air.
عندما قمت بالتبديل لأول مرة من Windows إلى Linux في أوائل عام 2003 ، كان لا يزال هناك عدد قليل من تطبيقات Windows التي أحتاجها لاستخدامها معظم الوقت. كنت أكتشف الكثير من برامج Linux التي أحببتها ، لكنني لم أجد بدائل لبعض البرامج المفضلة القديمة.
لذلك جربت أفضل طريقة للتعامل مع ذلك. لقد قمت بإعداد الكمبيوتر المحمول الخاص بي كتمهيد مزدوج بحيث تم تثبيت كل من Windows و Linux ، ويمكنني اختيار أيهما سأستخدمه في كل مرة أقوم فيها بتشغيل الكمبيوتر. كان ذلك مفيدًا ، لكنه استغرق وقتًا. شعرت أن هناك الكثير من العمل إذا أردت فقط استخدام تطبيق واحد لبضع دقائق.
لذلك جربت برنامج المحاكاة الافتراضية ، بدءًا من برنامج VMware Player المجاني. لقد اكتشفت أن هذا التطبيق محدود للغاية ، لكنه لم يكن جاهزًا لإنفاق الأموال على الإصدار الكامل. لذلك جربت الخيار المجاني ،افعل هذا أكثر من غيره
4. هل الأداء مقبول؟
بنفس القدر من الأهمية ، بمجرد تشغيل التطبيق ، تريد أن يكون مستجيبًا. من الناحية المثالية ، يجب ألا تشعر بأن الأمر أبطأ من تشغيل تطبيق محلي.
5. ما هي تكلفة التطبيق؟
لن يرغب الجميع في إنفاق نفس المبلغ من المال على برامج المحاكاة الافتراضية. إذا كان عملك يعتمد عليه ، فسترى أنه استثمار. ولكن إذا كنت تخطط للاشتغال فقط ، فقد يكون الخيار المجاني موضع ترحيب. فيما يلي ملخص سريع لتكاليف التطبيقات:
- Parallels Desktop Home 79.95 دولارًا
- VMware Fusion 79.99 دولارًا
- Parallels Desktop Pro and Business 99.95 دولارًا سنويًا
- VMware Fusion Pro 159.99 دولارًا
- VirtualBox مجاني
6. ما مدى جودة دعم العملاء والدعم الفني؟
عند ظهور أسئلة أو مواجهة مشكلات ، ستحتاج إلى المساعدة. بالطبع ، سترغب في أن تكون قادرًا على التواصل مع المطورين أو فريق الدعم من خلال عدد من القنوات ، بما في ذلك البريد الإلكتروني والدردشة المباشرة والهاتف. قد تجيب قاعدة المعرفة الواضحة والمفصلة مع الأسئلة الشائعة على جميع أسئلتك دون الحاجة إلى مزيد من الدعم. وبالمثل ، فإن طرح الأسئلة على مجتمع المستخدمين يمكن أن يكون مفيدًا جدًا ، على سبيل المثال من خلال منتدى خاضع للإشراف بشكل نشط.
فيرتثلبوإكس. لقد فعلت كل ما أحتاجه ، واستخدمته لبضع سنوات حتى تم فطامي تمامًا عن Windows. بعد ذلك ، استخدمته لتجربة إصدارات جديدة من Linux دون المخاطرة بجهاز العمل الخاص بي.على طول الطريق ، قمت أحيانًا بتجربة WINE ، وهو برنامج يسمح لك بتشغيل تطبيقات Windows دون تثبيت Windows على الإطلاق . تمكنت من تشغيل عدد غير قليل من تطبيقات Windows بهذه الطريقة ، بما في ذلك Ecco Pro والمفضلات القديمة. ولكن غالبًا ما كان هناك الكثير من العمل ، ولم تعمل جميع التطبيقات. بينما أحببت فكرة WINE ، وجدت نفسي عادةً أستخدم VirtualBox بدلاً من ذلك.
مع تلك التجربة في تشغيل برنامج المحاكاة الافتراضية على Linux منذ سنوات ، كنت حريصًا على تجربة الخيارات اليوم. تابع القراءة لاكتشاف ما أحببته وما لم أحبه.
ما تحتاج لمعرفته مسبقًا حول الأجهزة الافتراضية
الجهاز الظاهري (VM) هو جهاز كمبيوتر تمت محاكاته في برنامج برنامج. فكر في الأمر كجهاز كمبيوتر داخل جهاز كمبيوتر ، أو برنامج يتظاهر بأنه جهاز. إنه بديل لشراء جهاز كمبيوتر مادي جديد. إنها أقل تكلفة وأكثر ملاءمة في كثير من الأحيان. القرص الصلب الافتراضي هو مجرد ملف موجود على محرك الأقراص الفعلي ، ويتم مشاركة جزء من ذاكرة الوصول العشوائي الفعلية والمعالج والأجهزة الطرفية مع VM.
في مصطلحات المحاكاة الافتراضية ، يُطلق على الكمبيوتر الحقيقي اسم المضيف ، و الجهاز الظاهري يسمى الضيف. في حالتي ، المضيف هو MacBook Air الذي يعمل بنظام macOSيمكن أن يعمل High Sierra و VM الضيف بنظام Windows أو Linux أو حتى إصدار مختلف من macOS. يمكنك تثبيت أي عدد من أجهزة الضيف.
مع هذا الشرح المختصر بعيدًا عن الطريق ، ما الآثار الواقعية التي ينطوي عليها ذلك بالنسبة لك؟
1. سيتم تشغيل الجهاز الظاهري بشكل أبطأ من الجهاز الذي يستضيفه.
قد لا يكون لمحاكاة برامج الكمبيوتر نفس أداء الكمبيوتر الذي يعمل عليه. بعد كل شيء ، المضيف يشارك فقط بعضًا من وحدة المعالجة المركزية وذاكرة الوصول العشوائي ومساحة القرص مع الضيف.
على النقيض من ذلك ، إذا كنت ستقوم بتثبيت Windows مباشرة على جهاز Mac الخاص بك باستخدام Boot Camp ، فسيكون لديه وصول بنسبة 100٪ لجميع موارد جهاز الكمبيوتر الخاص بك. هذا مهم عندما يكون الأداء هو الأولوية ، على سبيل المثال عند اللعب.
تقضي شركات VM الكثير من الوقت في تعديل برامجها بحيث يعمل Windows بأقصى سرعة ممكنة ، وتكون النتائج مثيرة للإعجاب. ما مدى تباطؤ Windows عند التشغيل على جهاز افتراضي؟ يعتمد ذلك على البرنامج الذي تختاره ، وهو اعتبار مهم ننظر إليه بمزيد من التفصيل.
2. قد يكون الإعداد الأولي صعبًا مع بعض تطبيقات المحاكاة الافتراضية.
أثناء تثبيت برنامج المحاكاة الافتراضية ليس أصعب من أي تطبيق آخر ، فإن الحصول على Windows وتشغيله أسهل على بعض الأنظمة الأساسية من غيرها. فيما يلي بعض المشكلات:
- لا تسمح لك بعض الأنظمة الأساسية بتثبيت Windows من فلاش التثبيتمحرك الأقراص.
- بعض الأنظمة الأساسية لديها وضع سهل التثبيت يقوم بمعظم العمل نيابة عنك ، والبعض الآخر لا يفعل ذلك.
- تقوم بعض الأنظمة الأساسية بتثبيت برامج التشغيل تلقائيًا ، والبعض الآخر لا يقوم بذلك.
سنخبرك عن تجاربنا في تثبيت Windows على كل نظام أساسي.
3. قد تحتاج إلى شراء ترخيص Microsoft Windows آخر.
إذا لم يكن لديك نسخة احتياطية من Windows ، فقد تحتاج إلى شراء ترخيص آخر. في حالتي ، تكلف نسخة جديدة من Windows 10 Home 176 دولارًا أستراليًا. تأكد من تضمين هذه التكلفة في حسابات الميزانية الخاصة بك. إذا كنت تخطط لتثبيت macOS أو Linux ، فيجب أن تكون قادرًا على القيام بذلك مجانًا.
4. احم نفسك من البرامج الضارة.
يقل اهتمام مستخدمي Mac بشكل عام بالفيروسات مقارنة بمستخدمي Windows ، ولا يشغلون في كثير من الأحيان برامج مكافحة الفيروسات. على الرغم من أن المخاطر قد تكون أقل ، يجب ألا تستخف بالأمان أبدًا - فأنت لست آمنًا بنسبة 100٪. لهذا السبب إذا كنت على وشك تثبيت Windows على جهاز Mac الخاص بك ، فتأكد من تثبيت حل مناسب لمكافحة الفيروسات أيضًا.
من يجب (ولا يجب عليه) الحصول على هذا
في تجربتي ، يسعد معظم الأشخاص بنظام التشغيل الذي يستخدمونه. بعد كل شيء ، اختاروه ، ويتوقعون منه أن يفعل كل ما يحتاجون إليه. إذا كان هذا يصفك ، فقد لا تجد أي فائدة في تشغيل برنامج الظاهرية.
من يمكنه الاستفادة من تشغيله؟ إليك بعض الأمثلة:
- أنت سعيد باستخدام جهاز Mac ،ولكن هناك بعض تطبيقات Windows التي تريدها أو تحتاجها للتشغيل. يمكنك تشغيل Windows على جهاز افتراضي.
- أنت سعيد باستخدام Windows ، ولكن لديك فضول بشأن أجهزة Mac وترغب في معرفة سبب هذه الجلبة. يمكنك تثبيت macOS على جهاز افتراضي.
- يعتمد عملك على تطبيق يعمل فقط على الإصدارات القديمة من نظام التشغيل الخاص بك ، وليس من الممكن تحديث التطبيق. إنه لأمر مدهش كم مرة يحدث هذا. يمكنك تثبيت إصدار نظام التشغيل الذي تحتاجه على جهاز افتراضي.
- أنت تريد تجربة تطبيق جديد ، لكنك قلق من أن تثبيته قد يضر بسلامة كمبيوتر العمل الحالي. تثبيته على جهاز افتراضي آمن. حتى في حالة تعطل جهاز VM أو تعرضه للخراطيم ، فلن يتأثر جهاز الكمبيوتر في العمل.
- أنت مطور وتريد التأكد من أن تطبيقك يعمل على أنظمة تشغيل مختلفة أو إصدارات أقدم من نظام التشغيل الحالي. . تجعل المحاكاة الافتراضية هذا الأمر مناسبًا.
- أنت مطور ويب ، وتريد أن ترى كيف تبدو مواقع الويب الخاصة بك في المتصفحات التي تعمل على أنظمة تشغيل مختلفة.
- أنت مدير ، وتريد أن اعرف بنفسك ما إذا كان موقع الويب الخاص بشركتك يبدو جيدًا في المتصفحات التي تعمل على أنظمة تشغيل أخرى.
- أنت تحب استكشاف برامج وأنظمة تشغيل جديدة ، ولا يمكنك الحصول على ما يكفي منها. قم بتشغيل ما تريد في الأجهزة الافتراضية ، وقم بالتبديل بينها بسهولة.
افعلهل تندرج في أي من هذه الفئات؟ ثم تابع القراءة ، لاكتشاف حل المحاكاة الافتراضية الأكثر ملاءمة.
أفضل برامج الأجهزة الافتراضية لمستخدمي Mac

Parallels Desktop for Mac هو سريع تطبيق ظاهري سريع الاستجابة لنظام التشغيل macOS. إنه مصمم للمستخدم العادي ، وبأسعار تنافسية ، ويأتي مع دعم كبير ، ويجعل تثبيت Windows أمرًا سهلاً.
هذا مزيج رائع من الميزات ، ولهذا السبب اخترته ليكون الفائز لنظام التشغيل Mac المستخدمين. هناك عدد من الإصدارات ، تبدأ من 79.95 دولارًا.
لقد اختبرت تمامًا معظم ميزات هذا التطبيق ، لذلك إذا كنت ترغب في مزيد من التفاصيل ، تحقق من مراجعة Parallels Desktop الكاملة. ألقِ نظرة أيضًا على الفائزين بنظام Windows - فهم منافسون أقوياء لمستخدمي Mac أيضًا.
في الوقت الحالي ، اسمح لي بتسليط الضوء على بعض الميزات الرئيسية للإصدار الكامل من Parallels Desktop الذي يعجبني حقًا ، وشرح السبب قد تكون مهمة بالنسبة لك.
Parallels Desktop يجعل تثبيت Windows أسهل من المنافسة
بعد تثبيت برنامج الظاهرية ، ستحتاج إلى تثبيت Windows. قد يكون هذا صعبًا ويستغرق وقتًا طويلاً ، ولكن ليس مع المتوازيات. لقد جعلوا العملية بسيطة قدر الإمكان.
أولاً ، يسمحون لي بتثبيت Windows من كل وسيط تثبيت ، بما في ذلك محرك أقراص فلاش. لا يدعم أي من المنافسين التثبيت من محركات أقراص فلاش.
بعد إدخال ملفعصا USB واختيار الخيار الصحيح ، قام Parallels بالضغط على الزر بالنسبة لي. لقد طلبت مني إدخال مفتاح الترخيص الخاص بي ، ثم كان علي الانتظار حتى تنتهي العملية. تم إعداد جميع برامج التشغيل من أجلي كجزء من العملية التلقائية.

كل ذلك تم. الآن أحتاج فقط إلى تثبيت تطبيقات Windows الخاصة بي.
Parallels Desktop يجعل من السهل تشغيل تطبيقات Windows
تمنحك Parallels مجموعة متنوعة من الطرق لتشغيل تطبيقات Windows. أولاً ، من خلال النقر على أيقونة Parallels ، يمكنك تشغيل Windows. من هناك ، يمكنك تشغيل تطبيقات Windows الخاصة بك من قائمة البدء أو شريط المهام أو مع ذلك تقوم عادةً بتشغيل التطبيقات على Windows.

إذا كنت ترغب في تجاوز واجهة Windows تمامًا ، فيمكنك تشغيل Windows التطبيقات بنفس طريقة تشغيل تطبيقات Mac الخاصة بك. يمكنك وضعها على قفص الاتهام الخاص بك أو البحث عنها في Spotlight. يقومون بتشغيلها في النافذة الخاصة بهم ، لذلك لن تحتاج أبدًا إلى رؤية سطح مكتب Windows أو قائمة البدء. يمكنه حتى وضع رموز سطح مكتب Windows على سطح مكتب Mac الخاص بك ، ولكن بعد تجربة ذلك ، أفضل عدم وجود الكثير من التكامل ، والحفاظ على Windows في مكانه.
لمسة واحدة لطيفة هي أنه عند النقر بزر الماوس الأيمن على مستند أو صورة ، يتم سرد تطبيقات Windows التي يمكنها فتحها جنبًا إلى جنب مع تطبيقات Mac.

Parallels Desktop يقوم بتشغيل تطبيقات Windows بسرعة أصلية تقريبًا
لم أركضأي معايير معيارية ، ولكن يسعدني الإبلاغ عن شعور Windows بالسرعة والاستجابة عند تشغيله على Parallels Desktop ، حتى على جهاز iMac البالغ من العمر ثماني سنوات. لم أواجه أي تأخيرات أو تأخيرات عند تشغيل برامج الأعمال النموذجية. كان التبديل بين نظامي Mac و Windows سلسًا وفوريًا.
يبذل Parallels قصارى جهده لعدم إبطاء برنامج Mac أيضًا. عندما لا يكون قيد الاستخدام ، فإنه يوقف الجهاز الظاهري مؤقتًا لتقليل الحمل على جهاز الكمبيوتر الخاص بك.
Parallels Desktop يتيح لك تشغيل أنظمة تشغيل أخرى
إذا كنت مهتمًا بذلك عند تشغيل أنظمة تشغيل غير Microsoft Windows ، فإن Parallels ستتعامل مع ذلك أيضًا.
قد ترغب في تشغيل macOS على جهاز افتراضي. يمكن أن يكون ذلك مفيدًا إذا كنت ترغب في اختبار تطبيق جديد دون المساس بجهازك الرئيسي ، أو إذا كان لديك تطبيق يعمل فقط على إصدار أقدم من OS X ، قل برنامج 16 بت الذي لم يعد مدعومًا.
لقد جربت أيضًا Linux. كان تثبيت Ubuntu واضحًا. يمكن تثبيت توزيعات مختلفة من Linux بنقرة واحدة.

ومع ذلك ، فإن تشغيل أنظمة التشغيل هذه ضمن Parallels لم يشعر بالاستجابة مثل Windows. أتخيل أن Parallels قد أنفقوا جهودهم في ضبط برامجهم على Windows ، وهو نظام التشغيل الذي يشتري معظم الناس البرنامج لتشغيله.
بمجرد تثبيت العديد من أنظمة التشغيل ، يكون تشغيلها والتبديل بينها أمرًا سهلاً للغاية. يمكنك تشغيل كل منهما

