جدول المحتويات
أعد تسجيل شريط المهام
إذا كان الحلين أعلاه يخففان مشكلة شريط المهام مؤقتًا ووجدتها تعود ، أو إذا لم تحل الحلول المشكلة ، فيجب عليك استخدام Windows Powershell فائدة.
ميزة Powershell Windows مماثلة لموجه الأوامر الشائع الاستخدام. يمكن تشغيله باستخدام موجه CMD. يساعد في تكوين إعدادات النظام. هذه الخطوة معقدة بعض الشيء وتتطلب تنفيذًا دقيقًا للخطوات:
الخطوة 1:
في مربع البحث ، أدخل 'Windows Powershell . 'وانقر على أيقونة تطبيق Windows Powershell.

يمكنك أيضًا فتح Powershell باستخدام موجه CMD عن طريق كتابة Powershell عند فتح موجه الأوامر والضغط على Enter. يمكن استخدام كلتا الطريقتين لأنهما لا يسببان أي صعوبة في تنفيذ الخطوات الأخرى في هذه الطريقة.
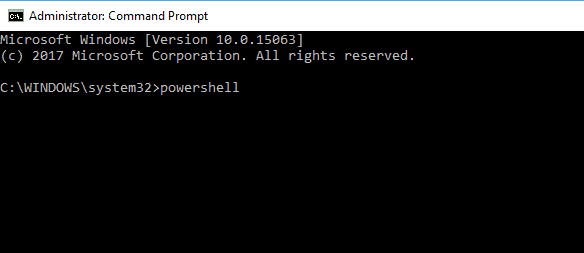
الخطوة 2:
في نافذة PowerShell ، يرجى نسخ الأمر التالي أدناه ، ولصقه في موجه الأوامر ، واضغط على Enter.
Get-AppXPackage -AllUsersأي ميزات شريط المهام. ملاحظة: في حين أن هذه العملية سهلة ، إلا أن لها عيبًا كبيرًا. سيتم مسح جميع التطبيقات في نظام Windows 10 الخاص بك:
الخطوة 1
افتح قائمة " Quick Link " باستخدام [ مفاتيح X ] و [ Windows ] معًا ، وانقر فوق الخيار موجه الأوامر الذي يحتوي على (المسؤول) بجواره. يجب عليك فتح CMD كمسؤول.
الخطوة 2:
اكتب الأمر التالي في صفحة موجه CMD:
احصل -AppxPackage
- يعد شريط مهام Windows 10 تطبيقًا غنيًا بالميزات وممتعًا وجماليًا ومفيدًا. حرص Windows 10 على توفير تجربة محسّنة عن طريق تحديث شريط المهام.
- يعد برنامج تشغيل العرض القديم أحد الأسباب الأكثر شيوعًا لعدم عمل شريط مهام Windows 10.
- إذا كنت تواجه مشكلات مع عدم عمل شريط مهام Windows ، نوصي بتنزيل Fortect PC أداة الإصلاح.
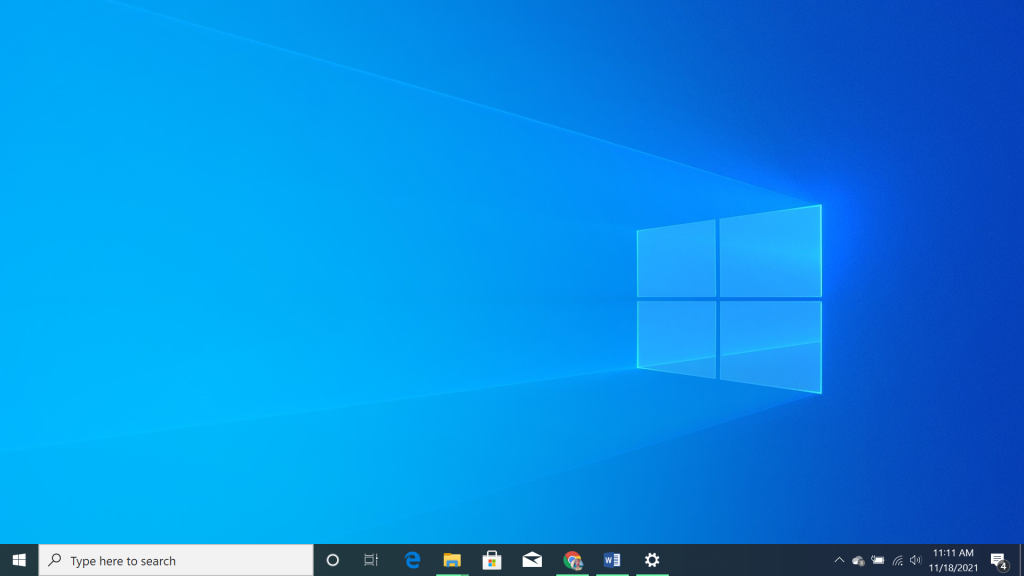
اكتسب شريط مهام Windows 10 ، الذي كان في البداية مجرد واحدة من الميزات الثانوية لنظام التشغيل Windows ، وظائف جديدة مع Windows 10. جعلت المكونات الجديدة منه ميزة -تطبيق غني وممتع وجمالي ومفيد. ومع ذلك ، مع الميزة المضافة ، ورد أن بعض المستخدمين واجهوا خطأ في شريط مهام Windows 10 لا يعمل وأخطاء أخرى ذات صلة.
في هذه المقالة ، ننظر في كيفية إصلاح خطأ شريط مهام Windows 10 لا يعمل.
يلعب شريط مهام Windows 10 دورًا مهمًا حيث يعمل كنقطة انطلاق للعديد من التطبيقات على جهاز كمبيوتر يعمل بنظام Windows. نتيجة لذلك ، يمكن أن تكون أي مشكلة في شريط المهام محبطة للغاية. قد تواجه صعوبة في فتح برامج بسيطة أو حتى تطبيقات Windows Store. تأكد Windows 10 من توفير تجربة محسنة عن طريق تحديث شريط المهام.
- انظر أيضًا: تطبيقات Windows لا تعمل؟
تحولت وظيفة البحث لتكون أكبر جاذبية في محاولة التغيير الجديدة هذه. إنه يخدم غرضًا مزدوجًا للبحث عن "التحكم في التحديث " في مربع البحث ، واضغط على زر الإدخال لفتح مدير الجهاز مباشرة. سيرسلك هذا الأمر مباشرة إلى نافذة تحديث Windows بدلاً من لوحة التحكم.

الخطوة 2 :
انقر فوق “ التحقق من وجود تحديثات <8 "في علامة التبويب Windows Update. في حالة عدم توفر تحديثات ، يجب أن تتلقى رسالة تقول ، " أنت محدث ."
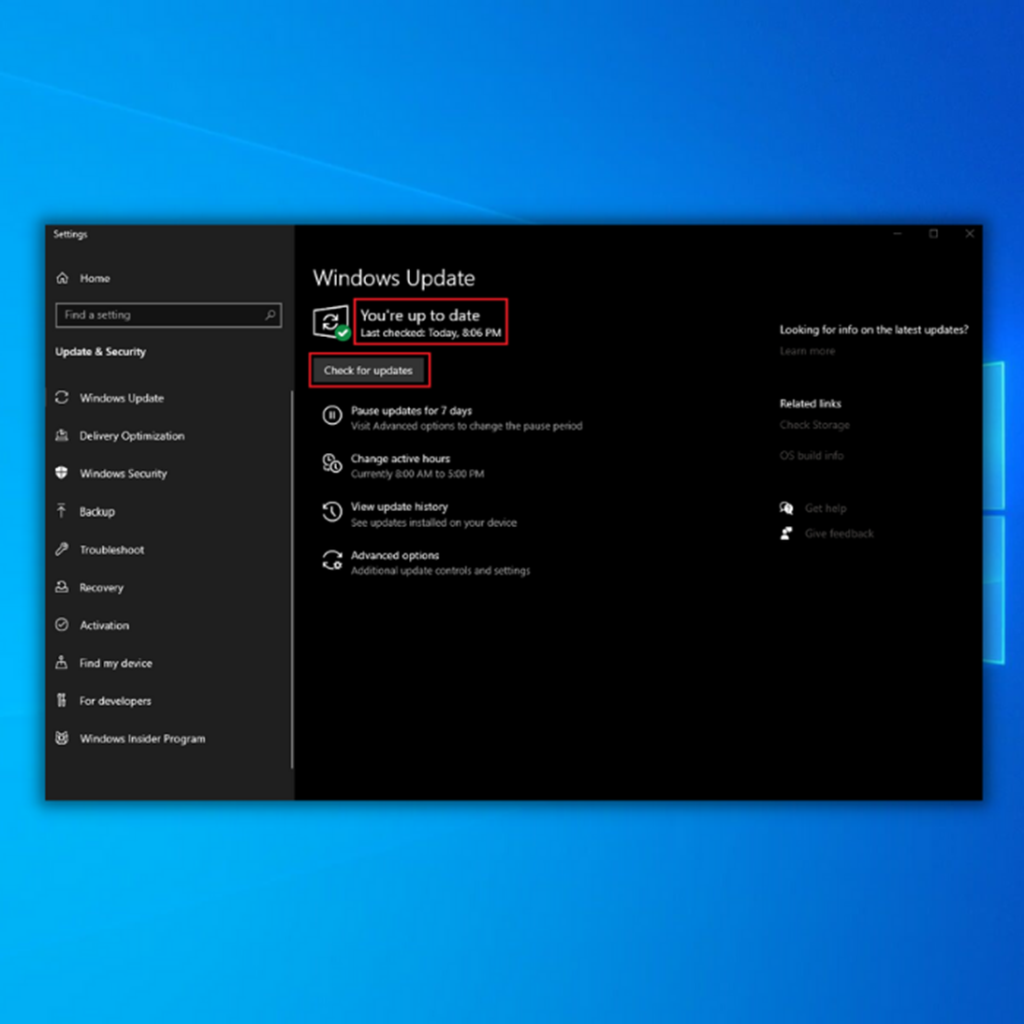
الخطوة 3 :
إذا عثرت أداة Windows Update على تحديث جديد ، فاتركه لتثبيته وانتظر حتى يكتمل. قد يُطلب منك إعادة تشغيل الكمبيوتر حتى يتم تثبيته.

الخطوة 4 :
إذا تم تثبيت التحديثات ، فتحقق مما إذا كان شريط المهام لا يعمل تم بالفعل إصلاح الخطأ ، مثل وميض رموز شريط المهام. لا تقلق إذا كان مدير المهام يومض ، كما هو معتاد أثناء تحديثات برنامج تشغيل العرض.
تحديث محولات العرض يدويًا من خلال إدارة الأجهزة
تذكر أن مشكلات الشاشة الوامضة نموذجية عند تحديثك سائق العرض. بمجرد تحديث برنامج تشغيل جهاز العرض الخاص بك بنجاح ، نقترح إعادة تشغيل جهاز الكمبيوتر الخاص بك. قد تساعدك هذه العملية أيضًا عندما تواجه خطأً لا يعمل في شريط المهام.
الخطوة 1 :
اضغط على “ Windows ” و “ R ”لفتح مربع حوار التشغيل أو مربع البحث. اكتب “devmgmt.msc ” واضغط على “ أدخل ” لإظهار إدارة الأجهزة.

الخطوة 2:
ابحث عن ملفعلامة تبويب برنامج التشغيل " محولات العرض " ، انقر بزر الماوس الأيمن فوق محولات جهاز العرض ، وانقر فوق " خصائص ."
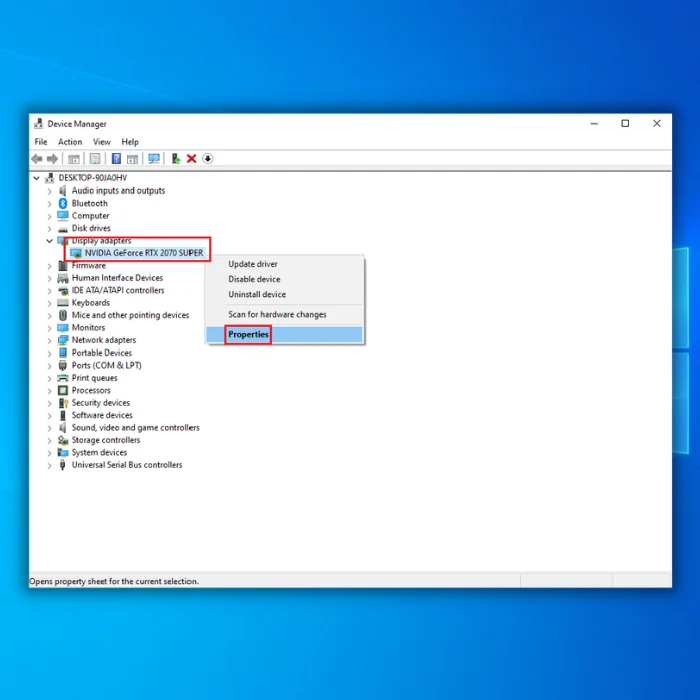
الخطوة 3 :
في خصائص محولات العرض ، انقر فوق " Driver " في علامة تبويب برنامج التشغيل و " Roll Back Driver ."
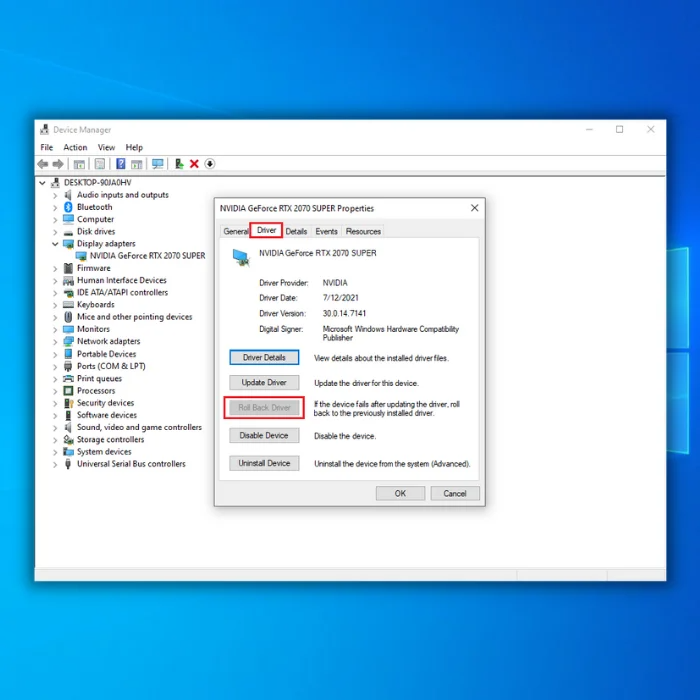
الخطوة 4 :
انتظر حتى يقوم Windows بتثبيت الإصدار الأقدم من محولات جهاز العرض. بمجرد اكتماله ، أعد تشغيل الكمبيوتر وتحقق مما إذا كانت مشكلة شريط المهام لا تعمل.
إنشاء حساب مستخدم جديد
إذا لم تنجح الطرق المذكورة أعلاه وتجد أن شريط المهام هو لا يزال لا يعمل بشكل صحيح ، تحاول إنشاء حساب مستخدم جديد ملزم بالعمل بغض النظر عن السبب.
يمكنك إنشاء حساب مستخدم جديد للتخلص من أي مشكلات في شريط مهام Windows 10. يمكن لحساب Windows المستخدم المحلي حل مشكلتك. إليك كيفية القيام بذلك:
الخطوة 1:
افتح نافذة الإعدادات بالضغط على [ I ] و [ Windows مفتاح ].
الخطوة 2:
افتح " الحسابات " واختر " العائلة والمستخدمون الآخرون "من القائمة الموجودة في اللوحة اليمنى.
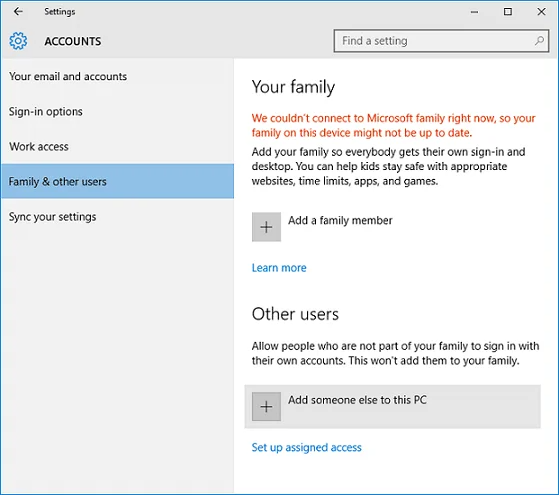
الخطوة 3:
في خيار" المستخدمون الآخرون "، اختر " إضافة شخص آخر إلى هذا الكمبيوتر " واتبع الإرشادات التي تظهر على الشاشة.
إذا كنت تقوم باستبدال حساب المستخدم الخاص بك ، فمن الأفضل اختيار خيارات مثل " إضافة مستخدم بدون حساب Microsoft " أو " ليس لدي معلومات تسجيل الدخول لهذا الشخص ." هذاسيساعد على منع الالتباس مع حساب المستخدم الأصلي.
إصلاح ميزة الإخفاء التلقائي لشريط المهام
عندما لا يكون قيد الاستخدام ، يجب على Windows إخفاء شريط المهام تلقائيًا. لسوء الحظ ، يمكن أن يؤدي ذلك إلى حدوث خلل ويتسبب في عدم عمل شريط المهام. يمكنك استخدام عدة طرق لإصلاح ميزة الإخفاء التلقائي لشريط مهام Windows 10 وعلبة النظام. كلاهما أدناه:
الطريقة 1:
السبب النموذجي لعدم إخفاء شريط المهام تلقائيًا هو أن التطبيق يحتاج إلى انتباه المستخدم ، وهو أمر لا يكون واضحًا تمامًا عند حدوث هذه المشكلة. إليك ما عليك القيام به:
الخطوة 1:
تصفح التطبيقات التي فتحتها باستخدام رمز السهم لأعلى في علبة النظام. حدد ما إذا كانت هناك أية رسائل خطأ ، أو نوافذ منبثقة أخرى ، أو إعلامات قد تكون سببًا في حدوث المشكلة.
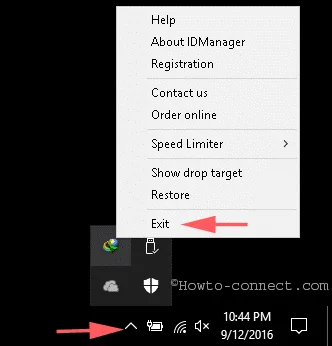
الخطوة 2:
إذا كان الخيار auto- تحدث مشكلة الإخفاء بشكل متكرر ، يجب عليك إكمال فحص لمنع تكرار المشكلة.
الطريقة 2:
هذه الطريقة مشابهة لطريقة إعادة تشغيل مستكشف Windows الموضحة في الجزء الأولي من هذا الدليل . اضغط على " Ctrl + Shift + ESC " لفتح إدارة المهام ← علامة تبويب العمليات ← مستكشف Windows. بمجرد تمييز Windows Explorer ، انقر فوق الزر " إعادة التشغيل " في الجانب الأيمن السفلي من النافذة.
إصلاح شريط المهام غير القابل للنقر
يجب عليك اتباع الخطوات أدناه لحل المشكلة إذا لم تتمكن من النقر فوقالعمل.
الخاتمة
نأمل أن يتم حل مشكلات شريط المهام بشكل دائم من خلال نصائح استكشاف الأخطاء وإصلاحها المذكورة أعلاه. يجب الآن استعادة شريط المهام الخاص بك إلى حالة عمل أصيلة. يجب أن تكون الطرق المذكورة أعلاه كافية للعناية بمعظم المشكلات التي تواجهها مع شريط مهام Windows 10.
يمكنك تجربة طريقة أخيرة واحدة إذا كان Windows 10 الخاص بك حديثًا نسبيًا وليس لديك الكثير من البرامج: يمكنك أعد تثبيت النظام للتخلص من مشكلات شريط المهام.
الأسئلة المتداولة
لماذا لا يعمل شريط المهام الخاص بي على Windows 10؟
قد يتوقف شريط المهام عن العمل إذا كان مستكشف Windows أو ملف يواجه Explorer خطأ ويغلق أثناء تشغيل Windows. قد يصبح شريط المهام غير مستجيب أو يختفي من شاشتك.
كيفية إصلاح شريط مهام Windows 10 لا يعمل؟
يمكنك إصلاح شريط المهام عن طريق إعادة تشغيل مستكشف الملفات باستخدام إدارة المهام.
الخطوة 1: افتح مدير المهام على جهاز الكمبيوتر الخاص بك.
الخطوة 2: الآن ، انقر فوق العمليات وحدد Windows Explorer.
الخطوة 3: أخيرًا ، انقر فوق إعادة التشغيل.
كيف يمكنني إصلاح شريط المهام الذي لا يستجيب في نظام التشغيل Windows 10؟
إذا استمرت مشكلة عدم استجابة شريط المهام ، فيجب أن تفكر في تحديث برامج تشغيل جهاز العرض. إذا كانت برامج تشغيل الرسومات لديك معطلة أو قديمة ، فقد يتوقف شريط المهام عن الاستجابة ويصبح غير مستجيب. لذلك ، قم بإصلاح أو تحديث برامج تشغيل الرسومات الخاصة بك ، ثم تحقق منتحقق من استمرار المشكلة بعد القيام بذلك.
لماذا لا يعمل شريط Windows الخاص بي؟
يمكن أن تحدث مشكلات عديدة مع شريط مهام Windows 10 عندما يكون جهازك قديمًا أو برامج تشغيل النظام غير المتوافقة. لذلك إذا واجهت شريط Windows لا يستجيب ، فيجب عليك التأكد من تحديث جميع برامج التشغيل الخاصة بك.
كيف يمكنني إعادة تعيين شريط المهام الخاص بي على Windows 10؟
اضغط لأسفل على Ctrl + Shift + Esc لفتح مدير المهام بسرعة. ضمن علامة التبويب المسماة العمليات ، انتقل عبر القائمة حتى تصل إلى مستكشف Windows.
يمكنك إعادة تشغيل هذه العملية عن طريق تحديدها ، أو النقر فوق الزر "إعادة التشغيل" في الركن الأيمن السفلي من "إدارة المهام" ، أو النقر بزر الماوس الأيمن فوقه وتحديد خيار "إعادة التشغيل" من قائمة السياق.
لماذا يتم تجميد شريط المهام؟
قد تتسبب عدة عوامل ، مثل ترقية نظام التشغيل غير المكتمل ، أو مشكلة التحديث ، أو ملفات النظام التالفة ، أو بيانات حساب المستخدم التي تم تكوينها بشكل خاطئ ، في تجميد شريط مهام Windows.
كيف يمكنني إعادة شريط المهام إلى طبيعته؟
حاول النقر على مفتاح Windows لمعرفة ما إذا كان ذلك يستعيد شريط المهام أم لا. يمكن أن يختفي شريط المهام أحيانًا أثناء الأعطال في Explorer ويتم التحديث عند الضغط على مفتاح Windows. يمكنك أيضًا إعادة تشغيل عملية Windows Explorer من خلال إدارة مهام Windows.
كيف يمكنني إعادة تشغيل خدمة شريط المهام؟
هناك ثلاث طرق سهلة لإعادة تشغيل خدمة شريط المهام. أنتيمكنك إعادة تشغيل الخدمة باستخدام إدارة المهام ، أو موجه الأوامر ، أو ملف الدُفعات ، وكلها مذكورة في هذه المقالة.
كيف تقوم بإلغاء تأمين شريط المهام في نظام التشغيل Windows 10؟
يعد قفل وإلغاء قفل شريط مهام Windows ميزة تتيح للمستخدمين تجنب إجراء تغييرات عن طريق الخطأ في شريط المهام. إذا كنت تريد قفله أو إلغاء قفله ، فانقر بزر الماوس الأيمن على شريط المهام وحدد أو ألغ تحديد "قفل أشرطة المهام".
ماذا حدث لشريط المهام الخاص بي؟
ربما بسبب تغيير حجم الشاشة غير المقصود ، يتم إخفاء شريط المهام باتجاه الجزء السفلي من الشاشة. الحافة السفلية لشاشتك هي المكان الذي يجب أن تضع فيه مؤشر الماوس ؛ اضغط على الزر الأيسر للأسفل واسحب مؤشر الماوس لأعلى.
حاول تحريك مؤشر الماوس إلى حدود الشاشة اليمنى واليسرى والعليا ، بحثًا عن السهم المزدوج ، لمعرفة ما إذا كان شريط المهام الخاص بك مخفيًا عند أسفل الشاشة.
كيف يمكنني إصلاح شريط أدوات Windows الخاص بي لا يعمل؟
إذا كان شريط أدوات Windows الخاص بك لا يعمل ، فمن المحتمل أن يكون ذلك بسبب مشكلة في نظام التشغيل Windows. لإصلاح هذه المشكلة ، ستحتاج إلى إجراء تمهيد نظيف لجهاز الكمبيوتر الخاص بك. سيؤدي هذا إلى إعادة تعيين جهاز الكمبيوتر الخاص بك إلى إعدادات المصنع الخاصة به ويجب أن يحل المشكلة مع شريط الأدوات الخاص بك.
البرامج والتفاعل مع المساعد الشخصي المدمج في Windows - Cortana.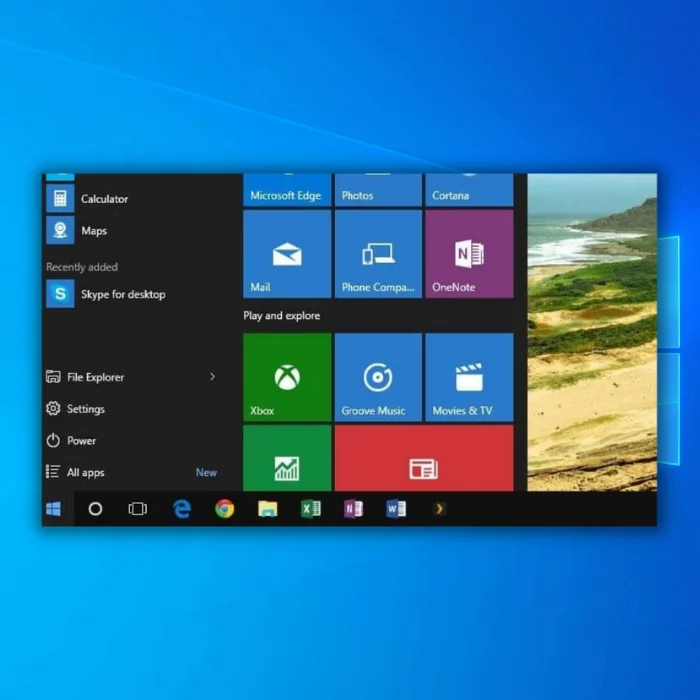
إضافة جديدة مثيرة أخرى إلى شريط المهام هي ميزة Windows 10 Task View. عند النقر فوق هذا الرمز ، يمكنك رؤية جميع النوافذ المفتوحة حاليًا. يقوم بسرعة بإنشاء أجهزة سطح مكتب افتراضية. يمكنك إنشاء سطح مكتب لعملك ، واحد لتصفح الويب ، وآخر للاستماع إلى الموسيقى ، وما إلى ذلك.
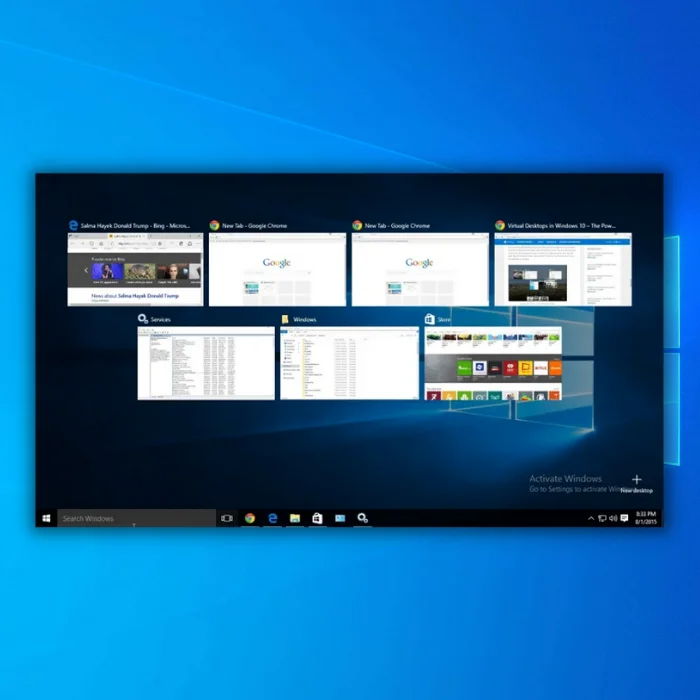
بشكل عام ، يمنحك شريط مهام Windows 10 تحكمًا أكبر في نظامك. يمكنك تخصيص الميزات وإضافة رموز مخصصة لشريط المهام وتغييرها لتناسب احتياجاتك.
عندما تكون هناك مشكلة في شريط مهام Windows 10 ، فإنها تمنعك من الاستمتاع بجميع مزاياها حتى يتم حل هذه المشكلة. عادةً ، يمكنك إعادة تشغيل مستكشف Windows لإصلاح خطأ عدم عمل شريط مهام Windows 10. ومع ذلك ، يمكنك تجربة الإصلاحات أدناه إذا كنت لا تزال تواجه نفس المشكلات. فيما يلي دليل لإصلاح المشكلات المختلفة التي قد تواجهها مع شريط مهام Windows 10.
تحقق من دليلنا على Windows 10 Kernel Security Check Failure Error
ما نوع المشكلات التي يمكن أن تواجهها
نظرًا لتعدد الوظائف التي يتمتع بها شريط مهام Windows 10 ، يمكن أن يكون الأمر معيقًا جدًا عندما لا يمكنك استخدامه. تتضمن بعض المشكلات التي قد تواجهها مع شريط مهام Windows 10:
- شريط مهام غير قابل للنقر : لم يعد من الممكن النقر فوق رموز شريط المهام ، مما يؤدي إلى عرض شريط المهامغير قابل للاستخدام.
- شريط المهام المجمد : يتوقف شريط المهام عن الاستجابة لأوامرك. عادةً ما تؤدي إعادة تشغيل Windows Explorer إلى حل هذه المشكلة.
- النقر بزر الماوس الأيمن لا يعمل : سيمنعك هذا من الوصول إلى بعض البرامج والميزات الأخرى على شريط المهام.
- الصور المصغرة : توقف عن العمل.
- توقف الدبوس عن العمل : ميزة دبوس شريط المهام لا تعمل ، مما يجعل من الصعب الوصول إلى البرامج التي تريدها بسرعة.
- توقف ميزة البحث عن العمل : لم يعد بإمكانك استخدام عناصر النص والصوت لشريط البحث.
- فشل شريط المهام في بدء : شريط المهام لا العمل من لحظة تشغيل النظام.
- فشل Jumplist : ميزة قائمة الانتقال لا تعمل.
- فشل Cortana : Cortana يعمل لا تعمل.
- الرموز المفقودة : الرموز التي قمت بتثبيتها على شريط المهام لم تعد موجودة.
- الرموز غير المستجيبة : الرموز لا تستجيب لأوامرك.
- الإخفاء التلقائي / فشل ميزة القفل : الإخفاء التلقائي أو القفل التلقائي لا يعمل.
الأسباب المحتملة لخلل شريط مهام Windows 10
يعد برنامج تشغيل العرض القديم أحد الأسباب الأكثر شيوعًا لعدم عمل شريط مهام Windows 10. عندما لا يتم تحديث برنامج تشغيل جهاز العرض الخاص بك ، فإنه سيتعارض مع بقية برامج التشغيل التي تعمل على أحدث الإصدارات.
على الرغم من أن هذا قد يبدو معقدًا ، إلا أن تحديث برنامج تشغيل العرض أمر رائعصريح. سنناقش هذه الخطوات في هذه المقالة ونقدم خطوات مفصلة لتحديث برنامج تشغيل جهاز العرض.
سبب آخر قد يتسبب في حدوث هذه المشكلة هو ملف نظام تالف. يمكنك إعادة تشغيل Windows Explorer لمحاولة إصلاح المشكلة. أيضًا ، يمكنك محاولة تشغيل مدقق ملفات النظام على Windows.
كيفية إصلاح مشكلات شريط مهام Windows 10
أعد تشغيل مستكشف Windows لإصلاح شريط مهام Windows 10
هذا أمر بسيط حل لاستعادة شريط مهام Windows 10 إلى حالته الأصلية. ستساعد إعادة تشغيل مستكشف Windows من خلال إدارة المهام في استعادة وظائف شريط المهام. فيما يلي الخطوات المطلوبة:

الخطوة 1:
اضغط [ Ctrl ] ، [ Shift ] ، و [ Esc ] معًا.
ابدأ مدير المهام من القائمة التي تظهر بالنقر فوقه.

الخطوة 2:
في ميزة "العمليات" ، حدد موقع خيار رمز التطبيق " مستكشف Windows " واستخدم النقر بزر الماوس الأيمن. اختر الآن " إنهاء المهمة ." لا تمانع إذا تومض مدير المهام ، فهذا أمر طبيعي.
الخطوة 3:
ستجد المهمة تعيد تشغيل نفسها في غضون لحظات قليلة. تحقق من شريط المهام والرموز لمعرفة ما إذا كان يعمل بكامل طاقته بعد إعادة تشغيل Windows Explorer.
الخطوات المذكورة أعلاه هي مقياس مؤقت فقط. بمجرد إعادة تشغيل مستكشف Windows وتعذر عليك إصلاح خطأ شريط مهام Windows 10 ، انتقل إلى الطريقة التالية.
قم بتشغيل مدقق ملفات النظام(SFC)
يمكن لـ Windows System File Checker (SFC) فحص ملفات النظام. يمكنه أيضًا إصلاح أي ملفات نظام تالفة ، بما في ذلك محولات العرض. اتبع هذه الخطوات لإجراء مسح ضوئي باستخدام SFC.
الخطوة 1 : اضغط على مفتاح " Windows " واضغط على " R ،" واكتب “ cmd ” في سطر أوامر التشغيل. استمر في الضغط على مفتاحي " ctrl و shift " معًا واضغط على مفتاح الإدخال. انقر فوق “ موافق” في النافذة التالية لمنح أذونات المسؤول.

الخطوة 2 :
اكتب “sfc / scannow ”في نافذة موجه الأوامر وأدخل. انتظر حتى يكمل SFC الفحص وأعد تشغيل الكمبيوتر. بمجرد الانتهاء من ذلك ، تابع إلى الخطوة التالية.

إجراء فحص صورة النشر وإدارتها (DISM)
بعد إجراء SFC ، يوصى بإجراء مسح DISM لفحص صورة القرص .
الخطوة 1 :
اضغط على مفتاح " Windows " ثم اضغط على " R ." ستظهر نافذة صغيرة حيث يمكنك كتابة " CMD ."
الخطوة 2 :
سيتم فتح نافذة موجه الأوامر ؛ اكتب "DISM.exe / Online / Cleanup-image / Restorehealth " ثم اضغط على " أدخل ." سيقوم هذا الأمر بتشغيل فحص صورة القرص.
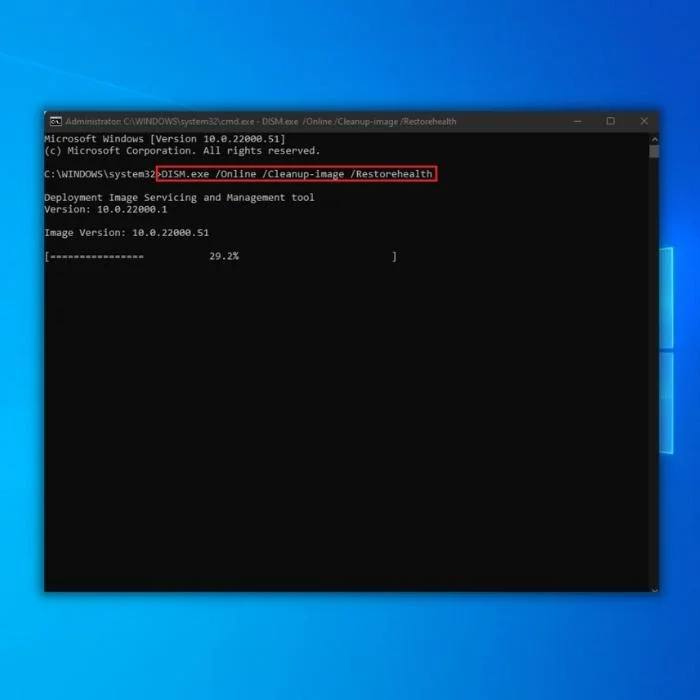
الخطوة 3 :
ستبدأ الأداة المساعدة DISM في فحص أي أخطاء وإصلاحها. بمجرد الانتهاء ، أعد تشغيل جهاز الكمبيوتر الخاص بك وتحقق من أنه يمكنك إصلاح خطأ شريط مهام Windows 10. نقترح أيضًا فتح أي تطبيقات بها مشكلات للتأكد من كل شيء
إجراء تمهيد نظيف
أنت تقوم بتعطيل التطبيقات وبرامج التشغيل غير الضرورية أو التي بها مشكلات من العمل في الخلفية عن طريق إجراء تمهيد نظيف على جهاز الكمبيوتر الخاص بك. برامج التشغيل والتطبيقات الوحيدة التي سيتم تشغيلها هي تلك المطلوبة حتى يعمل نظام التشغيل لديك بشكل صحيح.
الخطوة 1 :
اضغط على “ Windows "على لوحة المفاتيح والحرف" R . " سيؤدي هذا إلى فتح نافذة التشغيل. اكتب “msconfig .”

الخطوة 2 :
انقر فوق علامة التبويب " الخدمات ". تأكد من تحديد " إخفاء كافة خدمات Microsoft ،" انقر فوق " تعطيل الكل ،" ثم انقر فوق " تطبيق ."

الخطوة 3 :
انقر فوق علامة تبويب إعدادات " بدء التشغيل " و " فتح إدارة المهام ."

الخطوة 4 :
في إعدادات بدء التشغيل ، حدد جميع التطبيقات غير الضرورية مع تمكين حالة بدء التشغيل الخاصة بها وانقر فوق " تعطيل ." في مثالنا ، نقرنا على رمز تطبيق واحد ثم نقرنا على "تعطيل" في الزاوية اليمنى السفلية من النافذة. لا مانع إذا كان مدير المهام وميض. تابع تنفيذ الخطوات.

الخطوة 5:
أغلق النافذة وأعد تشغيل الكمبيوتر. بمجرد ظهور جهاز الكمبيوتر الخاص بك على شاشة تسجيل الدخول ، تحقق مما إذا كان كل شيء يعمل بشكل جيد. تحقق من رموز سطح المكتب وقائمة البدء وشريط المهام.
انقر فوق أي رمز تطبيق على شاشتك للتأكد من أن كل شيء يعمل. إذا كان لا يزال بإمكانك إصلاح خطأ أشرطة مهام Windows 10 ،اسم جزء.
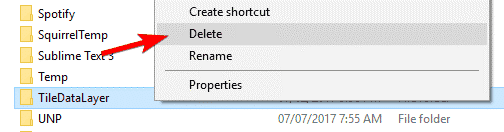
الخطوة 4:
في القائمة ، ابحث عن المجلد المسمى TileDataLayer . احذف المجلد.
الآن تحقق مما إذا كان شريط المهام يعمل بشكل طبيعي.
أعد ملء شريط المهام باستخدام موجه الأوامر (CMD)
إذا كانت الرموز الموجودة في شريط المهام مفقودة و شريط المهام في أسفل اليمين لا يعمل ، يجب عليك استخدام ميزة موجه CMD لحل المشكلة. فيما يلي خطوات إعادة إنتاج شريط المهام أو إعادة تعبئته باستخدام موجه الأوامر:
إذا كانت الرموز الموجودة في شريط المهام مفقودة ولا تعمل علبة شريط المهام في أسفل اليمين ، فيجب عليك استخدام موجه CMD لحل مشكلة مشكلة. فيما يلي خطوات إعادة ملء شريط المهام باستخدام موجه CMD:
الخطوة 1:
افتح قائمة " Quick Link " باستخدام [ مفاتيح X ] و [ Windows ] معًا.
الخطوة 2:
افتح نافذة موجه الأوامر التي تحتوي على ( Admin) بجانبه. يجب عليك فتح موجه CMD كمسؤول لاستخدام ميزة DISM (خدمة صورة القرص وإدارتها) التي تحتاجها لهذه الطريقة.

الخطوة 3:
عندما يظهر موجه CMD ، أدخل الأمر أدناه:
DISM / Online / Cleanup-Image / ScanHealth
بعد الضغط على [ أدخل ] ، يجب أن تعود الرموز إلى شريط المهام ، ويجب استعادة وظائفها بالكامل.
تحقق من برامج التشغيل الخاصة بك
قد تكون مشكلات شريط مهام Windows 10 لديك مرتبطة بقديمالسائقين. يمكن استخدام هذه العملية لحل مشكلات شريط المهام والعديد من المشكلات الأخرى التي تواجهها مع جهاز الكمبيوتر الخاص بك. فيما يلي الخطوات:
الخطوة 1:
قد تتسبب العديد من برامج التشغيل في حدوث مشكلات في شريط المهام إذا كانت بحاجة إلى التحديث. بشكل عام ، يجب أن تنظر إلى برامج التشغيل القياسية ، مثل برامج الصوت والرسومات. حتى إذا لم تتمكن من العثور على السبب ، يمكنك تنزيل برنامج مثل 'Driver Talent' لتحديث برنامج التشغيل تلقائيًا.
ستحدد أدوات التحديث التلقائي لبرنامج التشغيل بشكل مناسب نظامك وتختار برنامج التشغيل الصحيح بناءً على متغير Windows 10 الخاص بك و أجهزة محددة. سيقوم البرنامج بعد ذلك بتثبيت برنامج التشغيل على جهاز الكمبيوتر الخاص بك.
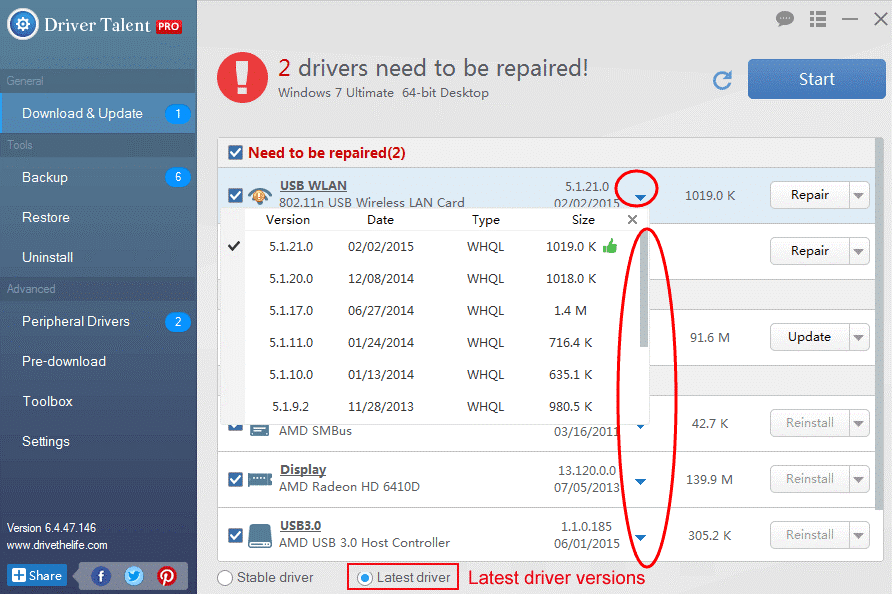
تحديث برنامج تشغيل العرض يدويًا
يمكنك تحديث برامج التشغيل يدويًا من خلال مدير الجهاز لإصلاح خطأ عدم عمل شريط المهام . هناك حالات يعطل فيها شريط المهام ، مثل شريط المهام لا يعمل أو قد ترى رموز شريط المهام تومض بسبب برامج تشغيل العرض القديمة. يمكنك إصلاحه بسرعة عن طريق تحديث برامج تشغيل جهاز العرض يدويًا.
بصرف النظر عن استخدام أداة خارجية لتحديث برنامج التشغيل الخاص بك ، يمكنك أيضًا استخدام أداة Windows Update للبحث عن تحديثات جديدة لبرنامج تشغيل جهاز العرض الخاص بك. اتبع هذه الخطوات لاستخدام أداة تحديث Windows لتحديث برنامج تشغيل جهاز العرض.
الخطوة 1 :
اضغط على مفتاح " Windows " الموجود لديك لوحة المفاتيح واضغط على " R " لإظهار مربع حوار التشغيل واكتب

