جدول المحتويات
أستخدم محرّر مستندات Google منذ بضع سنوات حتى الآن. وأنا من أشد المعجبين بميزة التعاون. يعد محرر مستندات Google ملائمًا للغاية للعمل الجماعي.
ومع ذلك ، فإن أحد التحديات التي واجهتها مع محرّر مستندات Google في الماضي هو: على عكس برامج المستندات الأخرى ، لا يسمح لك محرر مستندات Google بنسخ الصور مباشرة من ملف واستخدمها في حافظة جهاز الكمبيوتر الخاص بك. يسمح لك فقط بقص الصور أو تعديلها أو استبدالها عن طريق النقر بزر الماوس الأيمن على صورة.
اليوم ، سأعرض لك بعض الطرق السريعة لاستخراج الصور وحفظها من محرر مستندات Google. ما هي أفضل طريقة؟ حسنًا ، هذا يعتمد. # 3 هي المفضلة ، وما زلت أستخدم الوظيفة الإضافية لاستخراج الصور اليوم.
هل تستخدم العروض التقديمية من Google؟ اقرأ أيضًا: كيفية استخراج الصور من العروض التقديمية من Google
1. انشر على الويب ، ثم احفظ الصور واحدة تلو الأخرى
استخدم هذه الطريقة عندما: أنت فقط تريد استخراج بعض الصور.
الخطوة 1: افتح المستند في محرر مستندات Google. في الزاوية اليسرى العلوية ، انقر فوق ملف & GT. انشر على الويب .

الخطوة 2: اضغط على الزر الأزرق نشر . إذا كان المستند يحتوي على بيانات خاصة أو سرية ، فتذكر التوقف عن نشره بعد حفظ الصور التي تريدها. انظر الخطوة 6.
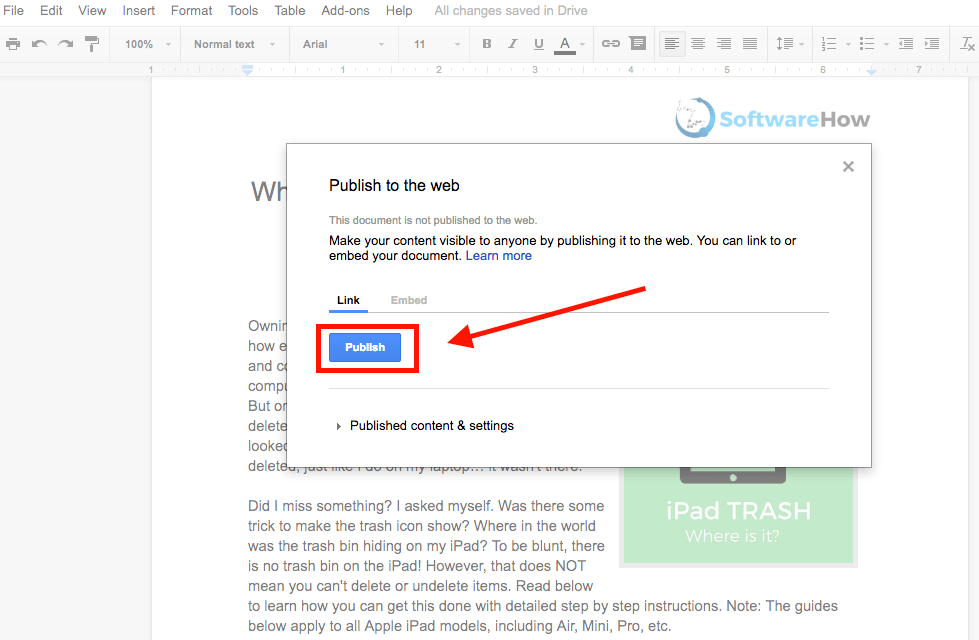
الخطوة 3: في النافذة المنبثقة ، انقر فوق موافق للمتابعة.

الخطوة 4: ستحصل رابط. انسخ الرابط ، ثم الصقه في علامة تبويب جديدة في متصفح الويب الخاص بك. اضغط على مفتاح Enter أو Return لتحميل الويبpage.
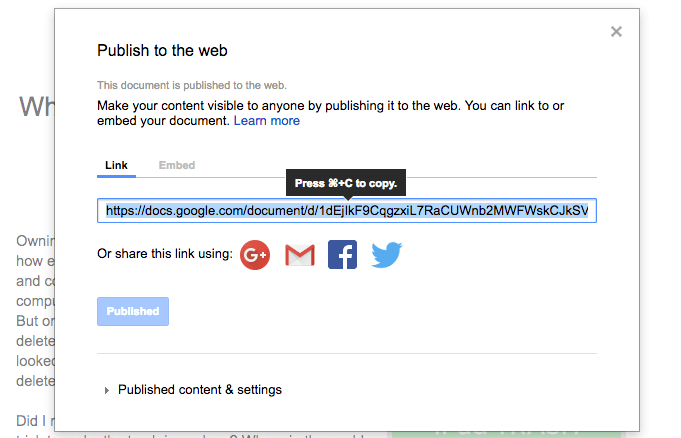
الخطوة 5: حدد موقع الصور على صفحة الويب التي ظهرت للتو ، انقر بزر الماوس الأيمن ، ثم حدد "حفظ الصورة باسم ..." حدد الوجهة لحفظ تلك الصور.

الخطوة السادسة: أوشكت على الانتهاء. ارجع إلى مستند محرر مستندات Google ، ثم انتقل إلى نافذة النشر ( ملف & gt ؛ انشر على الويب ). تحت الزر "نشر" الأزرق ، انقر فوق "المحتوى المنشور & amp؛ الإعدادات "لتوسيعه ، ثم اضغط على" إيقاف النشر ". هذا كل شيء!
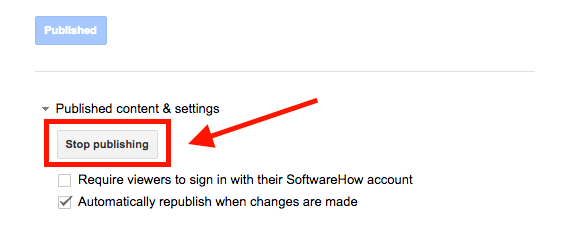
2. تنزيل كصفحة ويب ، ثم استخراج الصور دفعة
استخدم هذه الطريقة عندما: لديك الكثير من الصور لحفظها في مستند.
الخطوة 1: في المستند الخاص بك ، انقر فوق ملف & gt؛ تنزيل كـ & GT. صفحة ويب (.html ، مضغوطة) . سيتم تنزيل مستند Google إلى ملف .zip.

الخطوة 2: حدد موقع الملف المضغوط (عادةً ما يكون في مجلد "التنزيل") ، وانقر فوقه بزر الماوس الأيمن وافتحه. ملاحظة: أنا على جهاز Mac ، مما يسمح لي بفك ضغط ملف مباشرة. إذا كنت تستخدم جهاز كمبيوتر يعمل بنظام Windows ، فتأكد من أن لديك البرنامج المناسب لفتح الأرشيف.

الخطوة 3: افتح المجلد الذي تم فك ضغطه حديثًا. ابحث عن المجلد الفرعي المسمى "الصور". انقر نقرًا مزدوجًا لفتحه.

الخطوة 4: سترى الآن جميع الصور الموجودة في مستند Google Docs.

3. استخدم Image Extractor Add- في
استخدم هذه الطريقة عندما: تحتاج إلى تنزيل عدة صور ، ولكن ليس كلها.
الخطوة 1: افتح مستند محرر مستندات Google. في القائمة ، انتقل إلى الوظائف الإضافية و GT. احصل على إضافة-ons .
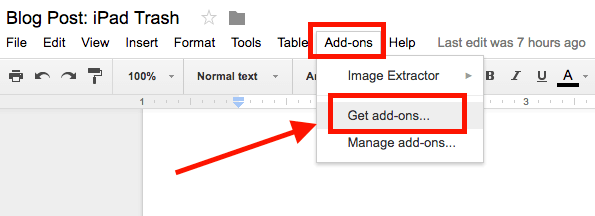
الخطوة 2: في النافذة الجديدة التي فتحت للتو ، اكتب "Image Extractor" في شريط البحث وانقر على Enter. يجب أن تظهر كنتيجة أولى - Image Extractor بواسطة Incentro. قم بتثبيته. ملاحظة: منذ أن قمت بتثبيت الوظيفة الإضافية ، يظهر الزر الموجود في لقطة الشاشة أدناه "إدارة" بدلاً من "+ مجانًا".

الخطوة 3: بمجرد تثبيت المكون الإضافي ، انتقل العودة إلى المستند ، حدد الوظائف الإضافية & GT. Image Extractor ، وانقر فوق Start.

الخطوة 4: تظهر الوظيفة الإضافية Image Extractor في الشريط الجانبي الأيمن للمتصفح. حدد الصورة التي تريد حفظها ، ثم انقر فوق الزر الأزرق "تنزيل الصورة". سيتم تنزيل الصورة. تم!

4. التقط لقطات الشاشة مباشرة
استخدم هذه الطريقة عندما: لديك بعض الصور لاستخراجها وهي عالية الدقة.
يبدو وكأنه لا يحتاج إلى تفكير ، لكنه يعمل بشكل رائع وفعال. ما عليك سوى تكبير متصفح الويب الخاص بك إلى وضع ملء الشاشة ، وتحديد الصورة ، والتكبير إلى الحجم المطلوب ، والتقاط لقطة شاشة.
كيف تفعل ذلك؟ إذا كنت تستخدم جهاز Mac ، فاضغط Shift + Command + 4. بالنسبة لجهاز الكمبيوتر ، استخدم Ctrl + PrtScr ، أو قد تحتاج إلى تثبيت أداة لقطة شاشة لجهة خارجية مثل Snagit.

5. تنزيل باسم Office Word ، ثم أعد استخدام الصور كما تريد
استخدم هذه الطريقة عندما: تريد إعادة استخدام الصور ومحتوى مستند Google في Microsoft Office Word.
الخطوة 1: انقر فوق ملف & gt؛ تنزيل كـ & GT.Microsoft Word (docx.) . سيتم تحويل مستند Google الخاص بك إلى تنسيق Word. بالطبع ، ستبقى جميع التنسيقات والمحتوى - بما في ذلك الصور.

الخطوة 2: بمجرد فتح مستند Word الذي تم تصديره ، يمكنك نسخ الصور أو قصها أو لصقها كما تريد.
هذا كل شيء. أتمنى أن تجد هذه الأساليب مفيدة. إذا وجدت طريقة أخرى سريعة ، فالرجاء ترك تعليق أدناه وإعلامي.

