جدول المحتويات
أصبح التقاط الصور جزءًا من المعيار لأي جلسة Hangout. إذا كنت مثلي ، فمن المحتمل أن يكون لديك آلاف الصور في معرض هاتفك أو على جهاز الكمبيوتر الخاص بك. ربما أكون كسولًا أو عاطفيًا ، لكني لا أحذفها ، لذا فهي تشغل مساحة كبيرة.
من أجل تخزين الصور على جهاز Mac الخاص بي ، سأضطر إلى ضغطها من أجل تحرير بعض مساحة تخزين القرص الثمين.

ضغط الصور: ما يجب أن تعرفه
هناك العديد من الأشياء المهمة التي يجب أن تعرفها عن ضغط الصور.
أولاً ، هناك نوعان من الضغط: ضياع و ضغط مع فقد . يعني الضغط غير المفقود أن جودة الصورة يتم الاحتفاظ بها ، بينما الضغط مع فقدان البيانات يعني أنك تفقد بعض بيانات الصورة.
يمكن أن يؤثر تغيير نوع الملف على جودة الصورة وضغطها ، لذا تأكد من معرفة نوع الملف المراد استخدامه . ملفات JPEG بها فقدان وهي جيدة للصور الفوتوغرافية والصور الواقعية. ملفات PNG غير ضائعة وهي جيدة للفنون الخطية والصور التي تحتوي على نص أكثر وألوان أقل.
في كثير من الأحيان ، يتم اختراق جودة الصورة عند تقليل حجم الملف لأنك تفقد بعض بيانات الصورة. لذلك ، إذا كنت تنوي تكبير صورة أو طباعتها في مرحلة لاحقة ، فلا تقم بضغطها.
يلجأ بعض الأشخاص إلى مواقع ويب محسن الصور عبر الإنترنت لتقليل حجم الصورة ، ولكن لا يمكنك التأكد أبدًا أن الموقع آمن وأنهم سيتعاملون مع صورتكبمسؤولية.
إذن ، كيف تضغط بأمان صورك دون أن تفقد جودة الصورة ؟ دعونا نكتشف ذلك.
5 طرق لضغط الصور على نظام التشغيل Mac
الطريقة الأولى: استخدام المعاينة لضغط صورة واحدة
المعاينة هي تطبيق مضمن في كل جهاز Mac. من خلال المعاينة ، يمكنك تقليل حجم ملف أي صورة تقريبًا.
الخطوة 1: افتح الملف الذي تريد تغييره عبر تطبيق معاينة
الخطوة 2: اذهب إلى القسم أدوات الموجود في شريط القائمة أعلى الشاشة.

الخطوة 3: انقر فوق ضبط الحجم .
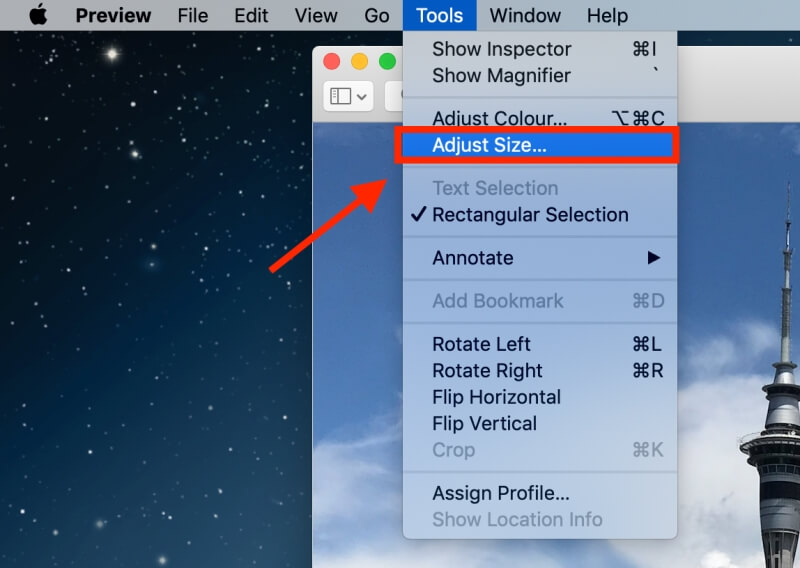
الخطوة 4: تحقق من الخيار إعادة تشكيل الصورة .

ملاحظة: أدخل قيمة أصغر أولاً ثم أسفل الإدخال ، ستتمكن من رؤية حجم الصورة التي تم تصغيرها وكذلك حجم الملف النهائي.
الخطوة 5: اضغط على موافق لحفظ الصورة.
الطريقة الثانية: الضغط مجلد من الصور في ملف مضغوط
ربما تقوم بتصنيف مجلداتك بترتيب ما بحيث يمكنك بسهولة تحديد موقع صور معينة. عمل رائع ، لأنك وفرت على نفسك الكثير من العمل غير الضروري.
إذا لم تكن تنظم صورك بانتظام ، فسيتعين عليك أن تبدأ الآن. ستحتاج إلى دمج الصور التي تريد ضغطها في مجلد واحد.
الخطوة 1: انقر بزر الماوس الأيمن فوق مجلد الصور التي تريد ضغطها.
الخطوة 2: انقر فوق على ضغط "اسم المجلد" .

الخطوة 3: بعد الضغط ، مجلد جديدبنفس اسم الملف باستثناء أنه ينتهي بـ ".zip" . هذا هو الملف المضغوط الخاص بك.

عندما تريد استخدام الصور مرة أخرى ، عليك ببساطة النقر نقرًا مزدوجًا فوق مجلد ".zip" لفك ضغطه.
الطريقة الثالثة: استخدام iPhoto / Photos لضغط الألبوم
iPhoto هو أيضًا تطبيق Mac رائع يسمح لك بضغط الصور. قد تلاحظ أجهزة Mac الأحدث أنها تسمى الآن صور . إليك كيفية الضغط باستخدام iPhoto / Photos.
ملاحظة: قبل متابعة الخطوات لضبط حجم الملف ، هناك بعض الخطوات لتدوين ما إذا كنت تريد ضبط حجم ملف الألبوم. أولاً ، عليك تنظيم صورك في ألبوم في iPhoto.
الخطوة 1: انقر فوق ملف ، ثم ألبوم فارغ جديد لإنشاء ألبوم جديد.

الخطوة 2: قم بتمييز الصور التي تريد تضمينها في الألبوم الجديد وانقر فوق نسخ .

الخطوة 3: انتقل إلى الألبوم الجديد. انقر بزر الماوس الأيمن فوق لوحة الماوس و الصق الصور المنسوخة في الألبوم الجديد.

الخطوات المتبقية هي نفسها لضغط صورة وألبوم.
الخطوة 4: انقر فوق ملف .

الخطوة 5: ثم حدد تصدير .

الخطوة 6: انقر فوق تصدير ملف .

سيتم توجيهك إلى الواجهة الموضحة في الصورة.
الخطوة 7: اضبط حجم الملف. ما تحتاج إلى تغييره هو حجم الصورة ، كما هو موضح في الصورة أدناه.

يمكنك اختيارالحجم المطلوب. للحصول على الحد الأدنى من حجم الملف ، حدد صغير .

يمكنك اختيار اسم الملف المطلوب وكذلك المكان الذي تريد حفظ الملف فيه.

في هذه المرحلة ، إذا كنت تقوم بضغط ألبوم بدلاً من صورة واحدة ، فأنت بحاجة إلى تحديد اسم الحدث ضمن تنسيق المجلد الفرعي قبل النقر فوق تصدير .
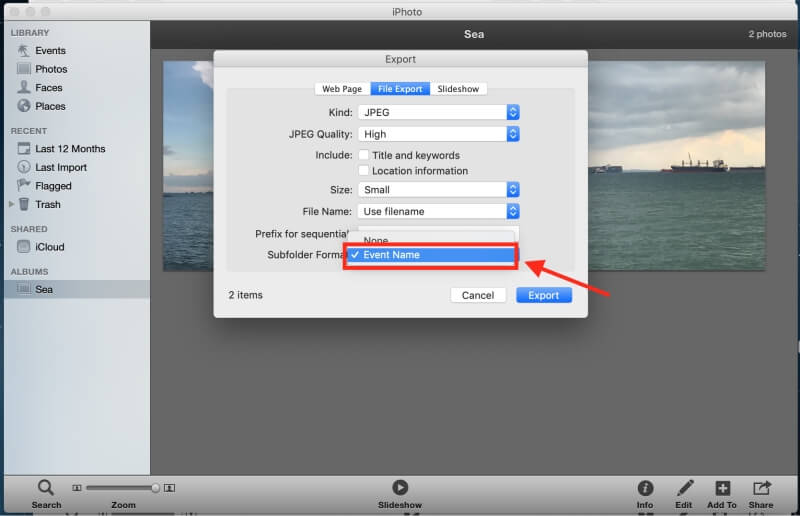
الطريقة الرابعة: ضغط الصور في مستند Word
يمكنك أيضًا ضغط الصور باستخدام مستند Word إذا كنت تمتلك نسخة من Microsoft Office.
الخطوة 1: افتح مستندًا فارغًا.
الخطوة 2: قم بتحميل الصور التي تريدها إلى مستند. انقر فوق إدراج ، ثم صور ثم صورة من ملف .

الخطوة الثالثة: قبل ضغط الصور ، تأكد من ذلك مربعة. إذا فاتتك هذه الخطوة ، فلن تتمكن من تحديد صور متعددة وضغطها معًا مرة واحدة. يمكنك القيام بذلك عن طريق تحديد الصورة والنقر بزر الماوس الأيمن عليها. ثم انقر فوق التفاف النص و مربع .

الخطوة 4: اضغط باستمرار على الأمر أثناء تحديد الصور.
الخطوة 5: بعد تحديد الصور ، ستظهر علامة تبويب تنسيق الصورة في الجزء العلوي بجانب عرض . اضغط عليها.

الخطوة السادسة: اضغط على الأيقونة الموضحة في الصورة أدناه لضغط صورك. إنه موجود بجانب وظيفة الشفافية .

سيتم توجيهك إلى واجهة حيث يمكنك تحديد ما إذا كنت تريد ضغط جميع الصور الموجودة فيمستند أو صور محددة.

يمكنك أيضًا اختيار جودة صورة مناسبة وفقًا لاحتياجاتك.

الطريقة الخامسة: استخدام تطبيق تحسين الصور لجهة خارجية
إذا وجدت الطرق المذكورة أعلاه مزعجة ، فيمكنك دائمًا استخدام تطبيق تابع لجهة خارجية لضغط صورك.
ImageOptim هو ضاغط للصور يمكن تنزيله كتطبيق أو استخدامه على الويب. يتيح لك التطبيق تقليل حجم الملف وإزالة الملفات غير المرغوب فيها غير المرئية.

إذا كنت تريد حفظ مشكلة تنزيل التطبيق ، فيمكنك دائمًا استخدامه عبر الإنترنت لضغط صورك.

