جدول المحتويات
حتى لو كنت أحد هؤلاء الأشخاص الذين يتركون الملفات عن طيب خاطر في جميع أنحاء سطح المكتب ، ويرفضون استخدام المجلدات (أو يفرطون في استخدامها) ، ولديك مليار نافذة مختلفة مفتوحة في جميع الأوقات ، فإن تنظيف جهاز الكمبيوتر الخاص بك هو شيء يجب على الجميع القيام به بانتظام.
لا نعني تنظيف الغلاف (على الرغم من أنه يجب عليك القيام بذلك أيضًا) - نحن نتحدث عن تنظيف كل تلك البرامج القديمة التي تسد القرص بالملفات القديمة وتستهلك مساحة أكبر مما كانت تستحقه في أي وقت مضى.

لسوء الحظ ، لا يمكنك فقط سحب هذه الملفات وإفلاتها في سلة المحذوفات ، ولكن هناك العديد من الطرق لإلغاء تثبيتها بشكل آمن وآمن إلى الأبد. سواء كان لديك تطبيقان تريد إزالتهما أو اثنان وعشرون ، فهناك عدة طرق لتحديث جهاز الكمبيوتر الخاص بك في بضع دقائق فقط.
ملخص سريع
- إذا كنت تريد التثبيت برامج محددة ، استخدم Windows Uninstaller (الطريقة الأولى) . من الأفضل إزالة برنامج واحد من النظام باستخدام طريقة مبسطة قدر الإمكان. من ناحية أخرى ، قد يكون بطيئًا بعض الشيء ، أو قد يكون البرنامج الذي تريد إزالته مفقودًا من القائمة.
- بالنسبة للبرامج الكبيرة أو متعددة الأجزاء أو المتخصصة ، استخدم برنامج إلغاء التثبيت (الطريقة الثانية) للتأكد من التقاط أي ملفات مخفية. ستترك العديد من البرامج المتطورة أجزاء كبيرة من البيانات خلفها إذا قمت بسحبها إلى سلة المحذوفات. قد تحتوي أيضًا على ملفات مخفية. سيؤدي استخدام برنامج إلغاء التثبيت إلى إزالة جميع ملفاتالبيانات بالكامل. ومع ذلك ، لا يأتي كل برنامج مع برنامج إلغاء التثبيت الخاص به.
- هل تريد التخلص من الكثير من البرامج مرة واحدة؟ ستحتاج إلى تطبيق جهة خارجية لإلغاء التثبيت (الطريقة الثالثة) والذي سيتيح لك تحديد التطبيقات بشكل مجمّع لإلغاء التثبيت. إنها فعالة للغاية ، ولكنها ليست مجانية في العادة.
- أخيرًا ، إذا كنت تحاول إزالة التطبيقات التي جاءت مثبتة مسبقًا (الطريقة الرابعة) على جهاز الكمبيوتر الخاص بك ، فيمكنك استخدام تطبيق المزيل بالجملة كما في الطريقة الثالثة ، أو استخدم أداة الجهة الخارجية لتجاوز كتل إلغاء التثبيت. قد لا يعمل هذا في كل مرة ، ولا يمكن إزالة بعض التطبيقات بأي طريقة شرعية.
الطريقة الأولى: استخدم Windows Uninstaller
يعد برنامج إلغاء تثبيت Windows أسهل طريقة لإزالة برنامج. إنه يعمل بكفاءة ولكن يمكن أن يستغرق بعض الوقت للتخلص من البرامج الكبيرة. بالإضافة إلى ذلك ، قد لا تظهر التنزيلات الأصغر حجمًا أو قد يصعب العثور عليها.
إليك كيفية استخدام برنامج إلغاء التثبيت. أولاً ، افتح قائمة الإعدادات بالضغط على رمز البدء ثم الترس الموجود على اليسار.

بمجرد فتح الإعدادات ، انتقل إلى "التطبيقات".

هذا سوف افتح قائمة بجميع تطبيقاتك. لإزالة واحدة ، انقر فوقه مرة واحدة لإظهار خيار إلغاء التثبيت ، ثم انقر فوق الزر "إلغاء التثبيت". سيُطلب منك تأكيد الإجراء.

أكد رغبتك في إلغاء التثبيت ، ثم انتظر لفترة وجيزة بينما يقوم Windows بإزالة البرنامج.

إذا كنت تفضل عدم الذهاب للحفر حول فيالإعدادات ، يمكنك أيضًا إلغاء التثبيت مباشرة من قائمة ابدأ. للقيام بذلك ، اضغط على مفتاح Windows على جهاز الكمبيوتر الخاص بك أو انقر فوق الرمز الموجود في الزاوية اليسرى السفلية. يجب أن ترى قائمة التطبيقات تظهر. انقر بزر الماوس الأيمن فوق أي تطبيق واختر "إلغاء التثبيت" من القائمة المنسدلة.

تحتاج إلى تأكيد إلغاء التثبيت ، ولكن بعد ذلك ، يجب أن تكون على ما يرام.
الطريقة الثانية: استخدام برنامج إلغاء التثبيت
تأتي العديد من البرامج الكبيرة مع برامج إلغاء التثبيت المخصصة ، خاصةً إذا كانت كبيرة جدًا أو تحتوي على الكثير من الأجزاء. إذا كان البرنامج يحتوي على برنامج إلغاء التثبيت ، فيجب عليك استخدامه. تم تصميم أدوات إلغاء التثبيت هذه لالتقاط الملفات المخفية وحذف نفسها ، لذا فهي فعالة جدًا وسهلة الاستخدام.
يمكنك التحقق مما إذا كان البرنامج يحتوي على برنامج إلغاء التثبيت عن طريق فتح قائمة البدء والعثور على المجلد الخاص بهذا البرنامج ( إذا كان موجودًا). عادةً ما يكون برنامج إلغاء التثبيت هو العنصر الأخير في المجلد ، مثل هذا:

كما ترى ، يحتوي المجلد الرئيسي "Autodesk" على العديد من البرامج المختلفة ، بما في ذلك أداة إلغاء التثبيت لجميع برامجها .
بمجرد العثور على برنامج إلغاء التثبيت ، ما عليك سوى النقر نقرًا مزدوجًا لتشغيله ثم اتباع الإرشادات التفصيلية. بمجرد الانتهاء ، ستحذف أداة إزالة التثبيت نفسها أيضًا ، وستكون قد نجحت في إزالة البرنامج غير المرغوب فيه.
الطريقة الثالثة: إلغاء التثبيت بالجملة باستخدام أداة جهة خارجية
إذا كنت تريد إلغاء التثبيت برامج متعددة ، ستحتاجتطبيق تابع لجهة خارجية مثل CleanMyPC أو CCleaner. كلا الخيارين يقدمان إصدارات مجانية ومدفوعة. بالنسبة لهذه المقالة ، سوف نعرض CleanMyPC. العملية تشبه إلى حد بعيد CCleaner.
أولاً ، قم بتثبيت CleanMyPC عن طريق تنزيله من الموقع الرسمي.

بمجرد تثبيت البرنامج ، افتحه . في الشريط الجانبي على الجانب الأيسر ، اختر "Multi Uninstaller".

سيعرض هذا قائمة بجميع البرامج الموجودة على جهاز الكمبيوتر الخاص بك. حدد أكبر عدد تريده من مربعات الاختيار ، ثم اضغط على الزر الأخضر "إلغاء التثبيت" في الأسفل.

سيظهر لك بعد ذلك تأكيدًا مثل هذا:
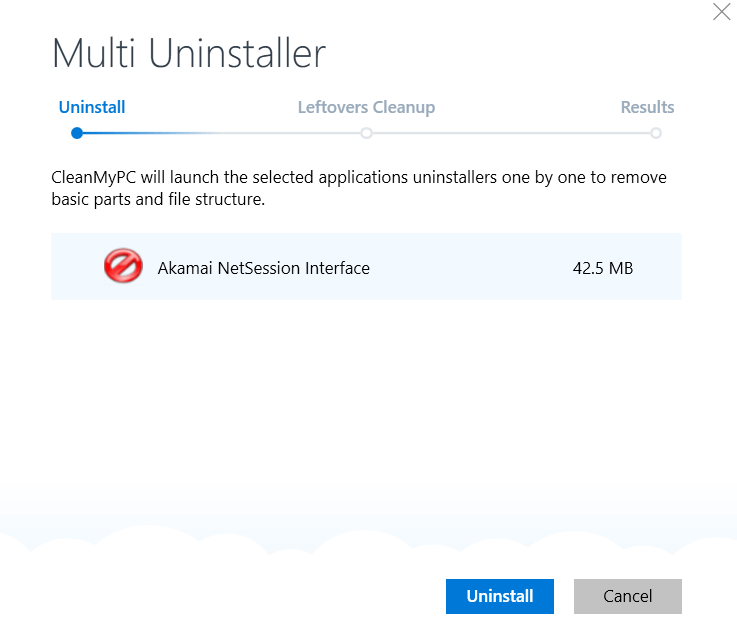
لقد اخترت إلغاء تثبيت برنامج واحد فقط. إذا قمت بتحديد المزيد ، فسيتم إدراج كل منها على حدة. اضغط على الزر الأزرق الذي يقول "إلغاء التثبيت".
بالنسبة لكل برنامج يحتوي على برنامج إلغاء التثبيت ، قد تضطر إلى تأكيد الاختيار من خلال النوافذ المنبثقة. هذه النوافذ المنبثقة ليست من CleanMyPC ؛ تم إنشاؤها بواسطة البرامج التي تحاول إزالتها.
إليك مثال:

بمجرد إلغاء تثبيت جميع البرامج ، سيبحث CleanMyPC عن الملفات المتبقية. سوف تحتاج إلى الانتظار أثناء القيام بذلك. لن تتمكن من النقر فوق "إنهاء" أو "تنظيف" حتى يكمل البحث عن الملفات المتبقية.

بمجرد الانتهاء من ذلك ، سترى ملخصًا لما تم إلغاء تثبيته وكيف تم إفراغ مساحة كبيرة.

لقد نجحت في إزالة تثبيت أي عدد تريده من البرامجمرة واحدة.
الطريقة الرابعة: التخلص من التطبيقات المثبتة مسبقًا
في بعض الأحيان يأتي جهاز الكمبيوتر الخاص بك مع إصدار غير مخزّن من Windows يتضمن برامج لا تريدها على جهاز الكمبيوتر الخاص بك. على سبيل المثال ، تأتي العديد من أجهزة الكمبيوتر مثبت عليها XBox Live ، ولكن إذا قمت بالنقر بزر الماوس الأيمن فوق التطبيق ، فلا يبدو أن هناك خيارًا لإلغاء تثبيته.

بالإضافة إلى ذلك ، إذا انتقلت إلى الإعدادات و محاولة إزالته هناك ، تم تعطيل خيار إلغاء التثبيت ويبدو أن هذا الخيار مع زر "إلغاء التثبيت" باللون الرمادي:

هذا أمر مزعج للغاية إذا كنت لا تريد البرنامج على جهاز الكمبيوتر الخاص بك . لحسن الحظ ، لا يزال بإمكانك التخلص من البرامج التي لا تقدم برنامج إلغاء تثبيت تقليدي باستخدام أداة CleanMyPC.
يمكنك الحصول على CleanMyPC هنا . بمجرد تثبيته ، افتح البرنامج واختر "Multi Uninstaller". في هذه القائمة ، يتم سرد تطبيق Xbox بالفعل ويمكن إلغاء تثبيته إذا كنت ترغب في ذلك. ما عليك سوى تحديد المربعات ثم الضغط على الزر الأخضر "إلغاء التثبيت".

في بعض الأحيان ، هناك برامج مثبتة مسبقًا يمكن إلغاء تثبيتها بشكل فردي ، ولكن نظرًا للكم الهائل من العناصر التي تحتاج إلى حذفها ، تريد إزالتها جميعًا مرة واحدة.
على سبيل المثال ، جاء الكمبيوتر المحمول من HP الخاص بي مزودًا بالعديد من برامج HP المدمجة للبدء - ولكن بمجرد إعداد الكمبيوتر ، كانت هذه البرامج عديمة الفائدة إلى حد ما. كانت هناك أيضًا مجموعة من الألعاب غير المرغوب فيها مثل CandyCrush و Mahjongمثبت.
لحسن الحظ ، يمكنك إزالة هذه التطبيقات بشكل مجمّع تمامًا كما تفعل مع أي تطبيق آخر يستخدم CleanMyPC والدليل في الطريقة الثالثة. عادةً لا يتم تقييد هذه التطبيقات من إلغاء التثبيت مثل مثال Xbox هنا ، ولكن CleanMyPC يعني لن تضطر إلى التخلص منها واحدًا تلو الآخر.
ماذا لو تعذر إلغاء تثبيت البرنامج؟
في بعض الأحيان ، لا يمكن إلغاء تثبيت أحد البرامج. لقد أظهرنا مثالاً على ذلك في الطريقة الرابعة ، وكيف يمكن لأداة تنظيف الكمبيوتر من جهة خارجية مساعدتك في التغلب على هذه الميزة. ولكن إذا فشل البرنامج في إكمال عملية إلغاء التثبيت أو لم يظهر العنصر الخاص بك في القائمة ، فهناك بعض الأشياء التي يمكنك القيام بها.
أولاً ، تحقق من وجود برنامج إلغاء التثبيت المخصص كما في الطريقة الثانية . في بعض الأحيان ، تمنع هذه الطرق إلغاء تثبيت التطبيق باستخدام طرق Windows القياسية.
إذا لم يكن هناك برنامج إلغاء تثبيت مخصص ، فتحقق مما إذا كان برنامجًا مرفقًا بجهاز الكمبيوتر الخاص بك. البعض ، مثل Edge أو Cortana ، لا يمكن ولا ينبغي إزالتها. هذا لأن النظام يستخدمها لوظائف متعددة (على سبيل المثال ، Edge هو قارئ PDF الافتراضي لنظام التشغيل Windows 10). إذا كنت لا ترغب حقًا في رؤيتها ، فيمكنك فقط إلغاء التثبيت من Start أو تعطيلها.
إذا لم يكن الأمر كذلك ، أو إذا كان البرنامج يبدو وكأنه برنامج ضار ، فقد تحتاج إلى استعادة Windows إلى نسخة سابقة. سيعمل هذا الإجراء بشكل أساسي كآلة زمنية ، ويعيد جميع الأنظمة إلى ما كانت عليه قبل ظهور البرنامج.
من الواضح أنه ليس الحل الأسهل وليس مثاليًا إذا كان البرنامج غير المرغوب فيه قديمًا جدًا ، ولكن يجب أن يعمل.
الاستنتاج
يعد إلغاء تثبيت البرامج بانتظام أمرًا رائعًا بالنسبة صحة جهاز الكمبيوتر الخاص بك الذي يعمل بنظام Windows 10 ، ومن أجل راحة بالك. ستندهش من مقدار المساحة التي يمكن أن يشغلها تطبيق خامد في شكل ملفات مخفية ومجلدات تخزين وبيانات أخرى - حتى لو لم تفتحه منذ سنوات.
القرص المحرَّر يمكن استخدام space للملفات الأكثر أهمية أو السماح لجهاز الكمبيوتر الخاص بك بالعمل بشكل أسرع مما كان عليه مؤخرًا. بالإضافة إلى ذلك ، تشعر بالرضا عن تشغيل Windows 10 الخاص بك في أفضل حالة - كما ينبغي أن يكون!

