جدول المحتويات
هل تعرف تحديثات iOS التي لا نهاية لها والتي يبدو أنها لا تتغير بشكل عام إلا أنها تشغل مساحة أكبر في جهاز iPhone الخاص بك؟ حسنًا ، أحد التغييرات الطفيفة التي أجروها هي طريقة تخزين ملفات الصور على هاتفك.
بعد تحديث iPhone الخاص بك إلى iOS 11 أو أحدث ، سيجد الغالبية منا أن الصور الملتقطة على iPhone هي تم الحفظ بتنسيق HEIC بدلاً من تنسيق JPG القياسي.

ما هو ملف HEIC؟
يرمز HEIC إلى ترميز الصور عالي الكفاءة ، وهو إصدار Apple من تنسيق صورة HEIF. السبب في أن Apple بدأت في استخدام تنسيق الملف الجديد هذا هو أنها تتمتع بمعدل ضغط عالٍ مع الاحتفاظ بالجودة الأصلية للصور.
بشكل أساسي ، عندما تأخذ صورة JPEG 4 ميغابايت من ذاكرة هاتفك ، ستستغرق صورة HEIC حوالي نصف ذلك فقط. سيوفر ذلك مساحة كبيرة من الذاكرة على أجهزة Apple الخاصة بك.
ميزة أخرى لـ HEIC هي أنه يدعم أيضًا الصور ذات الألوان العميقة ذات 16 بت ، وهو ما يغير قواعد اللعبة لمصوري iPhone.
هذا يعني أن أي صور غروب الشمس التي تم التقاطها الآن ستحتفظ بالحيوية الأصلية ، على عكس تنسيق JPEG القديم الذي يقلل من جودة الصورة نظرًا لسعة 8 بت.
ومع ذلك ، فإن الجانب السلبي لهذا التنسيق الجديد للصور هو أن العديد من البرامج ، إلى جانب أي نظام تشغيل Windows ، لا تدعم تنسيق الملف هذا حتى الآن.
ما هو ملف JPG؟
JPG (أو JPEG) هي واحدة من الملفات الأصليةتنسيقات الصور الموحدة. يشيع استخدامه كطريقة لضغط الصور ، خاصة للتصوير الرقمي. نظرًا لأن تنسيق الملف هذا متوافق مع كل جهاز تقريبًا ، فإن تحويل صورك إلى JPG يعني أنه يمكنك استخدام صورك مع أي برنامج كما تفعل عادةً.
يمكن ضبط درجة الضغط ، مما يسمح بمقايضة قابلة للتحديد بين حجم التخزين وجودة الصورة. ومع ذلك ، في بعض الأحيان قد تتعرض جودة الصورة وحجم الملف للخطر ، مما يجعله أمرًا مزعجًا لمصممي الرسوم والفنانين.
كيفية تحويل HEIC إلى JPG على نظام Mac
الطريقة الأولى: التصدير عبر تطبيق المعاينة
- الايجابيات: لا حاجة لتنزيل أو استخدام أي تطبيقات / أدوات تابعة لجهات خارجية.
- السلبيات: يمكنك فقط تحويل صورة واحدة في كل مرة.
لا تنس Preview ، وهو تطبيق رائع آخر يمكنك استخدامه لتحويل أي تنسيق صورة تقريبًا إلى JPG ، بما في ذلك HEIC. إليك كيفية القيام بذلك:
الخطوة 1: افتح ملف HEIC باستخدام تطبيق Preview ، في الزاوية اليسرى العلوية ، انقر فوق القائمة File & gt؛ تصدير .
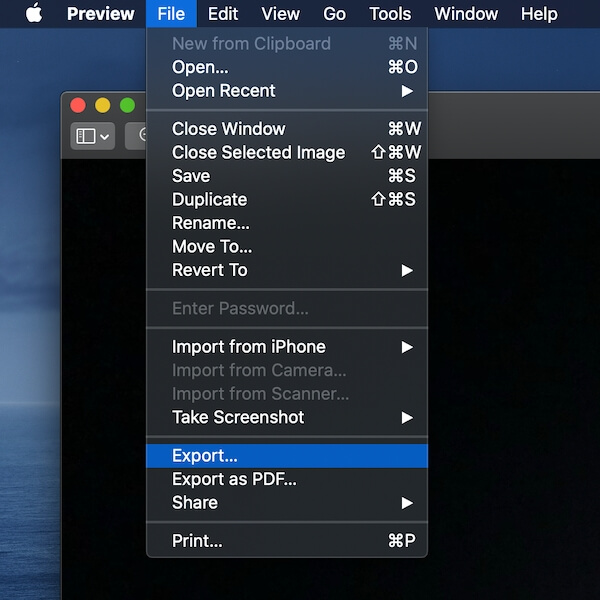
الخطوة 2: في النافذة الجديدة ، اختر مجلد وجهة لحفظ ملفك ، ثم قم بتغيير الإخراج تنسيق ليكون "JPEG" (افتراضيًا ، إنه HEIC). اضغط على الزر حفظ للمتابعة.

هذا كل شيء. يمكنك تحديد الإخراج الجودة وكذلك معاينة حجم الملف في نفس النافذة.
الطريقة 2: استخدام أداة التحويل عبر الإنترنت
- الايجابيات: لاتحتاج إلى تنزيل أو فتح أي تطبيقات ، ما عليك سوى تحميل ملفات الصور الخاصة بك وأنت على ما يرام. وهو يدعم تحويل ما يصل إلى 50 صورة في وقت واحد.
- السلبيات: بشكل أساسي مخاوف الخصوصية. أيضًا ، يتطلب اتصالاً جيدًا بالإنترنت لتحميل الصور وتنزيلها.
يشبه إلى حد كبير أدوات تحويل الصور عبر الإنترنت التي تسمح لك بتحويل PNG إلى JPEG ، هناك أيضًا أدوات متاحة لتغيير HEIC إلى JPG مثل حسنًا.

HEICtoJPEG واضح تمامًا مثل اسم الموقع. عندما تدخل موقع الويب على جهاز Mac الخاص بك ، ما عليك سوى سحب ملفات HEIC التي تريد تحويلها إلى المربع. سيقوم بعد ذلك بمعالجة صور HEIC الخاصة بك وتحويلها إلى صور JPEG.

ستتمكن من عرض صورك وحفظها كما تفعل عادةً بعد تحويلها إلى JPG على جهاز Mac الخاص بك مرة أخرى.
تتيح أداة الويب هذه تحميل ما يصل إلى 50 صورة في وقت واحد.
تعد FreeConvert's HEIC إلى JPG أداة بسيطة أخرى يمكنها بسهولة تحويل صور HEIC إلى JPG بجودة عالية. ما عليك سوى سحب ملفات HEIC وإفلاتها والنقر فوق "تحويل إلى JPG".

يمكنك إما تنزيل ملفات JPG بشكل منفصل أو النقر فوق الزر "تنزيل الكل" للحصول عليها جميعًا في مجلد ZIP. تأتي هذه الأداة أيضًا مع العديد من الإعدادات المتقدمة الاختيارية التي تسمح لك بتغيير حجم صور JPG أو ضغطها.
الطريقة الثالثة: iMazing HEIC Converter
- الايجابيات: تحويل مجموعة من الملفات في مرة واحدة ، جيدجودة JPG.
- السلبيات: تحتاج إلى تنزيله وتثبيته على جهاز Mac الخاص بك ، يمكن أن تستغرق عملية الإخراج وقتًا طويلاً.
iMazing (مراجعة ) هو أول تطبيق مجاني لسطح المكتب لنظام Mac يسمح لك بتحويل الصور من HEIC إلى JPG أو PNG.
الخطوة 1: قم بتنزيل التطبيق على جهاز Mac الخاص بك ، سيتم توجيهك إلى هذه الصفحة عند تشغيله .

الخطوة 2: اسحب أي ملفات HEIC (أو المجلدات التي تحتوي على صور HEIC) التي تريد تحويلها إلى هذه الصفحة. ثم حدد تنسيق الإخراج في أسفل اليسار.
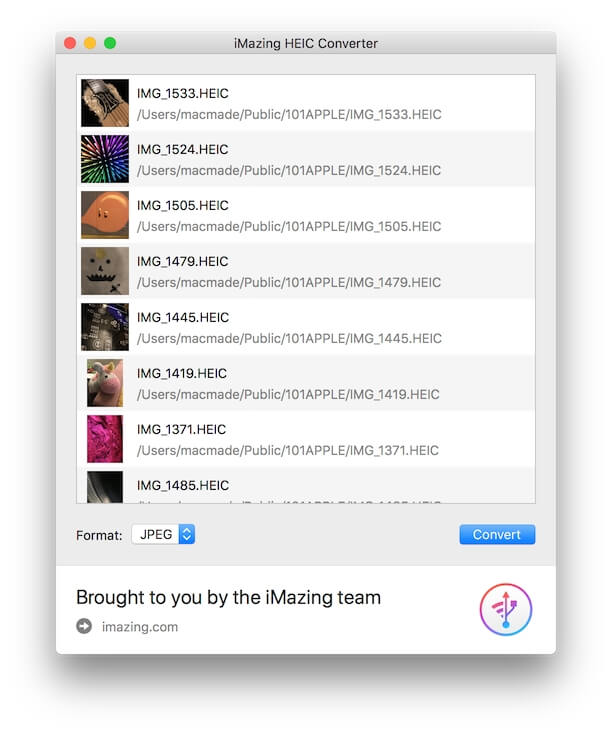
الخطوة 3: حدد تحويل واختر الموقع الذي تريد حفظ ملفات JPEG الجديدة فيه. قد يستغرق الأمر بعض الوقت إذا كنت تقوم بتحويل الكثير من الملفات في وقت واحد.

الخطوة 4: بمجرد اكتمال العملية ، ستتلقى ملفاتك بتنسيق JPEG متوافق. في غضون ذلك ، يمكنك أيضًا ضبط التفضيلات داخل تطبيق iMazing لتحديد جودة ملف الإخراج.

الخلاصة: إذا كنت تبحث عن تحويل العديد من ملفات HEIC إلى JPEG ، فإن iMazing هو الحل الأفضل.
الكلمات الأخيرة
بينما من المدهش نوعًا ما بالنسبة لنا أن نتعرف على تنسيق الصورة الجديد هذا - غيّرت HEIC بعد Apple "بهدوء" تنسيق الصورة الافتراضي في iOS 12 التحديث ، ليس لدى المستخدمين العديد من الخيارات على أنواع الصور التي نريد حفظها باسم. ملف HEIC له مميزاته ولكن عيوبه مزعجة بعض الشيء ، خاصة إذا كنت بحاجة للتعامل مع صور iPhone علىجهاز Mac.
لحسن الحظ ، هناك عدة طرق لتحويل HEIC إلى JPG اعتمادًا على عدد الصور التي تريد تحويلها في وقت واحد. Preview هو تطبيق مدمج يسمح لك بتحويل العديد من الصور في ثوانٍ ، وأدوات التحويل عبر الإنترنت سهلة الاستخدام ، كما أن iMazing خيار جيد إذا كنت ترغب في تحويل مجموعة من الملفات.
إذن ما هي الطريقة الأفضل بالنسبة لك؟ هل وجدت طريقة أخرى فعالة لتحويل HEIC إلى JPEG؟ اترك تعليق وأخبرنا بذلك.

