جدول المحتويات
هل قمت بلصق صورة في PaintTool SAI فقط لكي تكون كبيرة جدًا أو صغيرة جدًا؟ تبحث لتغيير حجم مجموعة من التصميم الخاص بك؟ والخبر السار هو أن تغيير حجم الصورة في PaintTool SAI أمر سهل! باستخدام بعض اختصارات لوحة المفاتيح وخيارات القائمة ، سيتم تغيير حجم صورتك في أي وقت من الأوقات!
اسمي إليانا. لديّ بكالوريوس في الفنون الجميلة في الرسم التوضيحي وكنت أستخدم PaintTool SAI لأكثر من سبع سنوات. أعرف كل شيء يجب أن أعرفه عن البرنامج ، وسرعان ما ستفعل ذلك أنت.
في هذا المنشور ، سأقدم لك إرشادات خطوة بخطوة حول كيفية تغيير حجم صورة في PaintTool SAI باستخدام التحويل ، وقائمة تغيير الحجم .
دعونا ندخلها!
Key Takeaways
- استخدم اختصار لوحة المفاتيح Ctrl + T (التحويل) لتغيير حجم الصورة بسرعة.
- استخدم أداة تغيير الحجم في لوحة الطبقة لتغيير حجم صورتك بقياسات تقريبية.
- استخدم الدقة لتغيير حجم الصورة دون فقد الدقة.
الطريقة الأولى: تغيير حجم الصورة باستخدام التحويل
الطريقة الأسهل والأسرع لتغيير حجم الصورة في PaintTool SAI هي استخدام اختصار لوحة المفاتيح Ctrl + T (تحويل). ببضع نقرات ، يمكنك تغيير حجم صورتك بسهولة.
اتبع الخطوات التالية:
الخطوة 1: افتح أو الصق الصورة التي تريد تغيير حجمها في لوحة الرسم في PaintTool SAI.
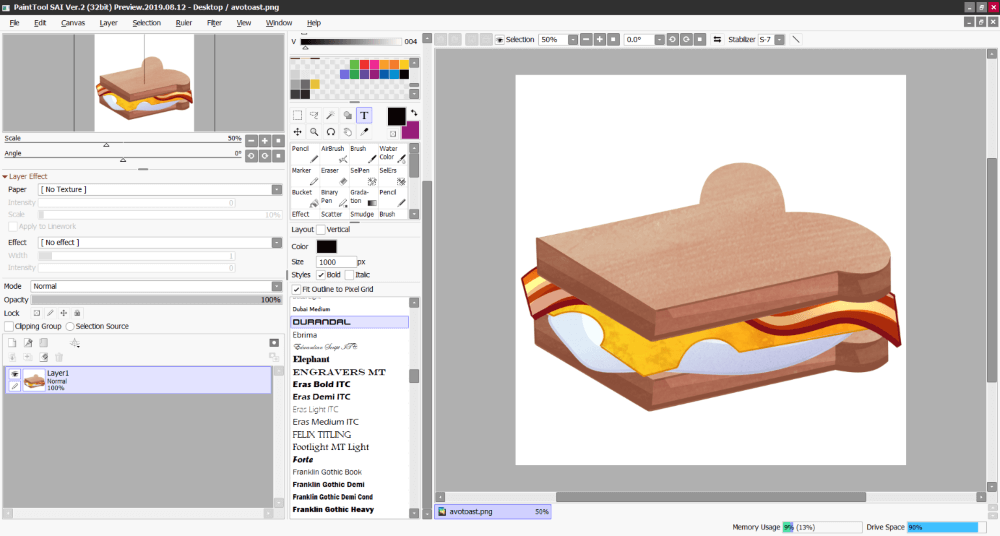
الخطوة 2: اضغط باستمرار Ctrl و T على لوحة المفاتيح في نفس الوقت لفتح قائمة التحويل .

الخطوة 3: انقر واسحب الصورة لتغيير حجمها حسب الرغبة. اضغط باستمرار على Shift أثناء السحب لتغيير حجم صورتك تمامًا.

الخطوة 4: اضغط على أدخل وهذا كل شيء.


الطريقة 2: تغيير حجم الصورة باستخدام Canvas & gt؛ تغيير الحجم
كما ترى في الطريقة الأخيرة ، تمكنا من تغيير حجم صورتنا. ومع ذلك ، لنفترض أنني أردت تغيير حجم صورتي إلى حجم أكبر من لوحة الرسم الحالية. يمكننا أيضًا تمديد جوانب اللوحة القماشية لتلائم صورتنا التي تم تغيير حجمها حديثًا باستخدام Canvas & gt ؛ تغيير الحجم. وإليك الطريقة.

الخطوة 1: انقر فوق Canvas في شريط القائمة العلوي وحدد تغيير الحجم . سيؤدي هذا إلى فتح مربع الحوار تغيير حجم اللوحة القماشية .

الخطوة 2: في الجزء العلوي من مربع الحوار تغيير حجم اللوحة القماشية ، سترى امتدادًا لكل جانب
أو العرض والارتفاع. في هذا المثال ، سنستخدم قائمة الامتداد الخاصة بكل جانب .
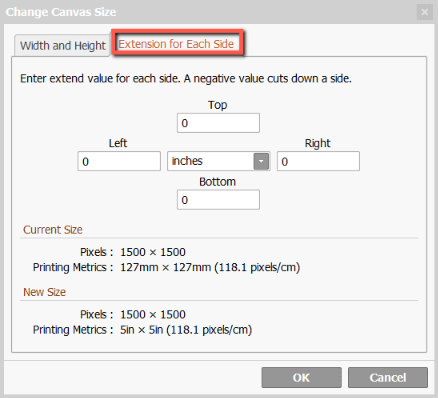
الخطوة 3: سترى الآن خيارات في إدخال قيمة لتوسيع أعلى ، أسفل ، يسار ، و يمين جوانب اللوحة ، وقائمة منسدلة في المنتصف تتيح لك تحديد مقياس الوحدة المراد استخدامه.
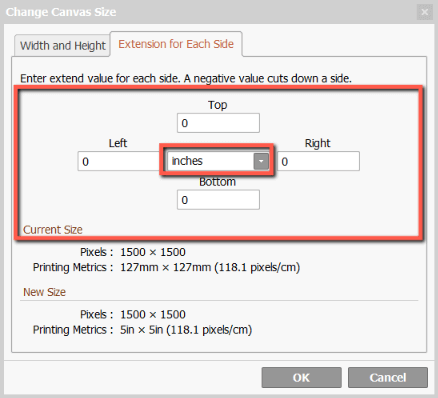
في هذا المثال ، أقوم بتحديد بوصة وأقوم بتوسيع الجانب الأيمن من اللوحة القماشية بمقدار 3 و و أعلى حسب 1 .

الخطوة 3: انقر فوق موافق .
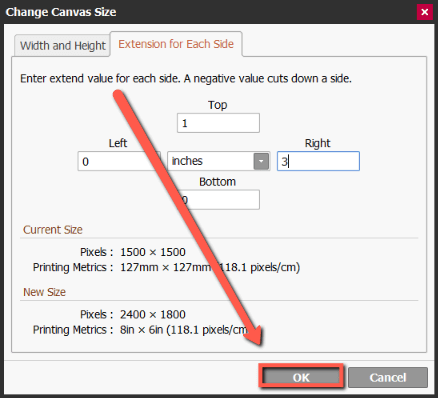
سيتم تغيير حجم اللوحة القماشية الآن إلى محدد. استمتع!

الطريقة الثالثة: ضبط العرض والارتفاع
هناك طريقة أخرى لتغيير حجم صورتك في PaintTool SAI وهي تغيير العرض والارتفاع خصائص في قائمة تغيير حجم اللوحة القماشية . هذه هي أسهل طريقة لتغيير حجم الصورة أو اللوحة القماشية باستخدام قياسات محددة مسبقًا.

قبل أن نبدأ سأشرح تفصيلًا موجزًا لهذه القائمة.
في قائمة العرض والارتفاع ، سترى بعض الخيارات المختلفة. أهم شيء يجب ملاحظته هو القائمة المنسدلة التي ستسمح لك بتغيير حجم اللوحة القماشية الخاصة بك بالمقاييس التالية: ٪ (النسبة) ، البكسل ، البوصات ، سم (سم) ، و مم (ملليمترات).
توجد أيضًا معلومات إضافية في مربع الحوار العرض والارتفاع للملاحظة. هي كالتالي:
العرض - مكان إدخال العرض المطلوب للمستند.
الارتفاع - أين لإدخال الارتفاع المطلوب للمستند.
مرساة - ما هو المحور الذي ستمتد منه الإضافة.
الحجم الحالي - الحجم الحالي للمستند (بالبكسل ومليمتر).
حجم جديد - الحجم المقترح للمستند الخاص بك إذا ممتد (بالبكسل و مم).
الآن يمكننا المتابعة إلى برنامجنا التعليمي:
الخطوة 1: انقر فوق Canvas في شريط القائمة العلوي وحدد تغيير الحجم . هذا سوف يفتحفي مربع الحوار تغيير حجم اللوحة القماشية .

الخطوة 2: في الجزء العلوي من مربع الحوار تغيير حجم اللوحة القماشية ، سترى امتدادًا لكل جانب أو العرض والارتفاع. في هذا المثال ، سنستخدم القائمة العرض والارتفاع .

الخطوة 3: قم بتغيير المقياس في القائمة المنسدلة إلى وحدة القياس التي ترغب في استخدامها لتغيير حجم المستند. في هذا المثال ، أستخدم بوصة. لا تتردد في اختيار المقياس الأنسب لأهدافك.

الخطوة 4: أدخل الوحدات التي تريدها في العرض و الارتفاع الحقول. أرغب في جعل صورتي بحجم الحرف الأمريكي ، لذلك سأستخدم الوحدة 8.5 للارتفاع و 11 للعرض.
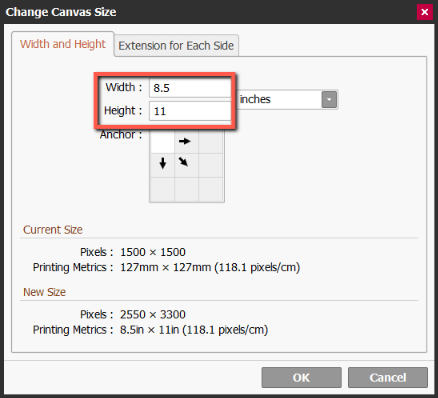
الخطوة 5: انقر موافق .

سيتم تغيير حجم اللوحة القماشية الآن.

الأفكار النهائية
تعد القدرة على تغيير حجم صورتك في PaintTool SAI مهمة لتوفير الوقت والطاقة. تذكر اختصار لوحة المفاتيح Ctrl + T (التحويل) وكيفية الوصول إلى قائمة حجم Canvas باستخدام Canvas & gt ؛ تغيير الحجم .
توفر قائمة "تغيير حجم اللوحة القماشية" مجموعة متنوعة من الوظائف لمساعدتك في تغيير حجم الصورة. استخدم الميزات الموجودة في امتداد لكل جانب أو العرض والارتفاع حسب الحاجة.
كيف تغير حجم صورك؟ قل لي في التعليقات أدناه!

