INHOUDSOPGAWE
HP-drukkers is vandag van die gewildste handelsmerke in die mark. Die werkverrigting en prys daarvan maak dit 'n uitstekende keuse vir baie huise of kantore. HP-drukkers spog met beide betroubare werkverrigting en maklike drukkeropstelling.
Ongelukkig sal daar tye wees wanneer jou HP-drukker nie drukfoute sal ervaar nie. Dit kan problematies wees, veral as jy baie druktake moet doen. Hierdie artikel sal kyk na 'n paar stappe wat jy kan neem om hierdie probleem op te los en op te los.
Algemene redes waarom jou HP-drukker nie druk nie
In hierdie afdeling sal ons sommige van die algemeenste bespreek redes waarom jou HP-drukker dalk nie druk nie. Om hierdie redes te verstaan, sal jou help om die probleem vinnig te diagnoseer en die toepaslike oplossing toe te pas.
- Drukkerverbindingskwessies: Een van die mees algemene redes waarom 'n HP-drukker nie druk nie, is 'n foutiewe opstelling of 'n verbindingsprobleem. Dit kan 'n los USB-kabel, ontkoppelde netwerkkabels of 'n onstabiele Wi-Fi-verbinding wees. Maak seker dat alle verbindings veilig is en dat jou toestelle aan dieselfde netwerk gekoppel is as jy 'n draadlose drukker gebruik.
- Verouderde drukkerdrywer: Nog 'n algemene rede waarom 'n HP-drukker nie druk nie, is verouderde of onversoenbare drukkerdrywers. Die drukkerbestuurder is verantwoordelik vir die fasilitering van kommunikasie tussen die rekenaar en die drukker, daarom is dit noodsaaklik om dit te behouitems soos patrone of toners.

Klik hier om na die HP-ondersteuningswerf te gaan. Op hul webwerf sal jy diagnostiese hulpmiddels gebruik om probleme op te spoor en op te los, waarborgstatus na te gaan of 'n HP-agent vir ondersteuning te kontak. Om met 'n tegniese ondersteuningsagent te begin praat, moet jy dalk inligting oor jou drukkers invoer, soos hul reeksnommer.
Sodra jy met 'n tegniese ondersteuningsverteenwoordiger praat, maak seker dat jy die nodige inligting verskaf om dinge te maak maklik met jou ondersteuningsagent.
Laaste gedagtes
Die HP-drukker wat nie druk nie, kan weens verskillende redes wees. Die metodes wat hierbo genoem word, sal jou help om jou drukmasjien beter te verstaan. Tog, as jy voel dat die probleemoplossingsmetodes te veel vir jou is, kan jy HP se kliëntediens direk kontak.
opgedateer. Die installering van die nuutste bestuurderopdaterings vanaf die HP-webwerf kan die probleem oplos. - Papierstamp of papierlaai-kwessies: 'n Papiervas in die drukker of 'n leë papierbak kan ook veroorsaak dat die drukker stop druk. Maak seker dat u die papierlaaie assesseer en die papier wat vasgesteek is vervang of die skinkbord hervul met die toepaslike hoeveelheid papier om die druk te hervat.
- Min ink of toner: Onvoldoende ink- of tonervlakke kan voorkom jou HP-drukker uit druk. Gaan die ink- of tonervlakke gereeld na en vervang die patrone wanneer nodig om te verseker dat jou drukker doeltreffend kan werk.
- Verkeerde of onversoenbare drukinstellings: In sommige gevalle kan die drukinstellings op jou rekenaar dalk nie ooreenstem met die vermoëns van jou HP drukker nie. Byvoorbeeld, as jy probeer om 'n hoë-resolusie-prent op 'n drukker te druk wat nie vir daardie tipe drukwerk ontwerp is nie, kan die drukker nie druk of swak kwaliteit afdrukke lewer nie. Pas die drukinstellings dienooreenkomstig aan om die probleem op te los.
- Drukwagkwessies: Wanneer veelvuldige druktake in die tou staan, kan dit vertragings veroorsaak of enige poging om te druk verhoed. Jy sal dalk die drukwag moet uitvee om nuwe druktake toe te laat om voort te gaan.
- Sagtewarekonflikte: Soms kan ander sagteware wat op jou rekenaar geïnstalleer is, bots met die HP-drukkersagteware of -drywer, wat lei tot tot drukkwessies. Deïnstalleer of deaktiveer hierdie botsendetoepassings kan jou help om die probleem op te los.
- Hardware wanfunksie: As jou HP-drukker steeds nie druk nie, alhoewel jy al die foutsporingsmetodes probeer het, sit jy dalk met 'n hardewareprobleem. Komponente soos die drukkop, fuser of ander interne hardeware kan foutief wees, en jy sal HP-kliëntediens of 'n professionele tegnikus moet kontak om die probleem op te los.
Om hierdie algemene redes te verstaan waarom 'n HP Drukker druk dalk nie, sal jou help om die probleem suksesvol te diagnoseer en reg te stel. As jy twyfel, kan jy altyd die HP-drukkerhandleiding raadpleeg of 'n HP-ondersteuningsverteenwoordiger kontak vir bystand om te verseker dat jou drukker glad en doeltreffend werk.
HP-drukkers – Die basiese beginsels
HP-drukkers is 'n reeks masjiene vervaardig deur Hewlett-Packard. Hierdie drukkers wissel van klein HP Deskjet-drukkers, HP Laserjet-drukkers en HP Officejet-drukkers tot groot industriële modelle soos die Designjet.
Benewens drukkers met inkpatrone, het HP 'n reeks laserdrukkers vir gebruikers wat beelddrukwerk benodig. HP het sy produkte verbeter deur gevorderde kenmerke soos maklike drukkeropstelling, draadlose Bluetooth-tegnologie en 'n intelligente drukstelsel in te sluit.
- Sien ook : [Gids] Laai Bluetooth-bestuurder af vir Windows 10
Die HP-drukker wat nie druk nie, is 'n algemene probleem wat baie aanlynforums ontvang.Ongelukkig ondervind sommige HP-drukkergebruikers ook foute. Gelukkig is daar verskeie maniere om hierdie fout reg te stel.

Hoe om 'n HP-drukker te herstel wat nie wil druk nie
Metode 1 – Doen basiese probleemoplossing
Net Soos in enige kwessie met enige tegnologie, is die eerste stap om probleme op te los. Die HP-drukker wat nie druk nie, kan weens verskeie redes wees. Basiese foutsporing sal dus help om enige kwessies te isoleer, soos as jy 'n papierstorting ondervind, probleme met die inkvlak, drywerfout, of meer.
Wanneer jy vind dat jou HP-drukker nie druk nie, probeer die volgende:
1. Gaan die status van die drukker se HP-drukkerverbinding en jou rekenaar na. Maak seker dat die toestelle korrek aangeheg is. Jy moet ook kyk of jou netwerk of USB-kabel nie stukkend is nie.
As die USB-kabel foutief is, kan jy 'n nuwe een kry om 'n beter verbinding te verseker. Maak seker dat u ook u drukker se draadlose verbinding nagaan. Kyk of die Bluetooth-koordlose verbinding enigsins funksioneer of nie vanlyn nie.
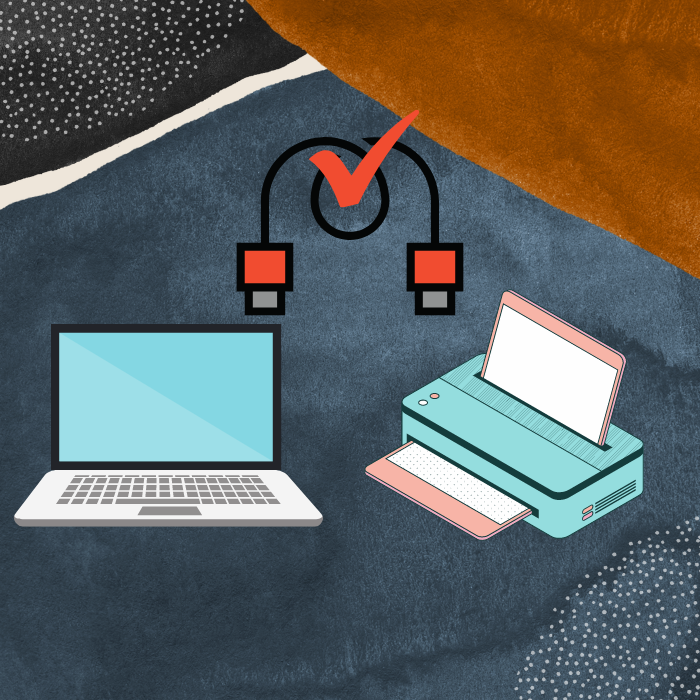
2. Herbegin jou HP-drukker. Skakel dit af en trek die kragkabel uit. Laat dit 'n paar minute voor jy weer inprop.
Sommige nuutste 2021 HP-drukkers vereis ook 'n WiFi-verbinding. Daarom moet jy die status van jou WiFi-verbinding nagaan.

3. Herbegin jou rekenaar. Herbegin sal help om te verseker dat jy nie na enige stelselfout kyk wat veroorsaak dat jou HP-drukker dit nie doen niedruk.
Soms sal jou rekenaar ook lees dat jou drukker vanlyn is, so maak seker dit is nie die geval nie. Maak seker dat u korrek diagnoseer. Jy sal dalk aan dieselfde wifi-verbinding moet koppel.
4. Kyk of jou HP-drukker die korrekte inkvlakke het. As jy 'n drukker gebruik wat ink of toner benodig, maak seker dat jy genoeg ink of toner het.
Sommige nuwer HP drukkermodelle sal gewoonlik die status van die inkvlak of hoeveelheid toner op die voorskerm wys van die HP-drukker. Verder sal jy jou inkligte laat flikker as jy meer moet byvoeg.
As dit die probleem is, sal jy dalk nuwe inkpatrone moet installeer. Volg die instruksies op die webwerf of jou rekenaarhandleiding oor hoe om dit te doen.
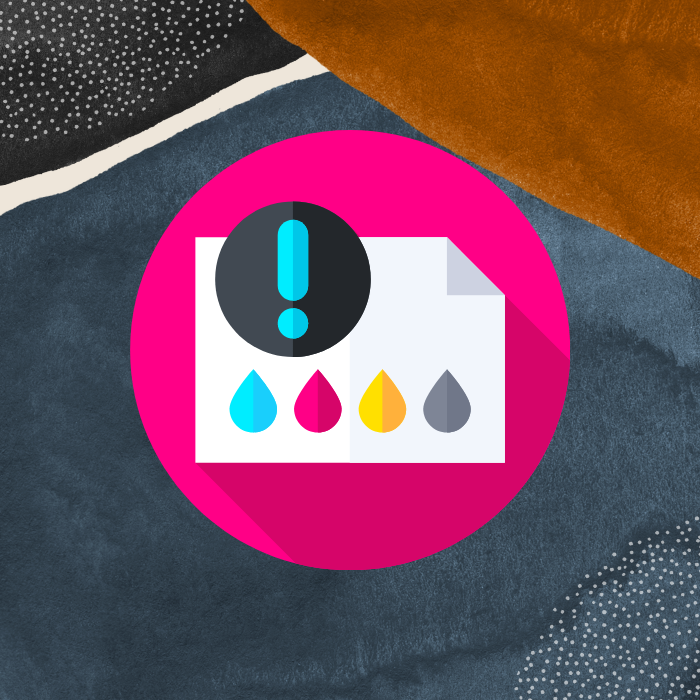
5. Kyk of jy genoeg papier in die papierbak het. As jy genoeg papier het, moet jy ook kyk of jy nie 'n papierstorting of dokumente wat vasgesteek het nie.
As jy wel 'n papiervas het, is dit die beste om jou vervaardiger se handleiding oor die verwydering van papier te hersien, want daar is 'n kans dat jy jou interne meganismes of die papiertoevoer sal verwoes as dit verkeerd gedoen word.
6. Gaan jou drukker se ligte na. 'n HP Deskjet-drukker kom met ligte aanwysers, wat jou 'n idee sal gee van hoekom jou drukker werk. Gaan jou gebruikershandleiding na om jou druktake te dekodeer en voort te gaan wanneer dit onduidelik is wat die ligte beteken.
7. As jou drukker nie kleur druk niekorrek, dit kan 'n geval wees van 'n broodnodige diep skoonmaak. Jy kan instruksies volg oor hoe om 'n drukkop skoon te maak deur jou vervaardiger se webwerf te gebruik.
Om kleur korrek te druk is 'n deurslaggewende rol wat drukkers moet lewer om te verseker dat dit behoorlik werk. Kyk of jou masjien swart reg druk, dit sal jou ook help om moontlike kwessies te isoleer.
Om meer gedetailleerde verduidelikings en stappe te lees oor hoe om drukkerverbindings reg te stel, klik hier.
Metode 2 – Stel HP-drukker as verstek
Elke keer as jy iets probeer druk, sal jou rekenaar hierdie druktake outomaties aan die aangewese verstekdrukker toewys. Soms kan jy ervaar dat 'n HP-drukker nie druk as jy dit nie opgestel het as jou verstekdrukker of dit gekies het as die drukker om te druk nie. As jy dit as 'n verstekdrukker opstel, sal dit ook help om hierdie probleem te vermy as jy 'n nuwe drukker het.
Volg hierdie stappe om HP-drukker as jou verstekdrukker toe te wys.
- Op jou sleutelbord , druk Windows + R om Run Dialog oop te maak. Tik in die Run-dialoogkassie "control" en druk Enter om die beheerpaneel oop te maak.
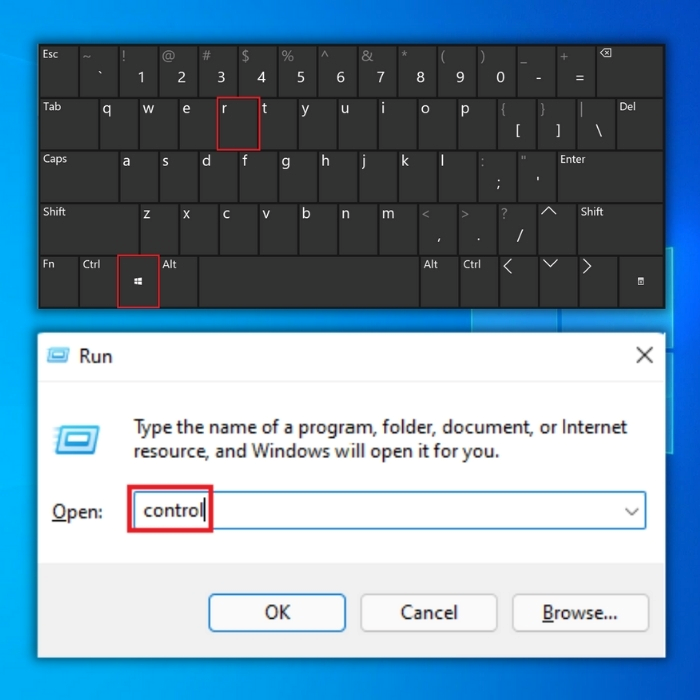
- Kies Toestelle en drukkers in die Kontrolepaneel.
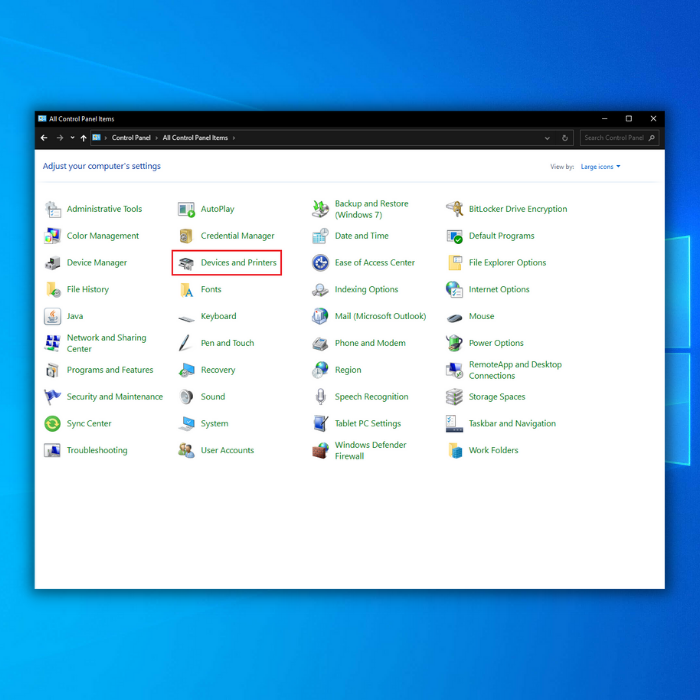
- Voer dan jou HP-drukker in die drukkersafdeling op en klik met die rechtermuisknop daarop. Kies Stel as die verstekdrukker. Klik Ja indien gevra.
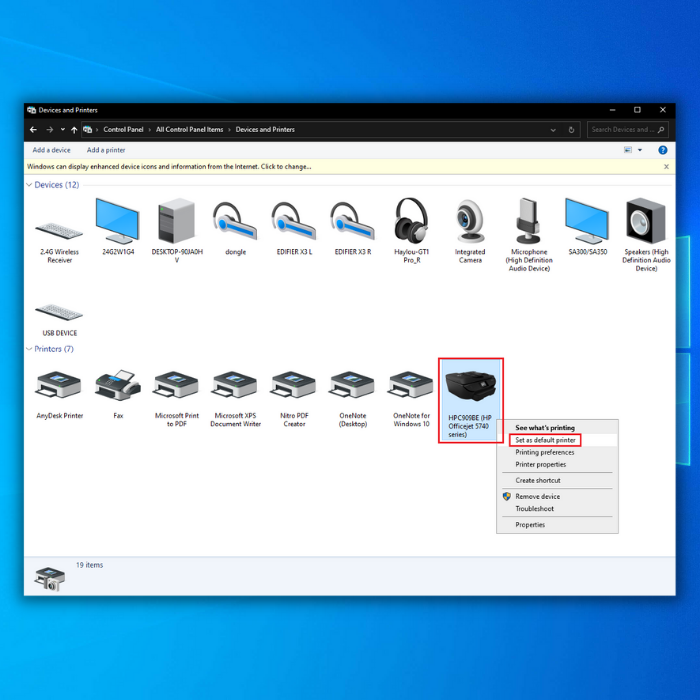
- Nou sal jy 'n regmerkie onder die HP-drukker-ikoon vind; dit beteken dit is jouneverstekdrukker.
Metode 3 – Kanselleer alle HP-drukkertake
Soms sal jy 'n HP-drukker nie drukfout ervaar wanneer die drukwaglys vashaak nie. Dit kan gebeur wanneer te veel druktake in lyn is, wat 'n vertraging veroorsaak in jou drukker wat die drukversoek verwerk.
Om die HP-drukkerprobleem op te los, maak die drukwaglys skoon. Dit sal ook toelaat dat nuwer druktake vinniger kom.//techloris.com/printer-driver-is-unavailable/
- Op jou sleutelbord, druk die Windows-logo + R om Run Dialog oop te maak. Tik beheer in die hardloop-dialoogkassie en druk Enter om die beheerpaneel oop te maak.
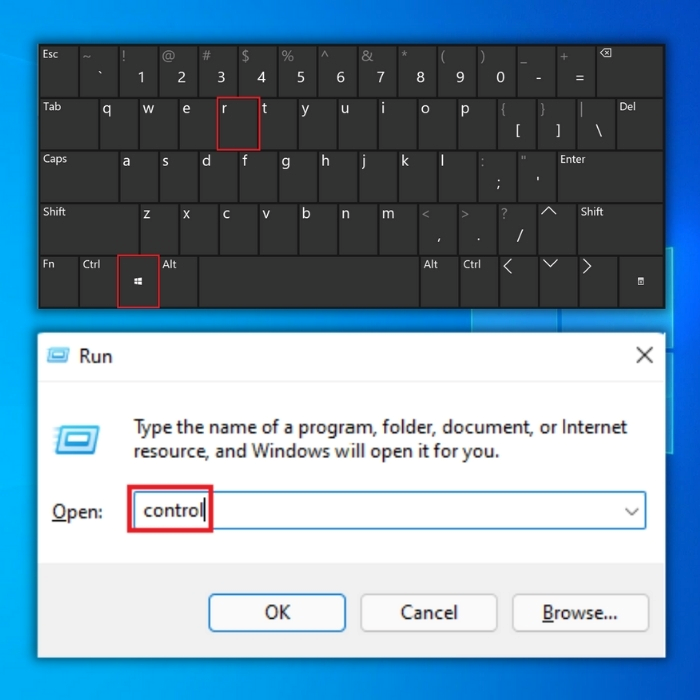
- Kies Toestelle en drukkers in die beheerpaneel.
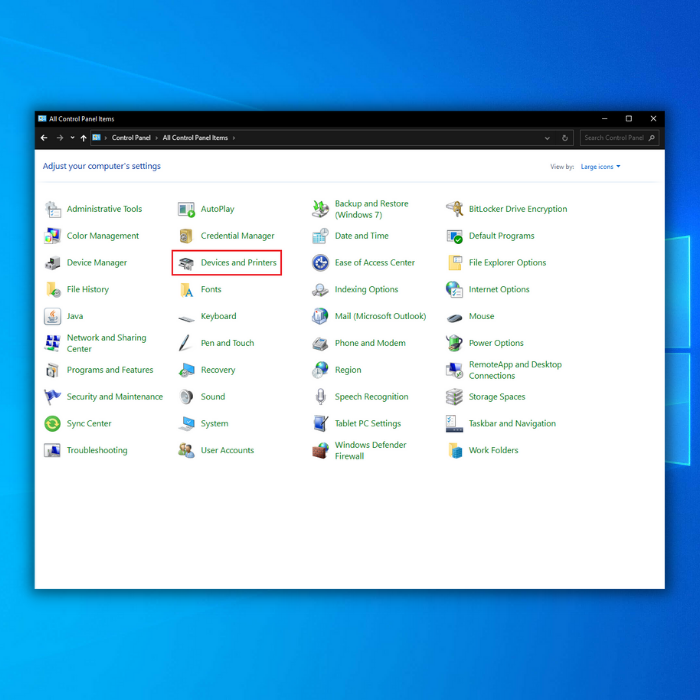
- Op die lys van druktoestelle, vind jou HP-drukker. Let wel: Maak seker dat jy die een kies waarmee jy probleme ondervind. Regskliek op die korrekte HP-drukker en kies "Sien wat druk" uit die aftreklys.
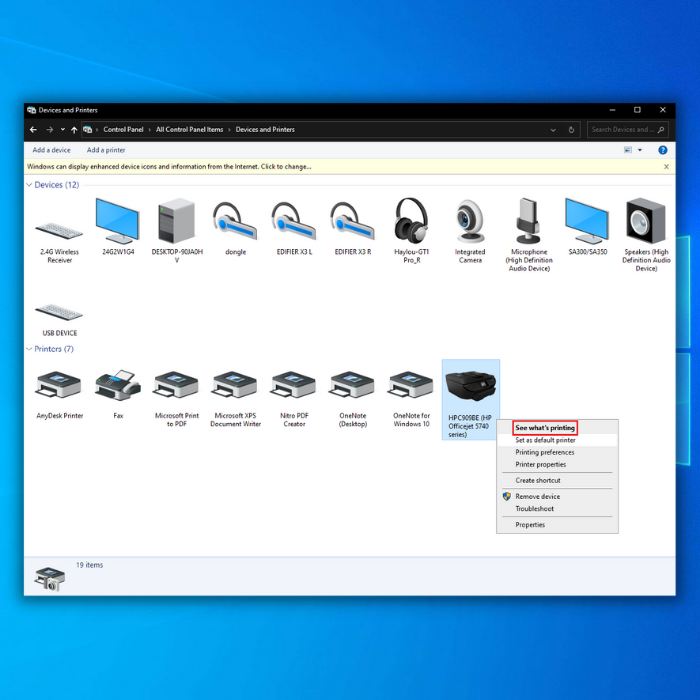
- Dit sal 'n nuwe bladsy oopmaak. Klik op die "Druk"-kieslys-item regs bo en kies "Open as Administrator" in die aftrekkieslys.
- Volgende, maak die "Printer"-kieslys-item regs bo weer oop en kies "Kanselleer alles" Dokumente.”
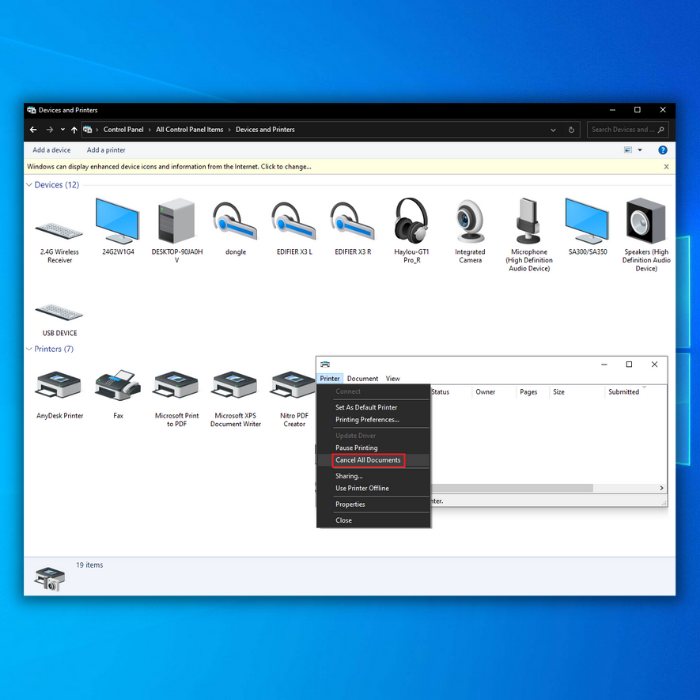
- As 'n bevestigingsdialoogvenster oopmaak, moet jy bevestig dat jy alle dokumente in die drukwaglys wil uitvee deur "Ja" te kies
Kyk of dit die HP-drukkerfout regstel deur te probeer om jou dokument(e) te herdruk. As die HP drukkerdruk nie, probeer die volgende metode.
Metode 4 – Dateer jou HP-drukkerbestuurder op
Verouderde drywers sal probleme veroorsaak wanneer jy weer probeer druk. Jy moet jou drywers opdateer om dit weer te laat werk. Jy kan dit doen deur jou drukkerbestuurder handmatig af te laai, te installeer en op te los, of derdeparty-sagteware te gebruik om die proses te outomatiseer. In hierdie voorbeeld sal ons kyk na die handmatige manier om jou HP-drukkerbestuurder op te dateer.
'n Drukkerbestuurder is 'n program wat die sagteware toelaat om met jou HP-drukker te kommunikeer. Elke handelsmerk drukker het spesifieke sagteware. Daarom is dit van kardinale belang om slegs vanaf die HP amptelike bladsy af te laai.
Daarbenewens kan elke bedryfstelsel 'n spesifieke drywer hê. Maak seker dat u nie die verkeerde drukkerbestuurder aflaai om meer probleme te vermy nie. Wanneer jou HP-drukker verouderde drywers het, sal dit nie reg werk nie, en die drukker sal nie druk totdat die opdatering toegepas is nie.
1. Gaan na die beheerpaneel deur die Windows-logo + R op u sleutelbord te druk. Tik Control in die Run-dialoogkassie en druk "enter" op die sleutelbord.
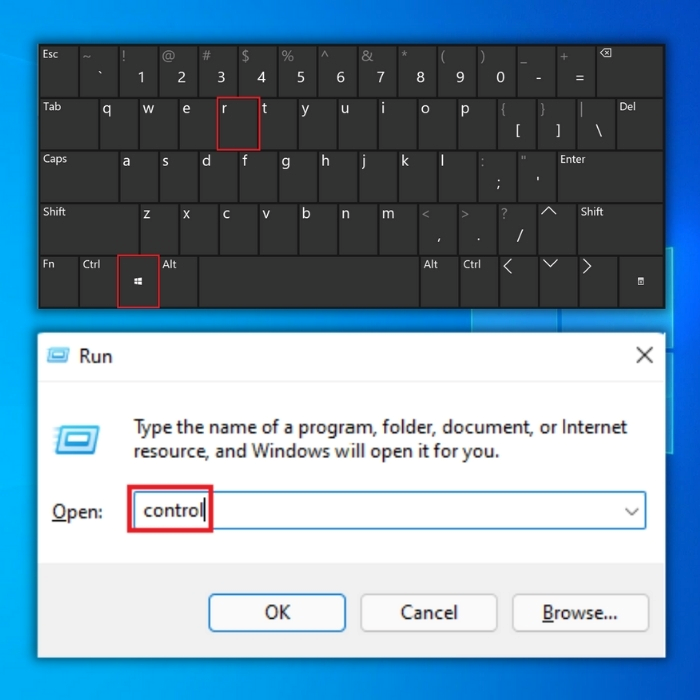
2. In die beheerpaneel, klik op 'Hardware and Sound'

3. Klik dan op Toestelbestuurder om al die aangehegte hardeware vir jou masjien te wys. Soek die 'Drukkers'-aftreklys, wat die HP-drukker sal bevat.
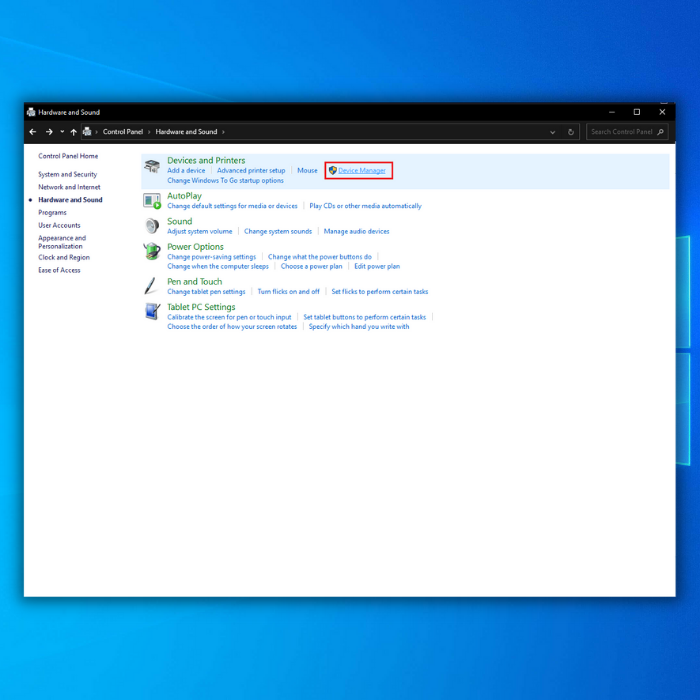
4. Klik met die rechtermuisknop op die HP-drukker wat jy wil opdateer en klik op 'Update'bestuurder.’
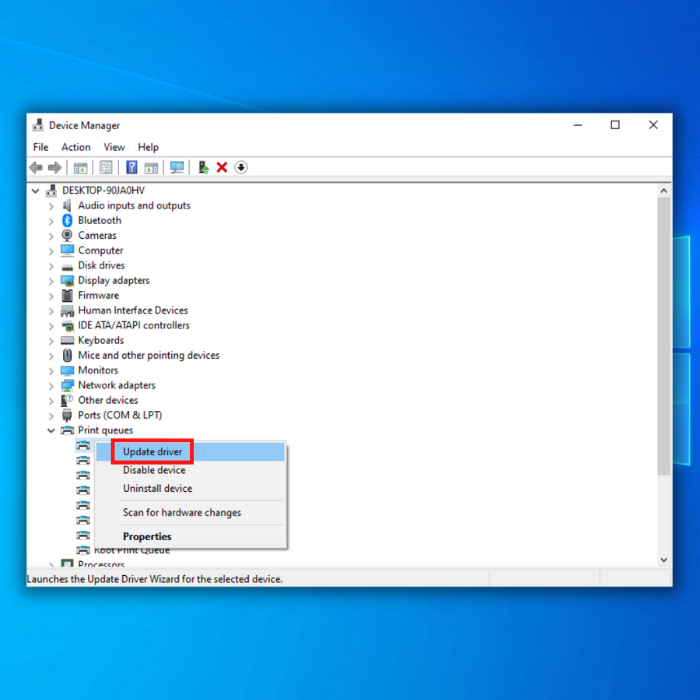
5. Kies of jy outomaties of handmatig vir bestuurders moet soek. Tensy jy reeds die nuutste drywers afgelaai het, kan jy outomaties kies en dit in 'n eksterne skyf stoor.
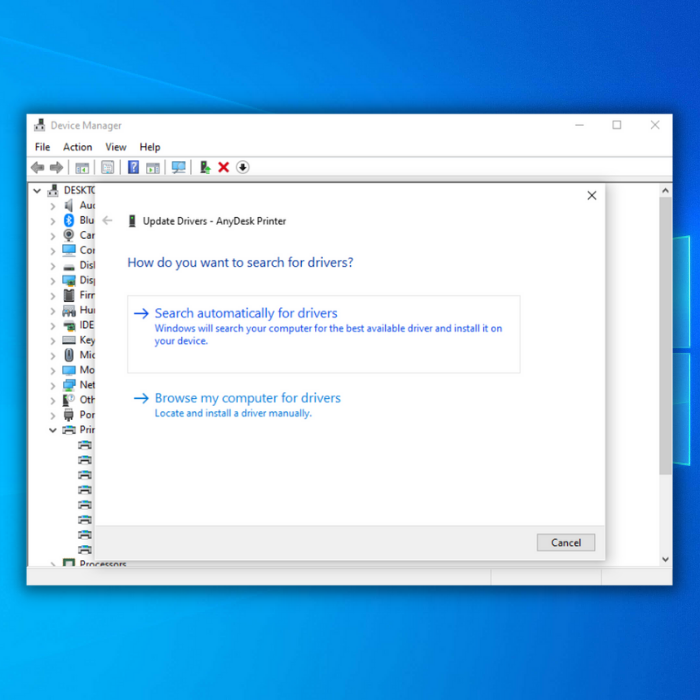
6. As Windows nie enige nuwe drywers opspoor nie, gaan na die vervaardiger se webwerf en laai dit af voordat jy dit met die hand installeer.
7. Laastens, laat loop die installeerder om die opstelling te voltooi.
As jy enige foute ondervind tydens die opdatering van jou drywers, klik hier om ons gids oor die regstelling van drukkerbestuurderkwessies te lees.
Metode 5 – Maak seker dat jou Draadlose drukker is aan dieselfde netwerk as jou rekenaar gekoppel
Hierdie metode is van toepassing op draadlose drukkers. Jy moet seker maak dat jou rekenaar aan dieselfde netwerk as jou rekenaar gekoppel is. Daar is gevalle wanneer die drukker aan 'n ander draadlose netwerk gekoppel is en jou rekenaar aan 'n ander gekoppel is. In hierdie geval, ongeag die handelsmerk van die drukker, sal jou drukker nie enige lêers wat jy na hom stuur, druk nie.

Metode 6 – Kontak HP Kliëntediens
Een goeie ding oor 'n HP-drukker is dat hulle uitstekende kliëntediens bied vir huidige HP-drukkergebruikers. Die ondersteuningspan is altyd gereed om gebruikers by te staan wanneer alle basiese herstelwerk gedoen is.
Jy kan die HP kliëntediensspan kontak deur die HP amptelike bladsy. U kan probleme oplos met ondersteuningsdienste of selfs bykomende bestel

