INHOUDSOPGAWE
Die Kernel Security Check Failure-fout is een van verskeie wat berugte BSOD-foute (Blue Screen Of Death) kan veroorsaak. Die kernfout beteken dat spesifieke datalêers korrup is of versoenbaarheids- of integriteitskontroles misluk het.
Soms word kernfoute veroorsaak deur geheuekwessies, wanware, virusinfeksies, korrupte stelsellêers of ander probleme.
Algemene redes vir probleme met kernsekuriteitskontrole
Hierdie afdeling sal sommige van die mees algemene redes agter probleme met kernsekuriteitskontrole ondersoek. Om hierdie oorsake te verstaan, kan jou help om die probleem meer effektief te diagnoseer en op te los. Hier is 'n lys van algemene redes wat kan lei tot hierdie BSOD-fout:
- Verouderde of onversoenbare drywers: Een van die primêre oorsake van Kernel Security Check Failure is verouderd of onversoenbaar bestuurders. Gestel jy het onlangs jou stelsel opgedateer of nuwe hardeware geïnstalleer. In daardie geval is die drywers dalk nie ten volle versoenbaar met jou huidige opstelling nie of moet hulle na die nuutste weergawe opgedateer word.
- Beskadigde stelsellêers: Beskadigde of korrupte stelsellêers kan ook lei tot hierdie fout. Dit kan weens verskeie redes gebeur, soos 'n mislukte opdatering, virusinfeksie of sagtewarekonflik.
- Foutiewe geheue (RAM): Defektiewe of onklaar RAM kan Kernel Security Check Failure-foute veroorsaak , aangesien dit tot datakorrupsie of stelselonstabiliteit kan lei. Hardlooptjek mislukking probleem is reggestel.
Regstel 7: Begin die Windows Deployment Image Servicing Management (DISM)-nutsding
Die DISM is 'n instrument wat deur die opdragprompt geloods kan word en word gebruik om beskadigde Windows-beelde te skandeer en voor te berei en virtuele hardeskywe. Volg hierdie stappe om 'n opdragprompt oop te maak en die DISM-nutsding te begin.
Stap #1
Tik "cmd" in die Windows-soekbalk en kies Command Prompt in die resultate.

Stap #2
Die opdragpromptvenster sal oopmaak. Tik “DISM.exe /Online /Cleanup-image /Restorehealth” in en druk dan “enter.”

DISM-hulpmiddel sal begin skandeer en enige foute regmaak. Sodra die lêerstelselskandering voltooi is, kan jy die opdragprompt toemaak en jou rekenaar herbegin om te kyk of die probleem reeds reggestel is.
Regstel 8: Gebruik Lêerverkenner om te kyk vir korrupte hardeskyffoute
Lêerverkenner het 'n ander metode om na hardeskyffoute te kyk. Hier is hoe om hierdie skandering uit te voer:
Stap #1
Tik “ File Explorer ” in die Start-kieslys en maak daardie opsie oop. Alternatiewelik, klik die File Explorer-ikoon in die Start Menu-sybalk.

Stap #2
Klik "This PC" in die sidebar en regskliek dan op die stasie wat jy wil nagaan. Dit is gewoonlik die C:-aandrywing. Op die aftrekkieslys wat verskyn, kies " Eienskappe ."

Stap #3
Klik die " Tools ” oortjie en kies“ Check ” onder die Foutkontrole-subopskrif.

Stap #4
Wanneer die proses klaar is (wat 'n rukkie kan neem ), sal jy outomaties die opsie kry om enige gevind foute reg te stel. As foute reggestel is, herbegin jou rekenaar en kyk of die kernsekuriteitskontrole mislukking BSOD foutboodskap reeds reggestel is.
Regstel 9: Gebruik Windows Memory Diagnostics Tool om RAM te toets
Die Windows Memory Diagnostiese hulpmiddel is 'n toepassing wat gebruik word om geheueprobleme te identifiseer wat probleme met die Windows-bedryfstelsel kan veroorsaak. Hier is hoe om hierdie toepassing te gebruik:
Stap #1
Tik “ Windows Memory Diagnos tic” in die soekbalk en kies dit.

Stap #2
In die Windows Memory Diagnostic-nutsding-opspringvenster, kies “ Herbegin nou en kyk vir probleme . ”

Stap #3
Jou rekenaar sal 'n geheuekontrole uitvoer om geheueprobleme te identifiseer en weer te begin.
Die toets kan 'n rukkie neem, maar dit is van kardinale belang om dit nie te onderbreek nie.
Wanneer die rekenaar die toets voltooi en heeltemal herlaai is, tik " gebeurtenis " in die Start-kieslys en kies " Gebeurteniskyker ."

Stap #4
Op die linkerkant van die venster, maak die “ Windows Logs ”-kieslys oop en klik op “ System ” een keer.

Stap #5
Nou moet jy weer “ Stelsel ” klik, maar hierdie keer regskliek , wat 'n ander spyskaart sal na vore bring.
Kies" Filter huidige logboek ." Jy sal nie hierdie opsie kan kies as jy nie eers op " Stelsel " links geklik het nie.

Stap #6
Klik in die Filter Log-venster op die aftreklys langs " Gebeurtenisbronne ."
Blaai af totdat jy " MemoryDiagnostics-Results " vind. Plaas 'n regmerkie in die blokkie langsaan en klik " OK ."

Stap #7
Dit sal jou terugbring na die Event Viewer, waar jy ongeveer twee " Gebeure " in die gefiltreerde log moet hê.
Klik op elke gebeurtenis en kyk na die inligting wat verskaf word. As geen foute opgespoor word nie, gaan voort na die volgende metode.
Jy het nie probleme met jou RAM-hardeware nie. As jy enige geheueprobleme in die diagnostiese hulpmiddel sien, moet jy voortgaan na Stap #8.

Stap #8
As jy geheueprobleme het, vervang jou RAM-stokkies is die enigste manier om dit reg te maak. Jy kan elkeen toets deur jou rekenaar af te skakel en al die stokke te verwyder behalwe die een wat jy toets. Dan kan jy jou rekenaar herlaai en stappe #1-7 herhaal.
Herhaal dit met al die stokke. Vervang enige RAM's wat geheueprobleme het. Maak seker dat jy slegs fabrieksaanbevole RAM-stokkies vir vervanging gebruik. Wanneer jy al die RAM's met geheueprobleme vervang het, kyk of die kernsekuriteitsfoutkode reggestel is.
Regstel 10: Dateer toestelbestuurders op
Gestel jy het die kernsekuriteitkontrolemislukkingsfoutkode nadat u onlangs opgegradeer het na Windows 10 of u toestelbestuurders nie opgedateer het nie. In daardie geval sal hierdie opsie enige probleem met verouderde bestuurders oplos.
Jy kan die toestelbestuurder gebruik om toegang tot al die drywers te kry en enige foutiewe hardeware-drywer outomaties op te dateer. Tog help hierdie metode jou om foutiewe hardeware-drywers vinnig vas te stel deur 'n interne Windows 10-ontwikkelaarprogram te gebruik.
As 'n eenvoudige opdatering in die toestelbestuurder nie werk nie, wil jy dalk 'n nuwe aflaai probeer, veral vir die bekendes. bestuurders. Dit sal langer neem, maar behoort die probleem heeltemal op te los. As jy gereed is, lees ons volledige en gedetailleerde gids oor hoe om jou drywers deur die instellingsprogram en die toestelbestuurder op te dateer.
Hopelik is die blouskermfout van die kernsekuriteitskontrole opgelos, maar as dit nie 't, daar is meer metodes wat jy kan probeer.
Regstel 11: Voer 'n stelselherstel uit
Jy moet met die hand 'n stelselherstelpunt skep voordat jy begin met 'n kernsekuriteitskontrole-mislukking BSOD-fout om hierdie metode te doen. Hierdie metode sal veroorsaak dat jy van jou inligting verloor, maar dit behoort die fout reg te stel.
Hier is ons plasing oor hoe om die stelselherstelfunksie aan te skakel en 'n herstelpunt te skep. Ongelukkig moet jy hierdie metode oorslaan as jy nog nie 'n herstelpunt geskep het nie.
Klik hier om ons gids oor die uitvoer van 'n stelselherstel te lees.
Regstel 12:Stel jou rekenaar terug
Om jou rekenaar terug te stel na fabriekstandaarde, verwyder die blouskermfout, hoofsaaklik as jou Windows 10-rekenaar een keer goed gewerk het en veral as jy nie 'n herstel-herstelpunt het nie.
Jy sal waarskynlik hierdie metode in Veilige modus moet doen. Maak seker dat jy eers al die lêers op jou rekenaar rugsteun.
Lees ons gids oor hoe jy jou rekenaar behoorlik kan terugstel.
Regstel 12: Voer 'n skoon installasie uit vanaf 'n USB-stasie
U moet hierdie metode volg om die skoon installasie vanaf 'n flash drive uit te voer. Neem asseblief kennis as jy Windows Enterprise of Windows Education-weergawes het, sal hierdie proses nie werk nie.
Stop en doen dit voordat jy voortgaan!
- Jy sal 'n internetverbinding, voldoende berging nodig hê (16 GB word aanbeveel), en 'n rekenaar wat aan Windows 10-stelselvereistes voldoen.
- Maak 'n rugsteun van al jou dokumente en lêers. Dit sal alles tydens die proses verlore gaan. Jy moet ook 'n aparte stelselrugsteun uitvoer as iets verkeerd gaan met die skoon installasie.
- Maak 'n kopie van jou herstelstasie. Rugsteun ook enige gepartisioneerde dryf. Alle partisies en die data daarop sal met 'n skoon installasie verwyder word.
- Skep 'n Microsoft-rekening (as jy nie reeds een het nie) en maak seker jou weergawe van Windows en ander geïnstalleerde Microsoft-sagteware is geaktiveer op daardie rekening. Dit maak dit makliker om jou produk in stand te houregistrasie nadat jy die skoon installasie uitgevoer het, veral as iets verkeerd loop.
- 'n Skoon installasie vee alle toepassings uit wat nie saam met Windows kom nie. Jy sal dalk verbaas wees om uit te vind dat Office en die vervaardiger se programme nie meer op jou rekenaar is na die installasie nie, insluitend vervaardigerondersteuningsprogramme. U sal hierdie toepassings handmatig moet herinstalleer na die skoon installasie as u dit wil behou. Maak seker jy het afskrifte van die sagteware, lisensies en produkregistrasiesleutels.
- Benewens die verlies van programme, sal jy waarskynlik jou digitale programinhoud en lisensies verloor, en in sommige gevalle sal jy dalk nie meer in staat wees om gebruik programme selfs al het jy daarvoor betaal. Jy moet vervaardigerswebwerwe besoek, selfs Microsoft se Office-webwerf, en leer of dit moontlik is om jou lisensie te behou en hoe om dit deur middel van hierdie proses te doen as jy enige hiervan wil onderhou.
- Neem kennis van die drywers wat jy nodig het vir jou hardeware en laai dit af op 'n flash drive ingeval jy dit later weer moet installeer. Jy kan toegang tot die toestelbestuurder kry deur met die rechtermuisknop op elke toestel te klik en na die bestuurdernaam, vervaardiger en weergawe-eienskappe te kyk. Die drywers is beskikbaar op die toestelvervaardiger se webwerf.
- As jy vanaf 'n vorige Windows-weergawe opgradeer, moet jy seker maak jou BIOS is op versoenbaarheidsmodus of UEFI gestel.
- Nadat jy al jou rugsteune en aflaaie voltooi het , ontkoppel enige eksternedryf, hardeskywe, flash drives, ens., vanaf jou rekenaar. Tydens die installasieproses moet slegs die flash drive met die Windows 10 installasie sagteware daarop aan die rekenaar gekoppel wees om te verhoed dat die installasie jou rugsteuninligting oorskryf.
As jy aan al die voorvereistes wat genoem is, voldoen het. hierbo, lees deur ons gids oor die uitvoer van 'n skoon installasie op jou rekenaar.
Regstel 14: Blaai terug na 'n vorige weergawe van Windows
Soms is jou sagteware of die programme wat jy gebruik dalk nie versoenbaar met Windows 10. Die enigste manier om die kernsekuriteitskontrole-foutboodskap uit te skakel, kan wees om terug te rol na 'n ouer weergawe van Windows.
Onthou dat jy net tien dae ná 'n opgradering (vanaf die Windows 10 Creators Update) het om jou rekenaar terug te rol na 'n bedryfstelsel se vorige Windows-weergawe.
Ook as jy skyfskoonmaak gebruik het om die C:Windows.old -lêergids uit te vee, of as jy dit handmatig na vrye skyfspasie uitgevee het (en die vouer kan nie van jou af teruggelaai word nie. asblik), sal jy nie hierdie metode kan gebruik nie en sal gesê word jy "kan nie teruggaan nie" wanneer jy probeer om dit te doen.
As jy 'n herstelskyf geskep het voordat jy opgradeer het of die produksleutel vir Windows 7 of Windows 8.1 het, behoort jy dit altyd te kan gebruik om jou stelsel terug te rol.
Hierdie metode sal waarskynlik in veilige modus uitgevoer moet word. Maak sekeralles word op jou rekenaar gerugsteun voordat jy hierdie proses begin.
Stap #1
Klik op die “ Settings ”-ikoon in die Start Kieslys.

Stap #2
Kies nou “ Dateer op & Sekuriteit ” vanaf die instellingsvenster.

Stap #3
Klik “ Herstel ” aan die linkerkant van die “ Opdaterings & Sekuriteit ” venster. As jy hierdie metode kan gebruik, sal jy 'n subopskrif aan die regterkant sien wat sê, " Gaan terug na die vorige weergawe van Windows... "
Klik die " Begin ”-knoppie daaronder.

Stap #4
Jy sal 'n skerm sien wat vir jou sê Windows maak dinge gereed vir die terugrol. Dan sal dit jou vra hoekom jy na 'n ouer weergawe wil terugkeer. Jy moet 'n rede kies en klik " Volgende ."
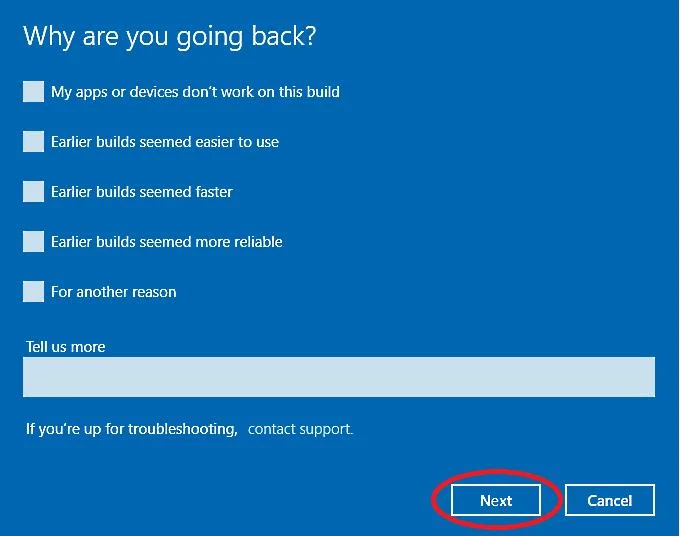
Stap #4
Windows sal vra of jy wil kyk vir opdaterings om die blouskermprobleem op te los. Aangesien jy dit reeds in metode 10 gedoen het, kan jy hierdie stap oorslaan deur op " Nee, dankie ."

Stap #5
Nou sal jy 'n skerm sien wat jou inlig dat jy jou skootrekenaar moet inprop (en 'n lessenaar deur die hele proses ingeprop laat), programme herinstalleer en instellings aanpas wanneer die rekenaar klaar terugrol na die ouer weergawe. Dit sal ook vra of jy alles gerugsteun het (dit word aanbeveel om 'n lêerrugsteun en 'n skyfbeeldrugsteun op 'n eksterne USB-stasie te skep). Leesdie instruksies op die skerm en klik " Volgende " om te bevestig dat jy dit weet en dat jy jou rugsteunskyf gemaak het.
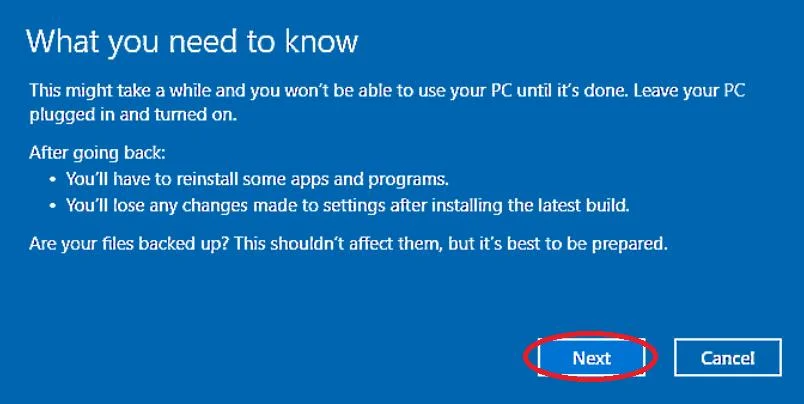
Stap #6
Die volgende bevestigingskerm vra of jy jou ou aanmeldinligting onthou. As jy die wagwoord vergeet het wat jy gebruik het toe jy die ouer weergawe gehad het waarna jy terugrol, sal jy nie by die rekenaar kan aanmeld nadat jy die terugrol uitgevoer het nie.
As jy dit wel onthou, klik “ Volgende ” en gaan voort.

Stap #7
Windows dan dankie dat jy hierdie weergawe probeer het en vra jou weereens om te bevestig dat jy wil terugrol. Klik " Gaan terug na 'n vorige bou " om die proses voort te sit.
Jy sal dan 'n laaiskerm sien wat jou vertel dat Windows besig is om die ouer weergawe te herstel. Dit kan lank neem (selfs 'n dag), so jy moet geduldig wees.
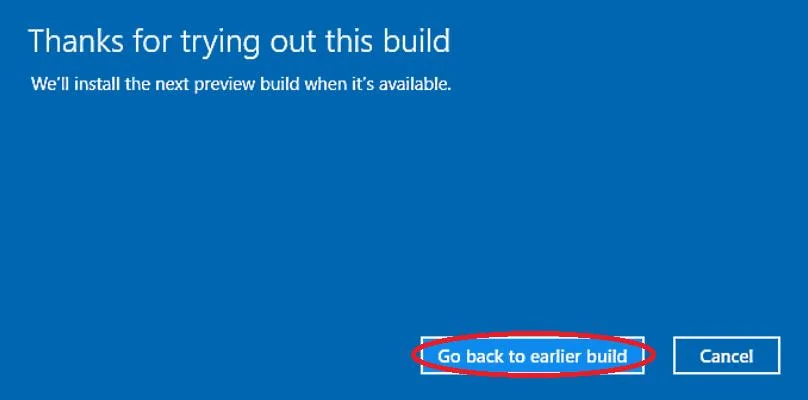
Greel gestelde vrae
Hoe om die kernsekuriteitskontrole-fout reg te stel?
Die fout by kernsekuriteitkontrole kan reggestel word deur Windows Defender te laat loop om moontlike virusinfeksies uit te skakel. Ander oplossings, soos die herinstallering van bestuurders en die uitvoering van die SFC-skanderingnutsding, kan ook lewensvatbaar wees.
Wat veroorsaak kernsekuriteitskontrolefoute?
Wanneer jy die "kernsekuriteitskontrolefoutfout ontvang" ,” dui dit aan dat sommige datalêers óf beskadig is óf 'n versoenbaarheidstoets gedruip het. Soms misluk die kernsekuriteitkontrole as gevolg van geheueprobleme, virusbesmettings, korrupte stelsellêers, of selfs hardeware-kwessies.
Kan oorklokking mislukking van kernsekuriteitkontrole veroorsaak?
Die mislukking van die kernsekuriteitskontrole kan veroorsaak word deur jou hardeware te oorklok as dit is verkeerd ingestel. As jy onlangs jou rekenaar oorklok het, het jy dalk onbedoeld sekere lêers beskadig en die Kernel Security Check Failure-fout veroorsaak. Oorweeg dit om jou oorklokprogram af te skakel of uit te vee om te sien of dit help.
Wat is kernkragonderbreking?
Die Kernel-Power kritieke fout is 'n stelselprobleem wat sal veroorsaak dat jou stelsel nie reageer nie. en crash. Daar is talle moontlike oorsake vir hierdie fout, maar hulle is almal gekoppel aan 'n probleem met die kragtoevoer.
Hoe deaktiveer ek kernlogger?
Jy kan die kernlogboek deur die opdrag deaktiveer Prompt. Hou die Windows + R-sleutels in, tik CMD in die run command line en druk enter. Tik in die opdragprompt "bcdedit /debug on" in en druk enter. Herbegin jou rekenaar, maak die Command Prompt weer oop, tik "bcdedit /debug off" in, druk enter en herbegin jou rekenaar. Dit behoort die Kernel Logger te deaktiveer.
Kan RAM kernkrag 41 veroorsaak?
Kernel-Power Error 41 BSOD kan veroorsaak word deur gebrekkige RAM of geheuefoute. Sommige mense het beweer dat slegte RAM die skuld vir die probleem was. Jy kan die Memory Diagnostic Tool gebruik'n geheuediagnostiek kan jou help om enige geheueverwante kwessies te identifiseer en reg te stel.
- Oorklok: Om jou rekenaar se hardeware te oorklok kan soms Kernel Security Check Failure-foute veroorsaak, veral as die oorklokking nie korrek gedoen word nie. of as jou hardeware nie die verhoogde werkverrigting-eise kan hanteer nie.
- Virus- of wanware-infeksie: Kwaadwillige sagteware kan verskeie probleme op jou stelsel veroorsaak, insluitend Kernel Security Check Failure-foute. Deur 'n deeglike virus- en wanwareskandering uit te voer, kan dit help om hierdie moontlikheid uit te skakel.
- Hardwarekwessies: Alhoewel dit minder algemeen is, kan hardewareprobleme soos 'n hardeskyf of moederbord wat misluk, ook lei tot Kernel Security Check Failure foute. In hierdie gevalle sal jy dalk die foutiewe hardeware-komponente moet vervang om die probleem op te los.
Opsommend kan die Kernel Security Check Failure-fout veroorsaak word deur 'n reeks kwessies, insluitend verouderde drywers, beskadig stelsellêers, foutiewe geheue, oorklokking, virusinfeksies en hardewareprobleme. Deur hierdie algemene oorsake te verstaan, kan jy die probleem beter diagnoseer en oplos, wat 'n gladder en stabieler stelsel verseker.
Hoe om kernsekuriteitskontrole-foutfoute te herstel
Regstel 1: Herlaai die rekenaar in Veilige modus (en skep 'n selflaaibare USB-stasie)
Om baie van die res van die metodes wat in hierdie artikel aangebied word te doen, moet jy in die veilige modus wees om dieom enige probleme op te los.
Wat gebeur as kern omval?
Gewoonlik veroorsaak dit skielike stelselherbegin of wys 'n kennisgewing wat die gebruiker sê om hul rekenaar handmatig te herbegin. As kernpaniek gereeld voorkom, kan dit gebruikersbedrywighede belemmer, dataverlies veroorsaak en moontlik 'n Mac-rekenaar se gesondheid in gevaar stel.
Wat gebeur wanneer 'n kern ineenstort?
'n Kernpaniek vind plaas wanneer die bedryfstelsel stelsel se kern sluit onverwags af. 'n Stelselongeluk vind plaas wanneer die kern 'n abnormaliteit in 'n sagteware-uitvoering opspoor en dit onmiddellik beëindig. Die doel is om te verhoed dat data so min as moontlik verlore raak of deurmekaar raak.
Kerndata-inbladsyfout wat is dit?
'n Kernel Data Inpage-fout (ook bekend as 'n 0x0000007A-fout) vind plaas wanneer 'n Windows-rekenaar probeer om data vanaf 'n hardeskyf te lees en dit nie kan doen nie. Dit kan veroorsaak word deur verskeie probleme, insluitend 'n beskadigde hardeskyf, 'n virus- of wanware-infeksie, of 'n probleem met die rekenaar se geheue. Wanneer hierdie fout voorkom, sal Windows 'n blou skerm vertoon met die volgende foutboodskap: "KERNEL_DATA_INPAGE_ERROR."
Hoe kan ek korrupte stelsellêers herstel om die "kernsekuriteitkontrole-fout" op te los?
Om korrupte stelsellêers te herstel, kan jy die ingeboude Windows-nutsprogram genaamd System File Checker (SFC) gebruik. Open Command Prompt as 'n administrateur en tik "sfc /scannow" om te begindie skandering proses. Dit sal enige korrupte stelsellêers wat gevind word identifiseer en herstel.
Kan die aanpassing van gebruikerrekeningbeheerinstellings help om "kernsekuriteitskontrole-fout" te voorkom?
Gebruikerrekeningbeheer (UAC)-instellings help om jou rekenaar te beskerm van ongemagtigde veranderinge. Dit is egter onwaarskynlik dat hierdie instellings kernsekuriteitsfoute direk sal beïnvloed. Dit is steeds noodsaaklik om UAC-instellings behoorlik gekonfigureer te hou vir algehele stelselsekuriteit.
Hoe kan ek Windows herinstalleer om die "kernsekuriteitskontrole-fout" op te los?
Om Windows te herinstalleer, skep 'n rugsteun van u belangrike lêers, en gebruik dan die Windows-installasiemedia of die ingeboude Reset-opsie in Windows 10/11. Volg die instruksies op die skerm om 'n skoon installasie uit te voer, wat die "Kernel Security Check Failure"-kwessie kan oplos as dit deur sagteware of stelselkorrupsie veroorsaak word.
Hoe kan ek opstartinstellings gebruik om Kernel te diagnoseer en op te los foute?
Kry toegang tot opstartinstellings deur jou rekenaar te herbegin en die toepaslike sleutel (gewoonlik F8, F10 of F12) te druk om die Gevorderde opstartopsies-kieslys te betree. Van daar af kan jy "Veilige modus" of "Veilige modus met netwerk" kies om kwessies wat verband hou met "Kernel Security Check Failure" te diagnoseer en op te los deur problematiese drywers of sagteware te isoleer.
Hoe kan ek die Check File gebruik Stelsel (chkdsk) opdrag om blou skerm van dood reg te stelfoute?
Om die Check File System (chkdsk)-opdrag te gebruik, maak Command Prompt as 'n administrateur oop en tik "chkdsk /f /r" gevolg deur die skyfletter (byvoorbeeld, "chkdsk /f /r C :)”). Dit sal enige logiese lêerstelselfoute of slegte sektore wat kan bydra tot die "Kernel Security Check Failure"-blouskerm van dood-fout skandeer en herstel.
voorgestelde stappe. In sommige gevalle kan jy dalk die rekenaar herbegin en na 'n standaard selflaaiskerm kom, wat jou in staat stel om toegang tot Veilige modus te kry voordat die kernsekuriteitskontrole-mislukking BSOD weer verskyn.As dit nie die kernsekuriteitkontrole-foute regstel nie, kan jy hopelik 'n USB-stasie gebruik om in Veilige modus te begin. Baie maniere in daardie artikel is veiliger en moet uitgevoer word indien moontlik.
In sommige gevalle kan jy egter nie 'n selflaaibare USB hê nie of enige ander metodes kan gebruik om na Veilige modus te kom, behalwe vir 'n harde herlaai. As dit die geval is, lei die volgende stappe jou deur hoe om Windows 10 hard te herlaai.
Lees asseblief ons gids oor hoe om jou Windows 10-rekenaar in veilige modus te begin.
Stap #1
Op hierdie stadium moet jy skep 'n USB-herstelstasie sodat jy dit kan gebruik om Veilige modus te aktiveer.
Die maklikste manier om dit te doen, is vanaf 'n ander rekenaar.
As jy nie 'n ander rekenaar het nie en wil probeer om die USB te skep met die rekenaar wat jy regmaak, moet jy in Veilige modus met netwerk gaan.
Om te herlaai in Veilige modus met netwerk, druk die [ Windows ] en [ R ] sleutels saam.
Tik dan “ msconfig ” in die blokkie sonder aanhalingstekens en druk enter.

Stap #2
'n Nuwe pop-up venster sal verskyn; klik op die " Boot "-oortjie. Onder die Opstartopsies-subopskrif, klik “ Veilige opstart ” en maak sekerdie blokkie langs “ Netwerk ” is gemerk.
Klik uiteindelik op " Pas toe " en " OK ."
'n Nuwe venster vra jou of jy dadelik wil " Herbegin " of " Verlaat sonder om te herbegin " Kies " Onmiddellik herbegin ."
(Let wel: Jy moet hierdie veranderinge ontdoen om jou rekenaar te herbegin.)

Stap #3
Jy moet die selflaaibare USB-stasie skep op 'n ander rekenaar as jy die kernsekuriteitkontrole-foutboodskap sien wanneer jy in Veilige modus met netwerk herlaai.
Stap #4
Om jou selflaaibare USB (op enige rekenaar) te skep, moet jy eers uitvind watter weergawe van Windows jy gebruik en of dit 'n x32 is of x64 bis.
Jy kan dit leer deur “ Stelselinligting ” in die Start-kieslys in te tik en daardie opsie te kies.
Jy sal ook moet uitvind watter taal jou weergawe van Windows gebruik as jy nie reeds weet nie.
Tik " Streek en taal " in die Start Kieslys en kies daardie opsie om hierdie inligting te sien.
Jy moet dieselfde weergawe van Windows herinstalleer wat jy reeds het, insluitend die presiese taalopsie.
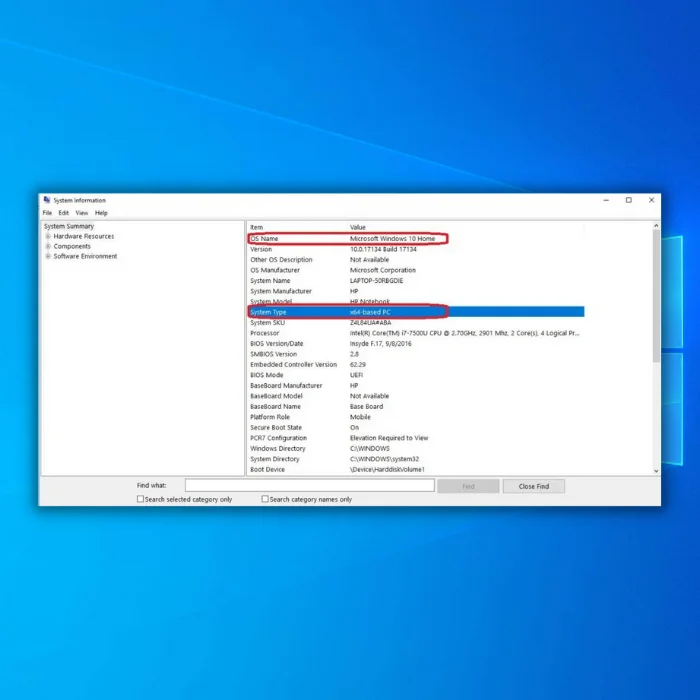
Stap #5
Nadat jy het vasgestel watter bedryfstelsel jy gebruik en op watter tipe stelsel dit loop, gaan na ons gids oor die skep van 'n selflaaibare Windows 10 USB.
Stap #6
Nou moet jy al jou lêers op jou rekenaar rugsteun. Om dit te doen, plaas 'n ander USBvir die rugsteun, tik " Control Panel " in die Start Menu, en druk enter.

Stap #7
Onder " Stelsel en sekuriteit ” (in kategorie-aansig), klik op “ Rugsteun en herstel (Windows 7) .”
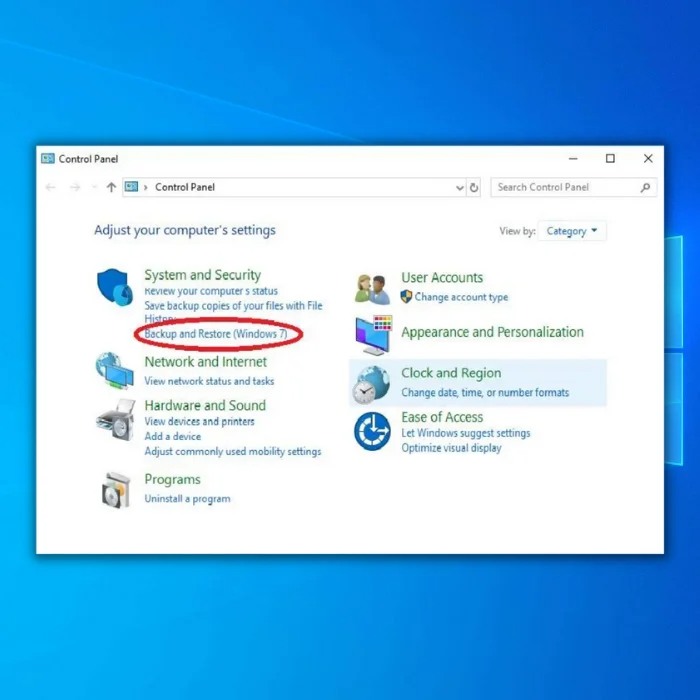
Stap #8
Aan die linkerkant van die skerm sal jy " Skep 'n stelselbeeld " Klik daarop.

Stap #9
Dit sal die instruksies na vore bring wat vra waar jy die rugsteun gestoor wil hê.
Kies " Op 'n hardeskyf ," en kies dan 'n voldoende geformateerde USB wat groot genoeg is om jou lêers te stoor.
Die USB moet ingesit word voordat jy kry na hierdie skerm sodat die stelsel dit kan herken.
Nadat jy die korrekte aandrywer gekies het, klik " Volgende " en bevestig jou keuse deur " Begin rugsteun ." Dit kan 'n rukkie neem vir lêers om te rugsteun. Wees geduldig; alhoewel dit 'n lang proses is, is dit nodig om die kernfout reg te stel.
 Herstel outomaties kernsekuriteitskontrolefoute
Herstel outomaties kernsekuriteitskontrolefoute Stelselinligting
Stelselinligting- Jou masjien loop tans Windows 10
- Fortect is versoenbaar met jou bedryfstelsel.
Aanbeveel: Om Kernel Security Check-foute te herstel, gebruik hierdie sagtewarepakket; Fortect-stelselherstel. Dit is bewys dat hierdie herstelinstrument hierdie foute en ander Windows-probleme met baie hoë doeltreffendheid identifiseer en oplos. Laai Fortect hier af.
Laai nou af FortectStelselherstel
- 100% veilig soos bevestig deur Norton.
- Slegs jou stelsel en hardeware word geëvalueer.
Regstel 2: Deïnstalleer programme
Die eerste ding wat jy moet doen om jou rekenaar se kernsekuriteitskontrolefout uit te skakel sodra jy veilig in Veilige modus ingegaan het, is om enige toepassings of programme wat jy het te deïnstalleer onlangs geïnstalleer.
Onlangse veranderinge aan jou rekenaar het dalk 'n sagteware-onversoenbaarheidsprobleem veroorsaak wat gelei het tot die kernsekuriteitskontrole-mislukking BSOD. Dit is ook 'n goeie idee vir Windows-gebruikers om te leer hoe om enige sagteware te verwyder wat hulle nie gebruik nie.
Stap #1
Om programme te deïnstalleer, maak die

Stap #2
Klik op " Deïnstalleer 'n Program .”

Stap #3
Op die lys wat gevul word, vind die program wat jy wil deïnstalleer en klik Dit.
Klik dan Deïnstalleer/Verander, lees die instruksies en bevestig dat jy dit wil deïnstalleer.
Herhaal hierdie stap totdat al die toepassings wat jy wil verwyder, verwyder is.

Stap #4
Wanneer jy die programme deïnstalleer, klik die Windows-knoppie en kies Herbegin om jou rekenaar te herlaai om te sien of die kernsekuriteitskontrole mislukking blou skerm fout was opgelos.
As dit nie opgelos is nie, sal jy die USB wat jy geskep het moet gebruikom toegang tot Veilige modus te kry en probeer sommige van die oorblywende opsies om die fout op te los.

Regstel 3: Stop oorklok
Jy kan hierdie stap oorslaan as jy nie weet wat oorklokking is nie . Daar is relatief min verwerkers wat oorklokking kan hanteer. Dit is veral waar as jy nie verkoelingswysigings aanbring nie.
As jy enige oorkloksagteware afgelaai het, gaan terug na metode #3 en verwyder dit. As jy enige wysigings in jou BIOS gemaak het, gaan terug na die BIOS en stel dit terug na fabriekstandaarde. Sodra jy enige oorklokking gedeaktiveer het, herbegin jou rekenaar en kyk of dit die kernsekuriteitskontrole-fout kan regstel.
Regstel 4: Dateer Windows op
As Windows-gebruikers is dit noodsaaklik om Windows 10 te behou opgedateer om dit reg te laat loop. In sommige gevalle kan 'n foutiewe opdatering kernfoute veroorsaak, maar 'n meer onlangse opdatering los die probleem op. Om Windows 10 handmatig op te dateer, volg hierdie stappe.
Stap #1
Klik op die " Settings "-ikoon in die Start-kieslys.

Stap #2
Kies in die instellingsvenster “ Opdaterings & Sekuriteit .”

Stap #3
Kies “ Windows Update ” uit die lys wat aan die regterkant verskyn. Klik aan die linkerkant die knoppie wat sê, " Kyk vir opdaterings ," en lees die instruksies op die skerm as opdaterings beskikbaar is.
Jy kan dit vind onder " Dateer op". status .”

Stap #4
Asopdaterings wag om geïnstalleer te word, moet jy jou rekenaar herbegin voordat dit in werking tree. Om dit te doen, klik op die Start-kieslys “ Power ”-ikoon en kies “ Herbegin .”

Gaan voort as jy steeds probleme met 'n kernsekuriteit het. kontroleer mislukking blou skerm.
Regstel 5: Dateer Windows Defender op of deaktiveer
As jy 'n derdeparty-antivirus gebruik terwyl die Defender loop, kan dit maklik die Kernel Security Check Failure BSOD-foute veroorsaak .
Hier is 'n gids oor hoe om Windows Defender te deaktiveer.
Gestel jy het steeds die probleem selfs met die ingeboude antivirus-nutsding af. In daardie geval moet jy kyk of die derdeparty-antivirussagteware die kernsekuriteitskontrole-mislukking blouskermfout veroorsaak deur met ander aspekte van Windows in te meng.

Onthou dat elke antivirus verskil; hierdie instruksies is algemeen en nie bedoel om spesifiek vir jou derdeparty-antivirusprogram te wees nie.
Besoek jou antivirus se webwerf vir spesifieke instruksies oor hoe om jou antivirusprogrammatuur op te dateer of te deïnstalleer. Om jou antivirusprogrammatuur op te dateer, moet jy in Veilige modus met netwerk wees (soos beskryf in metode 2).
Stap #1
Maak Defender oop deur te dubbelklik op die skild-ikoon op die system tray.
Stap #2
Sodra jy Defenderopen het, klik op die scroll af na Virus & opdaterings vir bedreigingbeskerming en klik op "Kyk naopdaterings.”

Maak seker dat jy te alle tye een antivirus op jou rekenaar het.
Regstel 6: Begin die System File Checker Tool Skandeer vir korrupte lêers
Hoe meer Windows-stelsellêers gebruik word, hoe groter is die kans dat dit korrup raak en die Blouskermfout van die Kernel Security Check Failure skep. U kan die System File Checker-nutsding (SFC) wat in Windows ingebou is, gebruik wat ook sommige korrupte stelsellêers kan vind en herstel. Jy moet hierdie stelselskandering in Veilige modus laat loop.
Stap #1
Sodra jy in Veilige modus herbegin het, druk die [ X ] sleutel en die [ Windows ] sleutel saam. Op die kieslys wat verskyn, kies " Windows PowerShell (Admin) ."
Stap #2
Wanneer die PowerShell oopopdragprompt oopmaak, tik " sfc /scannow " in of knip en plak die opdrag sonder aanhalingstekens. Druk dan Enter op jou sleutelbord.

Stap #3
Nadat die stelsellêertoetser voltooi is (dit kan 'n bietjie neem tyd), tik " Repair-WindowsImage -RestoreHealth " (sonder aanhalingstekens) in die nuwe opdragprompt-venster of kopieer en plak die opdrag daar.
Tik Enter wanneer jy klaar is. Weereens, dit kan 'n rukkie neem vir die herstel van enige beskadigde lêerstelsellêers om reggemaak te word.
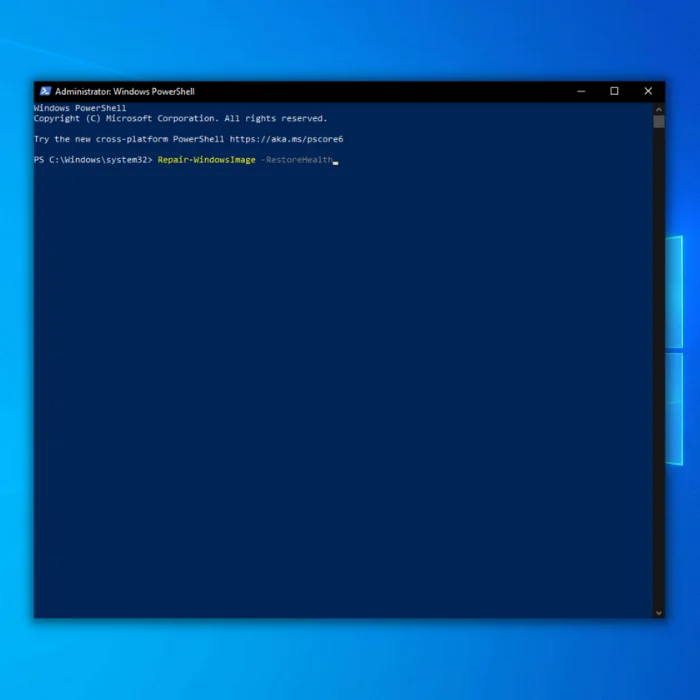
Stap #4
Wanneer die lêerstelselkontrole is klaar is, maak die PowerShell-venster toe, herbegin die rekenaar en kyk of die kernsekuriteit

