INHOUDSOPGAWE
Hoe voel jy daaroor om foto's een-vir-een uit Lightroom uit te voer? Dit raak vinnig 'n drag, nie waar nie?
Hallo, ek is Cara! As 'n professionele fotograaf is dit eenvoudig nie 'n opsie om foto's een-vir-een uit te voer nie. Ek kan maklik honderde foto's hê om uit te voer vir 'n troue en ek gaan NIE daar sit en hulle een op 'n slag uitvoer nie. Niemand het tyd daarvoor nie!
Gelukkig is Adobe redelik bewus hiervan. Die uitvoer van verskeie foto's gelyktydig in Lightroom is 'n briesie. Kom ek wys jou hoe.
3 stappe om veelvuldige foto's in Lightroom uit te voer
Hier is die kort weergawe vir dié van julle wat reeds 'n idee het van waar dinge in Lightroom is.
- Kies al die prente wat jy wil uitvoer.
- Maak die uitvoeropsie oop.
- Kies jou instellings en voer die prent uit.
Nie seker hoe om een of meer van daardie stappe? Geen probleem! Kom ons breek dit hier af.
Note: the screenshots below are taken from the Windows version of Lightroom Classic. If you are using the Mac version, they will look slightly different.
Stap 1. Kies al die beelde wat jy wil uitvoer
Om veelvuldige beelde in Lightroom te kies is redelik eenvoudig. Klik op die eerste foto in 'n reeks en hou dan Shift in terwyl jy op die laaste foto klik. Die eerste en laaste foto's asook al die foto's tussenin sal weesgekies.

As jy individuele foto's wil kies wat nie langs mekaar is nie, hou Ctrl of Command in terwyl jy op elke foto klik.

Hierdie voorbeelde word in die Ontwikkel -module gedoen. Jy kan ook al die beelde in jou werkarea kies deur die sleutelbordkortpad Ctrl + A of Command + A te druk.
Dit is gewoonlik hoe ek veelvuldige beelde kies wanneer ek die beelde vanaf 'n fotosessie uitvoer. Sodra ek klaar geredigeer het, het al die bewaarders 'n hoër stergradering as die ander beelde. Vir my metode sal al die beelde wat 2 sterre of hoër gegradeer is ingesluit word.
Beperk die aansig tot slegs prente wat twee sterre of hoër gegradeer is deur op die tweede ster in die filterbalk te klik. Wanneer jy dan Ctrl + A of Command + A druk, kies die program slegs die 2-ster (of hoër) beelde.

Wissel hierdie balk aan en af met die skakelaar heel regs.
Stap 2: Maak die Uitvoeropsie oop
Met jou beelde gekies, regs – kliek op die aktiewe prent. Beweeg oor Voer uit om die uitvou-kieslys oop te maak. Kies die uitvoervoorinstellingsopsie wat jy graag wil gebruik of klik Uitvoer om die uitvoerinstellingskassie oop te maak en jou uitvoerinstellings te spesifiseer.

'n Ander opsie is om Ctrl te druk + Shift + E of Command + Shift + E op die sleutelbord. Dit sal jou neemdirek na die uitvoeropsies-dialoogkassie.
3. Kies Jou instellings en voer die prent uit
Kies in die uitvoerinstellingsboks een van jou voorafinstellings aan die linkerkant of voer die instellings in wat jy wil hê gebruik. Leer alles oor die beste uitvoerinstellings om te verhoed dat kwaliteit verloor word en hoe om uitvoervoorinstellings te skep in hierdie tutoriaal.
Sodra jy tevrede is met jou keuses, klik Voer uit onderaan.
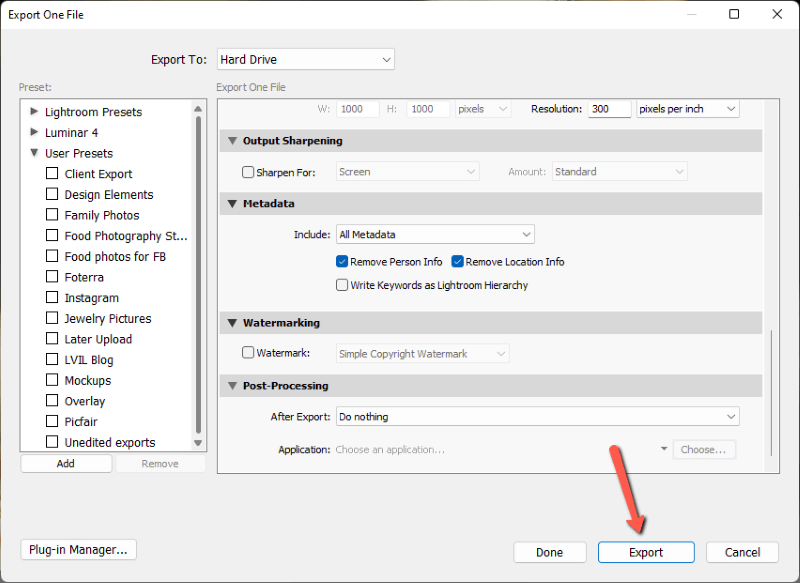
As jy baie foto's het om uit te voer, sal dit Lightroom 'n rukkie neem om hulle almal te verwerk. Volg die vordering met die balk wat in die boonste linkerhoek verskyn. Gelukkig loop Lightroom hierdie proses op die agtergrond sodat jy kan aanhou werk terwyl dit aan die gang is.

Vinnig en maklik! Die uitvoer van 'n bondel foto's vanaf Lightroom spaar jou baie tyd. Op soek na ander maniere om jou werkvloei te bespoedig? Kyk hier hoe om bondelwysiging in Lightroom te maak!

