INHOUDSOPGAWE
InDesign is 'n uitstekende stelwerktuig, maar dit het soveel kenmerke dat dit 'n bietjie oorweldigend kan voel vir nuwe gebruikers. Sodra jy gewoond geraak het om met die Tipe-instrument te werk, kan jy begin wonder hoe jy jou lineêre en hoekige uitlegte kan opbreek met 'n paar meer interessante tipografiese opsies.
Kromende teks is 'n goeie manier om dinge op te skud, maar InDesign hanteer die teksinvoerproses baie anders as vir ander teksareas, so kom ons kyk hoe jy dit in jou volgende projek kan gebruik.
Sleutel wegneemetes
- Geboë teks word geskep met die Tik op 'n pad-nutsding
- Vektorpaaie vir geboë teks kan gereelde of vryvorm-vektorvorms wees
Stap 1: Skep 'n geboë vektorpad in InDesign
Om die proses te begin om geboë teks in InDesign te skep, moet jy 'n geboë vektorpad skep.
As jy jou teks om 'n perfekte sirkel wil plaas, kan jy die Ellipse Tool gebruik, of jy kan 'n meer vryvorm geboë pad skep deur die Pen Tool te gebruik. .
Gebruik van die Ellips-nutsding
As jy teks om 'n sirkel wil buig, sal die beste opsie wees om die Ellips-nutsding te gebruik.
Skakel oor na die Ellipse Gereedskap deur die sleutelbordkortpad L te gebruik. Jy kan ook die Gereedskap paneel gebruik, alhoewel die Ellipse Gereedskap geneste is onder die Rekhoeknutsding .
Klik en hou of regsklik op die Reghoeknutsding se ikoon om te vertoon'n opspringkieslys van al die gereedskap wat op daardie plek geneste is.

Hou die Shift -sleutel in, klik en sleep dan in die hoofdokumentvenster om 'n sirkel te skep. Die Shift-sleutel dien as 'n beperking om seker te maak dat die hoogte en breedte dieselfde is, wat 'n perfekte sirkel skep, maar jy kan dit ook uitlaat om 'n ellips te skep.
Gebruik van die Pen Tool
Om 'n meer vryvorm geboë pad vir jou teks te skep, skakel oor na die Pen Tool deur die Tools paneel of die sleutelbordkortpad P .
Klik in die hoofdokumentvenster om die eerste punt van jou kurwe te plaas, klik en sleep dan om 'n tweede punt te skep en pas die kromming van die lyn tussen die twee punte aan.
Herhaal soveel keer as wat nodig is totdat jy die kurwe geskep het wat jy wil hê.

As die vorm nie perfek uitkom deur die klik-en-sleep-metode te gebruik om die lyn se kurwes te beheer nie, kan jy ook elke punt afsonderlik daarna aanpas deur die Direkte-seleksie-nutsding te gebruik. Skakel oor na die Direkte-seleksienutsding deur die nutsgoed paneel of die sleutelbordkortpad A te gebruik.
Klik op een van jou ankerpunte, en handvatsels sal verskyn wat jou toelaat om die hoek van die kromme te beheer soos dit daardie ankerpunt bereik.

Vir gevorderde beheer van jou pad, kan jy die Padfinder -paneel oopmaak deur die Venster -kieslys oop te maak en die Object & Uitleg subkieslys,en klik op Pathfinder . Die Omskakelpunt -afdeling van die Pathfinder-venster is veral nuttig om jou lyne te verfyn.
Stap 2: Plaas jou teks op die pad
Noudat jy jou vektorvorm in plek het, is dit tyd om 'n bietjie teks by te voeg! As jy probeer om die gewone Tipe-instrument te gebruik, sal InDesign jou vektorvorm soos 'n knipmasker behandel, en dit sal jou teks binne die vorm plaas in plaas van langs die pad self.
Die truuk om geboë teks in InDesign te skep, is om die Tik op 'n pad-nutsding te gebruik.

Die Typ op 'n pad-nutsding is geleë in die Tools paneel, geneste onder die gewone Type nutsding.
Klik en hou of regskliek op die Tipe nutsding om die opspringkieslys van die ander nutsgoed wat in daardie ligging geneste is te sien, of jy kan oorskakel na die Type op 'n Pad Gereedskap direk deur die sleutelbordkortpad Shift + T te gebruik.
Met die Type op 'n Paadnutsding aktief, beweeg jou wyser oor die pad wat jy geskep het. 'n Klein + -teken sal langs die wyser verskyn, wat aandui dat InDesign 'n pad bespeur het wat teks kan bevat.
Klik een keer op die pad waar jy wil hê jou teks moet begin en voer jou teks in met die sleutelbord. As jy 'n vryvorm-pad gebruik wat met die Pennutsding geskep is, sal InDesign jou teks outomaties by die eerste ankerpunt van die pad begin.
Moenie bekommerd wees as ditis nog nie presies op die regte plek nie! Die eerste stap is om die teks op die pad te kry, en dan kan jy sy posisie aanpas.
Jy kan jou teks se begin- en eindposisie aanpas met die Seleksienutsding . Skakel oor na die Seleksie Gereedskap deur die Tools paneel of die sleutelbordkortpad V te gebruik, en kies jou pad.

Kyk mooi na die pad wat jou teks hou, en jy sal twee merkerlyne sien. As jy 'n vryvormlyn gebruik, sal die merkers aan die begin en einde van jou pad geplaas word, maar as jy 'n sirkel of ellips gebruik, sal hulle amper reg langs mekaar geplaas word, want 'n sirkel t tegnies 'n begin of einde hê.

Jy kan hierdie lyne klik en sleep om die begin- en eindpunte van die teksarea te herposisioneer. Gee noukeurig aandag aan die wyserikoon terwyl jy oor die merkerlyne beweeg, en jy sal 'n klein pyltjie sien verskyn. Die regterpyltjie dui aan dat jy die beginmerkerlyn kies, terwyl die linkerpyltjie die eindmerkerlyn aandui.
Stap 3: Verfyn jou geboë teks
Noudat jy jou teks op jou geboë pad geplaas het, kan jy begin om die styl en posisie daarvan aan te pas.
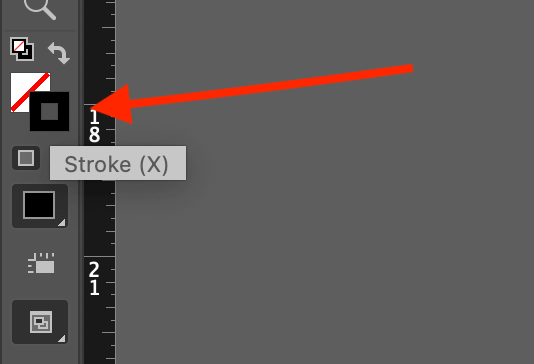
Tensy jy wil hê die pad self moet sigbaar bly, maak seker dat jou pad of vorm gekies is en verander dan die huidige Stroke kleurinstelling na Geen , wat deur 'n wit boks gekruis met 'n diagonale rooilyn.
Jy kan dit doen deur die monsters aan die onderkant van die Gereedskap -paneel te gebruik (sien hierbo) of die dinamiese Beheer -paneel wat oor die bokant van die hoof loop dokumentvenster (sien hieronder).

Dit maak dit baie makliker om te sien wat jy doen en gee jou 'n baie duideliker prentjie van hoe die finale resultaat sal lyk sonder die lastige slaglyn in die pad.
Om te beheer waar jou teks op jou pad sit, maak seker dat dit gekies is, en dubbelklik dan op die Typ op 'n pad Gereedskap ikoon in die Gereedskap paneel. InDesign sal die dialoogvenster Typ op 'n pad-opsies oopmaak.
Jy kan ook regskliek op die pad in die hoofdokumentvenster, kies Tik op 'n pad uit die opspringkieslys, en klik Opsies, maar dit is slegs beskikbaar in die kieslys terwyl jou tekspad nog aktief is, dus is dit makliker om die ikoon dubbelklik-metode te gebruik.

Die Effek -aftrekkieslys laat jou toe om aan te pas hoe elke karakter op die pad geplaas sal word. Alhoewel sommige van die effekte interessant is, is die verstek Reënboog-opsie vir die meeste toepassings die beste manier om geboë teks te skep .
Die Belyn -instelling laat jou toe om te kies watter deel van die teks as die belyningspunt gebruik word.
Ascender verwys na die gedeelte van 'n kleinletter wat bokant die hoofteksreël strek, soos in die letters b, d, k, l, ensovoorts.
Descender is soortgelyk maar verwys na die deel van 'n letter wat strek onder die hoofteksreël, gevind in 'n kleinletter g, j, p, q en y. Sentrum en Basislyn is redelik selfverduidelikende opsies.
Die To Path -opsies werk saam met die Belyn instelling, maar jy sal dalk nie veel van 'n variasie opmerk nie, afhangende van die ander instellings wat jy gekies het.
Laaste maar nie die minste nie is die Flip -opsie, wat jou teks aan die ander kant van die pad plaas. Dit is nodig vir die skep van konkawe teks op 'n pad, soos jy in die laaste voorbeeld hieronder kan sien.

'n Finale woord
Dit is alles wat jy moet weet oor hoe om teks in InDesign te buig. Of jy dit 'n eenvoudige kurwe of 'n groot boog noem, dit is maklik genoeg om te doen sodra jy weet hoe om die Tipe op 'n pad-nutsding te vind en te gebruik. Hou net in gedagte dat geboë teks moeilik kan wees om te lees, daarom is dit gewoonlik 'n goeie idee om net 'n paar woorde in plaas van lang sinne te buig.
Gelukkige ronding!

