INHOUDSOPGAWE
InDesign kan dokumente skep wat wissel van 'n enkele bladsy tot veelvuldige volumes, so dit het 'n paar unieke hulpmiddels om die proses om groot hoeveelhede teks op te stel, te bespoedig.
Paragraafstyle is een van die belangrikste hulpmiddels om met lang dokumente te werk, aangesien dit jou maklik ure se vervelige werk kan spaar terwyl dit enige verleentheid formateerfoute voorkom.
Hulle is 'n bietjie van 'n komplekse onderwerp, so ons sal net tyd hê om die basiese beginsels te dek van hoe om paragraafstyle in InDesign te gebruik, maar dit is beslis die moeite werd om te leer.
Sleutel wegneemetes
- Paragraafstyle is herbruikbare stylsjablone wat teksformatering oor hele paragrawe beheer.
- Paragraafstyle word geskep en toegepas deur die Paragraafstyle-paneel te gebruik.
- Deur 'n styl te wysig sal die formatering op alle teks verander wat daardie styl regdeur 'n dokument gebruik.
- 'n InDesign-dokument kan 'n onbeperkte aantal paragraafstyle hê.
Wat is Paragraafstyl in InDesign
'n Paragraafstyl dien as 'n stilistiese sjabloon vir die formatering van teks in InDesign. Jy kan 'n paragraafstyl opstel om sy eie unieke kombinasie van lettertipe, gewig, puntgrootte te hê , kleur, inkepingstyl en enige ander formatering-eienskap wat InDesign gebruik.
Jy kan soveel verskillende style skep as wat jy wil, en elkeen aan 'n ander teksgedeelte in jou InDesign-dokument toewys.
'n Algemenemetode is om een paragraafstyl vir jou kopteks te skep, 'n ander styl vir subopskrifte, en nog een vir liggaamskopie, byskrifte, trekaanhalings, ensovoorts vir elke tipe herhalende tekselement in jou dokument.
Elke paragraafstyl word op die relevante gedeelte van teks toegepas, en as jy later besluit dat jy die opskrifformatering deur jou hele dokument moet verander, kan jy net die opskrif-paragraafstyl wysig in plaas van om elke enkele opskrif individueel.
Dit kan werklik 'n ongelooflike hoeveelheid tyd en moeite bespaar wanneer jy aan lang dokumente werk, en dit verhoed dat jy enige formateringsfoute maak deur konsekwentheid deur die hele dokument te verseker.
Vir korter dokumente, wil jy dalk nie tyd spandeer om paragraafstyle te skep nie, maar dit is 'n noodsaaklike hulpmiddel vir enigiets langer as 'n paar bladsye, so dit is 'n goeie idee om so gou moontlik daarmee vertroud te raak. Daar is selfs 'n paar teksformatering aanpassings wat jy net kan maak deur paragraafstyle te gebruik!
Die Paragraafstylpaneel
Die sentrale plek om met paragraafstyle te werk is die Paragraafstyle paneel. Afhangende van jou InDesign-werkspasie, is die paneel dalk nie by verstek sigbaar nie, maar jy kan dit begin deur die Venster kieslys oop te maak, die Style subkieslys te kies en Paragraafstyle te klik . Jy kan ook diesleutelbordkortpad Opdrag + F11 (gebruik net F11 as jy op 'n rekenaar is).

Wanneer jy 'n nuwe skep dokument, skep InDesign die Basiese Paragraaf -styl en pas dit toe op al die teks in jou dokument, tensy jy ander style skep. Jy kan dit wysig en gebruik soos enige ander paragraafstyl, of dit eenvoudig ignoreer en jou eie bykomende paragraafstyle skep.
Die Paragraafstyle-paneel laat jou toe om nuwe style te skep, dit te organiseer en toe te pas, so kom ons kyk van naderby na hoe jy dit in jou volgende projek kan gebruik.
Hoe om 'n paragraafstyl in InDesign te skep
Om 'n nuwe paragraafstyl te skep, klik die Skep nuwe styl -knoppie onderaan die Paragraafstyle paneel, soos hieronder uitgelig.

InDesign sal 'n nuwe paragraafstyl in die lys hierbo skep. Dubbelklik die nuwe inskrywing in die lys om die venster Paragraafstyl Opsies oop te maak sodat jy die styl se formatering opsies kan opstel.

Begin deur jou nuwe paragraafstyl 'n naam in die Stylnaam -veld te gee. Dit mag dalk na 'n mors van tyd lyk, maar wanneer jy 20 verskillende style in jou dokument het, sal jy bly wees dat jy van die begin af goeie gewoontes begin bou het!
Langs die linkerkant van die paneel, sal jy 'n baie lang lys van verskillende afdelings sien wat verskeie formatering opsies beheer. Jy kan jou pad deurwerkelke afdeling totdat jy al die aspekte van jou styl wat jy nodig het, aangepas het.
Aangesien daar so baie is, sal ek jou nie een vir een deur elke afdeling neem nie, en die meeste van hulle is in elk geval redelik selfverduidelikend. Jy weet waarskynlik reeds hoe om die lettertipe, puntgrootte, kleur, ens. vir jou teks op te stel, en die proses is dieselfde binne elke relevante afdeling.
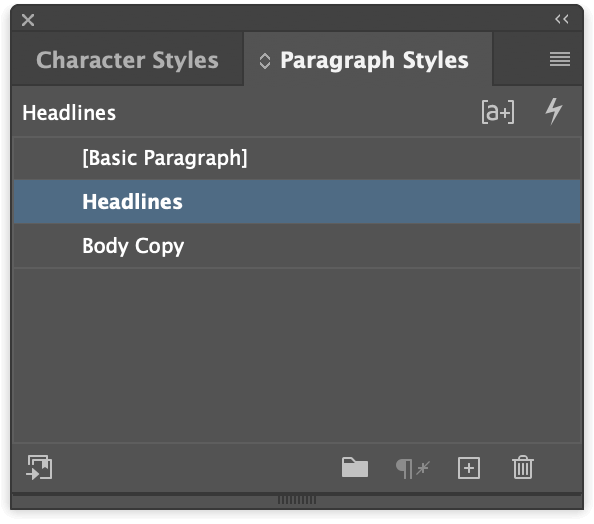
Wanneer jy tevrede is met jou instellings, klik die OK -knoppie, en jou paragraafstylinstellings sal gestoor word.
Jy kan hierdie proses soveel keer herhaal as wat jy wil totdat jy al die nodige paragraafstyle vir jou dokument geskep het, en jy kan enige tyd terugkom en bestaande style aanpas deur op die stylnaam te dubbelklik in die Paragraafstyle-paneel.
Voordat ons verder gaan met die toepassing van jou nuwe paragraafstyl, is daar 'n paar unieke afdelings in die Paragraafstyl-opsies-venster wat egter 'n spesiale verduideliking verdien, so lees verder vir 'n paar gevorderde paragraafstyl-truuks.
Spesiale paragraafstylkenmerke
Hierdie spesiale afdelings bied unieke funksionaliteit wat nie in standaard InDesign-teksformatering gevind word nie. Jy sal hulle nie vir elke situasie nodig hê nie, maar dit is die moeite werd om van te weet.
Die volgende stylkenmerk
Tegnies is dit nie 'n spesiale afdeling nie, aangesien dit in die Algemene afdeling geleë is, maar dit is beslis 'n spesiale kenmerk.

Dit is 'ntydbesparende hulpmiddel wat bedoel is om die proses van die opstel van teks te bespoedig. Dit werk die beste wanneer jy al jou paragraafstyle skep voordat jy teks by jou dokument voeg, aangesien dit sal help om dit outomaties vir jou toe te pas.

In hierdie voorbeeld het ek 'n Opskrifstyl en 'n Liggaamskopie geskep. styl. Binne die Opskrifstyl sal ek die Volgende Styl -opsie op my Liggaamskopie-styl stel. Wanneer ek 'n opskrif intik, ken die Opskrifstyl toe en druk dan Enter / Terug , sal die volgende teks wat ek invoer outomaties die Liggaamkopie-styl toegeken word.
Dit verg 'n bietjie noukeurige bestuur en 'n konsekwente dokumentstruktuur, maar dit kan baie tyd bespaar wanneer dit korrek gebruik word.
Drop Caps en Geneste Styles
Drop caps is groot aanvanklike hoofletters wat tipies gebruik word aan die begin van nuwe hoofstukke of afdelings binne 'n boek, wat eenvoudig genoeg is om te konfigureer. Maar dit is ook moontlik om geneste style te skep wat die drop cap volg vir 'n spesifieke aantal woorde of reëls.

Gewoonlik gebruik om die visuele effek van 'n groot hoofletter langs 'n volledige paragraaf van liggaamskopie te balanseer, gee hierdie geneste style jou outomaties buigsame beheer sonder om die teks met die hand te stel.
GREP Style
GREP staan vir General Registry Expressions, en dit verdien 'n hele tutoriaal op sigself. Die vinnige weergawe is dat dit jou toelaat omskep reëls wat karakterstyle dinamies toepas op grond van die spesifieke teks wat ingevoer word.

Byvoorbeeld, as my teks baie numeriese datums bevat het en ek wou hê dat hulle almal die proporsionele oustyl-opmaakopsie moet gebruik, kan ek 'n karakterstyl skep wat die regte formateringopsies bevat, en dan outomaties pas dit toe op al die nommers binne my teks.
Dit krap net die oppervlak van wat jy met GREP kan doen, maar soos ek vroeër gesê het, verdien dit regtig 'n hele tutoriaal net vir homself.
Voer Tagging uit
Laaste maar nie die minste nie, Export Tagging is 'n wonderlike kenmerk om jou teks as 'n e-boek of enige ander skermgebaseerde formaat uit te voer wat stylopsies het wat deur die kyker verander kan word . Die EPUB-formaat is 'n gewilde keuse vir e-boeke, en dit volg 'n soortgelyke teksmerkstruktuur as HTML: paragraafetikette, en verskeie verskillende hiërargiese etikette vir opskrifte.

Deur Export Tagging te gebruik, kan jy jou paragraafstyle pas by die hiërargiese merkers wat deur hierdie dokumentformate gebruik word. Byvoorbeeld, jy kan jou Body Copy-paragraafstyl by die merker pas, jou Headlines-styl pas by die
-opskrifmerker, Subopskrifte by , ensovoorts.
Gebruik Jou nuwe paragraafstyl in InDesign
Noudat jy 'n paragraafstyl geskep het, is dit tyd om dit daadwerklik op jou teks toe te pas! Gelukkig is hierdie proses baie vinniger as eintlikdie opstel van die styl in die eerste plek.
Skakel oor na die Tipe -nutsding, en kies die teks wat jy met jou nuwe paragraafstyl wil stileer. Klik op die toepaslike styl in die Paragraafstylopsies paneel, en dit sal onmiddellik geformateer word deur die opsies wat jy in die Paragraafstylopsies -venster gespesifiseer het, te gebruik.
Dit is al wat daar is!
As jy moet teruggaan en jou paragraafstyl wysig terwyl jy jou tekswyser aktief het, kan jy nie net dubbelklik op die inskrywing in die Paragraafstyle-paneel nie, want dit kan per ongeluk die verkeerde toepassing toepas. styl na die verkeerde teks. In plaas daarvan kan jy met die rechtermuisknop op die stylnaam klik en Wysig kies sonder om dit per ongeluk toe te pas.
Invoer van paragraafstyle
Dit is ook moontlik om paragraafstyle vanaf bestaande dokumente in te voer, wat kan help om die proses om 'n konsekwente visuele voorkoms oor veelvuldige dokumente te skep, te vereenvoudig.

Klik in die Paragraafstyle-paneel op die paneelkieslys-ikoon en kies Laai paragraafstyle uit die opspringkieslys. InDesign sal 'n standaard lêerseleksie-dialoogvenster oopmaak, en jy kan blaai om die InDesign-dokument te kies wat die style bevat wat jy wil hê.
'n Finale woord
Wat die basiese beginsels dek van hoe om paragraafstyle in InDesign te gebruik! Daar is nog 'n paar belangrike instrumente om te leer as jy 'n ware InDesign-kenner wil word, dus die beste manier om dit regtig te doenverstaan, is om dit in jou volgende ontwerpprojek te begin gebruik.
Hulle lyk dalk aanvanklik 'n bietjie vervelig, maar jy sal vinnig begin besef hoe waardevol hulle is.
Gelukkige stilering!

