INHOUDSOPGAWE
Jy kan 'n offset-pad gebruik om gesketsde tekseffekte te maak of dit eenvoudig op voorwerpe toepas om beroerte-effekte te maak. Sommige van julle voeg dalk beroertes by voorwerpe of dupliseer voorwerpe en speel met die groottes om hierdie effekte te skep, maar daar is 'n makliker manier - gebruik die offset-pad!
In hierdie artikel gaan ek jou wys wat verrekenpad in Adobe Illustrator is en hoe om dit te gebruik.
Let wel: Alle skermkiekies van hierdie tutoriaal is geneem uit Adobe Illustrator 2022 Mac-weergawe. Windows of ander weergawes kan anders lyk. Sleutelbordkortpaaie kom ook van Mac af, so as jy sleutelbordkortpaaie op Windows wil gebruik, verander die Command-sleutel na Ctrl.
Inhoudsopgawe [wys]
- Wat is offset-pad in Adobe Illustrator
- Waar is offset-pad in Adobe Illustrator
- Hoe om 'n pad in Adobe Illustrator te verreken
- Omloop
Wat is verrekenpad in Adobe Illustrator
Offsetpad beweeg die streep weg vanaf die geselekteerde voorwerp. Offset Path kan lyk soos strepe buitelyne, die verskil is dat dit die oorspronklike voorwerp dupliseer en 'n pad vanaf die duplikaat byvoeg, in plaas daarvan om 'n beroerte by die geselekteerde voorwerp te voeg.
Byvoorbeeld, wanneer jy 'n streep by 'n voorwerp voeg, is die streep-omtrek direk op die geselekteerde voorwerp van toepassing. Maar wanneer jy 'n offset-pad by 'n voorwerp voeg, skep dit 'n nuwe vorm.

Wanneer jy 'n positiewe verrekenpad byvoeg, is ditbeweeg weg van die oorspronklike voorwerp, so die afwyking sal buite die pad wees. En wanneer jy 'n negatiewe offset-pad byvoeg, verminder dit die grootte van die oorspronklike voorwerp, sodat die offset binne die pad sal wees.
As jy nuut is by Adobe Illustrator, sal jy dalk nie vind waar Offset Path is nie. , want dit is nie op die nutsbalk nie.
Waar is Verskuiwingspad in Adobe Illustrator
Verrekenpad is op verskeie plekke versteek. Jy kan die Offset Path-opsie vind in die oorhoofse spyskaart Object > Path > Offset Path of Effekt > Pad > Veranderpad .
Wanneer jy 'n voorwerp gekies het, kan jy ook Offset Path onder Quick Actions op die Eienskappe -paneel sien.

As jy vertroud is met die Voorkomspaneel, kan jy ook 'n offsetpad na voorwerpe byvoeg van daar af. Dit sal as 'n effek bygevoeg word, sodat jy dit kan vind deur op die Voeg Nuwe effek (fx) knoppie te klik en Pad > Offset Path te kies.

Ek gaan vir jou verduidelik hoe om die Offset Path-nutsding hieronder te gebruik.
Hoe om 'n pad in Adobe Illustrator te verreken
Dit is maklik om 'n offset-pad by te voeg. wat jy moet doen, is om die voorwerp te kies, gaan na die oorhoofse spyskaart Object > Pad > Offset Path en pas die afstand en slagstyl aan. As jy teks wil verreken, is daar 'n ekstra stap - skep 'n teksomtrek.
Ek gaanom vir jou 'n voorbeeld te wys van hoe om 'n offsetpad op teks in Adobe Illustrator te gebruik.
Wanneer jy 'n offsetpad by voorwerpe of beroertes voeg, slaan eenvoudig stappe 1 en 2 oor.
Stap 1: Voeg teks by jou kunsbord gebruik die Type-nutsding (sleutelbordkortpad T ). As jy jou teks gereed het, kan jy hierdie stap oorslaan.

Stap 2: Kies die teks en gebruik die Create Outline-sleutelbordkortpad Shift + Command + O om die lettertipe/teks te omlyn.
Let wel: Sodra jy die teks omlyn, sal jy nie die karakterstyl kan verander nie. Dit is dus 'n goeie idee om die teks te dupliseer vir ingeval jy die teks later wil redigeer.
Stap 3: Kies die omlynde teks en maak dit 'n saamgestelde pad deur die sleutelbordkortpad Command + 8 te gebruik.
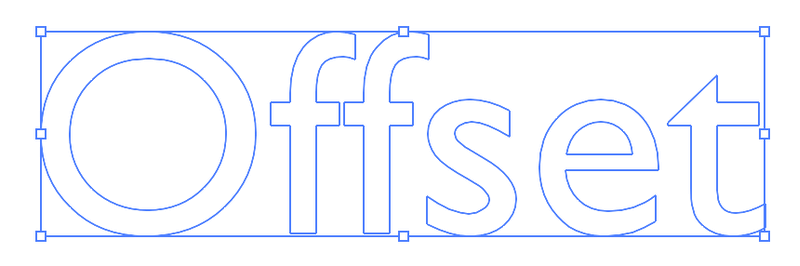
Stap 4: Kies die saamgestelde pad en klik Offset Path van die oorhoofse spyskaart Object > Path > Verrekenpad . Dit sal 'n Offset Path-instellingsvenster oopmaak waar jy die offset-grootte en aansluitstyl kan verander.

Ek het byvoorbeeld die Sluitings na Ronde verander, sodat jy kan sien dat die afwykingspad afgerond is. Skakel die Voorskou -opsie aan om te sien hoe die offset lyk soos jy dit wysig.
Stap 5: Kies die saamgestelde pad en vulkleur. Kies dan die offset-pad en vul 'n ander kleur in.
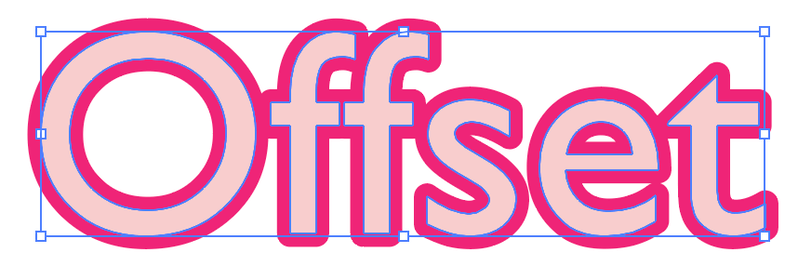
As jou paaie isgegroepeer, kies beide die saamgestelde pad en offset-pad en ontgroepeer hulle om die offset-pad van die saamgestelde pad te skei sodat jy hulle met 'n ander kleur kan vul.
Dit is dit.
Omvou
Verskuiwingpad is nuttig om 'n buitelyn-effek te skep en jy kan 'n verrekenpad by voorwerpe vanaf verskillende liggings in Adobe Illustrator voeg.
Hou in gedagte dat wanneer jy verskuiwende teks maak, jy eers die teks moet omlyn. En as jy nie die offset-pad kan skei nie, onthou om dit van die oorspronklike voorwerp te ontgroepeer.

