INHOUDSOPGAWE
Jy kan stemopnames of enigiets waarvan jy hou, direk in Final Cut Pro opneem met vier eenvoudige stappe.
Om die waarheid te sê, ek het dit eenvoudig genoeg gevind dat dit een van die eerste "gevorderde" kenmerke was wat ek as 'n beginner-redakteur gebruik het. En vandag, in my werk as 'n professionele redakteur, gebruik ek steeds die funksie heeltyd om aantekeninge vir myself te maak, kommentaar by te voeg, of net oor dialoog te dub wanneer ek dink die skrywers moet alternatiewe reëls oorweeg!
Maar hoe ervare jy ook al is met Final Cut Pro , en ongeag of jy flieks vir kommersiële of persoonlike gebruik redigeer, om te weet hoe om klank direk in jou fliek op te neem, kan 'n wêreld van moontlikhede oopmaak vir kreatiewe maniere om vertel jou storie.
Sleutel wegneemetes
- Jy kan begin om oudio op te neem deur Teken Voiceover op in die Windows -kieslys te kies.
- Jou nuwe oudiosnit sal opgeneem word waar jy ook al laas jou Speelkop geplaas het.
- Die "gevorderde" opsies in die Stel Voiceover op -opspringvenster kan gee jou groter beheer oor jou opname.
Neem 'n stemopname in vier eenvoudige stappe op
Stap 1: Beweeg jou speelkop na die sien in jou tydlyn waar jy wil hê die opname moet begin. Byvoorbeeld, waar die blou pyl in die skermkiekie hieronder wys.
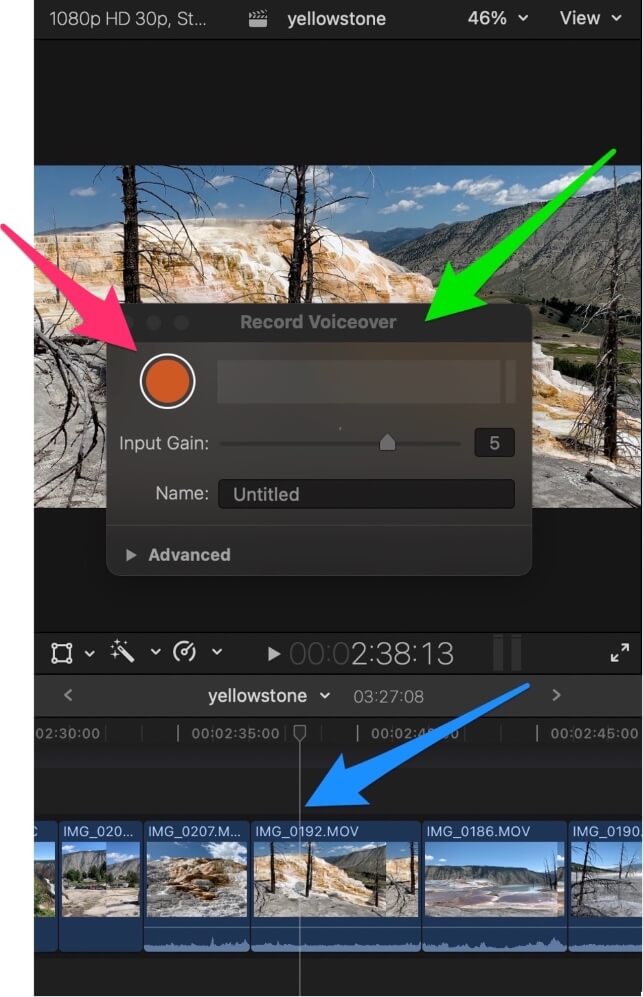
Stap 2: Kies Neem Voiceover op uit die Venster -kieslys.
'n Dialoogkassie verskyn met dietitel "Neem Voiceover op" soos uitgelig deur die groen pyltjie in die skermskoot hierbo.
Stap 3: Om op te neem, druk die ronde oranje knoppie wat deur die rooi pyl in die skermkiekie hierbo uitgelig is.
Wanneer dit gedruk word, sal die oranje knoppie na 'n vierkantige vorm verander (om aan te dui dat as jy dit weer druk, die opname sal stop) en Final Cut Pro sal 'n biep-aftelling begin. Na die derde piep, sal Final Cut Pro begin opneem.
Terwyl jy opneem, sal 'n nuwe oudiosnit verskyn waar jou Speelkop was, en sal verleng soos jou opname vorder.
Stap 4: Wanneer jy klaar gepraat het, druk weer die oranje knoppie (nou 'n vierkant).
Baie geluk! Jy het nou 'n paar regstreekse oudio direk in jou fliek se tydlyn opgeneem!
Wenk: Daar is 'n sleutelbordkortpad om oudio op te neem, maar die gebruik daarvan begin die aftelling onmiddellik (geen druk van die oranje knoppie nodig nie), wees dus gereed om op te neem wanneer jy Option-Shift-A druk!
Speel met die opname-instellings
Die Record Voiceover -venster laat jou toe om die “gain” (hoe hard om die opname te maak) te verander en gee jou die opsie om die nuwe oudio-snit 'n naam te gee.
Maar deur te klik op die Gevorderde aftreklys (uitgelig deur die rooi pyltjie in die skermkiekie hieronder) gee jou baie meer opsies om aan te pas wat en hoe jy opneem.

Wanneer jyop die Gevorderde -kieslys geklik het, moet die Teken Voiceover -venster uitbrei en lyk soos die skermkiekie hieronder:

Instellings Deel 1: Verandering van die invoer
By verstek aanvaar Final Cut Pro die invoer vir die opname van klank is wat jou Mac tans verstek. As jy op die klein blou aftrekpyltjie langs Stelselinstelling klik (sien die rooi #1-oortjie in die skermkiekie hierbo), sal jy iets soos die skermkiekie hieronder sien:

Die groen pyltjie in die skermkiekie hierbo wys na die huidige instelling, wat inderdaad die Stelselinstelling is en dit verduidelik nuttig dat my MacBook Air se huidige stelselinstelling die skootrekenaar se eie mikrofoon is.
Afwyking: Noudat jy weet watter soort rekenaar ek gebruik om oor Final Cut Pro te skryf, hoop ek dit verseker jou dat jy Final Cut Pro gelukkig op 'n MacBook Air kan laat loop. Wel, ten minste 'n M1 MacBook Air. Ernstig, die M1 is baie vinniger as vorige weergawes, maar dit loop Final Cut Pro soos 'n kampioen. Geniet dit!
Nou, die verskillende opsies wat jy sal hê onder die verstek "Stelselinstelling" sal wissel na gelang van hoe jou rekenaar opgestel is.
Maar in die lys wat op jou rekenaar verskyn, behoort jy enige eksterne mikrofone te vind wat jy geïnstalleer het, of ander sagteware/hardeware wat jy dalk as insette vir jou opname wil gebruik.
Nog 'n afwyking: My lys wys "Loopback Audio 2"as 'n opsie, want dit is 'n stuk sagteware wat jou toelaat om oudio direk vanaf ander toepassings op te neem, wat redelik handig is, en gemaak word deur 'n wonderlike maatskappy genaamd Rogue Amoeba.
Instellings Deel 2: Diverse opname-opsies
In die skermkiekie hieronder, uitgelig deur die rooi #2-oortjie, is daar drie merkblokkies wat dalk selfverduidelikend kan wees, maar ons sal dit kortliks verduidelik:

Aftelling om op te neem: Dit skakel Final Cut Pro se 3-sekonde-aftelling aan/af. Sommige is mal daaroor, sommige vind dit irriterend.
Demp projek terwyl jy opneem: Dit kan handig wees wanneer jy jouself wil opneem terwyl jy oor jou fliek se klank praat terwyl dit speel. Toegegee, dit is onwaarskynlik dat jy die snit op dieselfde plek wil gebruik as wat jy dit opgeneem het, anders sal die fliek se klank twee keer speel, maar dit kan baie nuttig wees as jy van plan is om die snit na 'n ander projek te skuif.
Skep oudisie van take: Dit is 'n ietwat gevorderde Final Cut Pro-funksie, waaroor ek jou aanmoedig om meer te wete te kom. Maar die kort verduideliking is: As hierdie blokkie gemerk is, sal Final Cut Pro elke opname wat jy maak in dieselfde klankgreep plaas. Wanneer jy dit dan gaan speel, kan jy kies watter een jy die beste hou.
Instellings Deel 3: Stoor en organiseer jou opnames
In die skermkiekie hieronder, uitgelig deur die rooi #3 oortjie, is daar twee opsies om die Gebeurtenis en die rol .

Terwyl ons weet dat jou oudiosnit in jou tydlyn naby jou Playhead sal verskyn, wil Final Cut Pro ook die lêer iewers in jou Biblioteek stoor.
In ons voorbeeld is die Gebeurtenis "7-20-20" so die snit sal in die Gebeurtenis gestoor word met daardie naam in jou sybalk (uitgelig deur die rooi pyl in die skermkiekie hieronder)

Deur die Gebeurtenis met hierdie instelling te verander, kan jy kies waar in jou biblioteek die oudiosnit gestoor sal word as jy later toegang daartoe wil hê.
Laastens, die vermoë om 'n Rol vir jou oudiosnit te kies is dalk 'n bietjie gevorderd vir baie toevallige Final Cut Pro-gebruikers, so as jy nie vertroud is met Rolle , dit is die beste om dit net op sy verstekinstelling te laat.
Maar vir diegene wat nuuskierig is, kan 'n Rol beskou word as 'n tipe snit, soos video's, musiek, titels of effekte. Deur 'n Rol vir jou oudio-opnames te kies, kan jy verseker dat almal op dieselfde ry in jou tydlyn sal wees, en jy kan die Indeks -funksies gebruik om demp hulle, vergroot hulle, ensovoorts.
Finale Gedagtes
Daar is eintlik net drie stappe om jou eie oudio op te neem: Kies waar jy wil hê dit moet verskyn deur jou Speelkop daarheen te skuif, Neem op te kies Voiceover vanaf die Windows -kieslys, en druk die groot oranje knoppie.
Die vierde stap, drukstop, is (hoop ek) soort van voor die hand liggend.
Maar ek hoop hierdie artikel het jou 'n goeie gevoel gegee vir die minder ooglopende "gevorderde" instellings wat alternatiewe bronne vir jou oudio toelaat, jou laat aanpas hoe die oudio opgeneem word, en meer georganiseer kan wees oor waar jou nuwe oudiosnitte sal gestoor word.
Nu geniet dit om op te neem en laat my asseblief in die opmerkings hieronder weet of hierdie artikel jou gehelp het, as jy bykomende vrae het oor die opname van oudio, of as jy enige voorstelle het oor hoe Ek kan die artikel beter maak. Dankie.

